This wikiHow teaches you how to change your Facebook Messenger username, a name that other people can use to search for your specific Messenger profile.
Step
Method 1 of 2: On iPhone
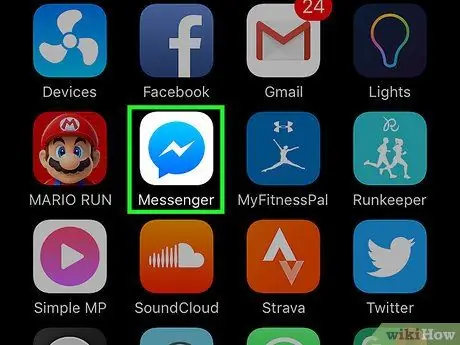
Step 1. Open the Messenger app
This app is marked by a white lightning icon on a blue background.
If you are not logged into your Messenger account, type in the phone number associated with the account, tap “ Continue ” (“Continue”), and enter the password.
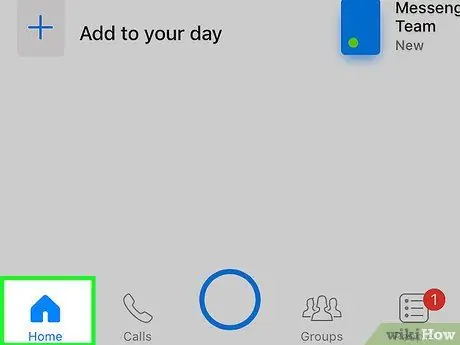
Step 2. Touch the Home tab (“Chats”)
It's a house-shaped icon in the lower-left corner of the screen.
If Messenger immediately displays the chat thread, first tap the “Back” button in the upper left corner of the screen
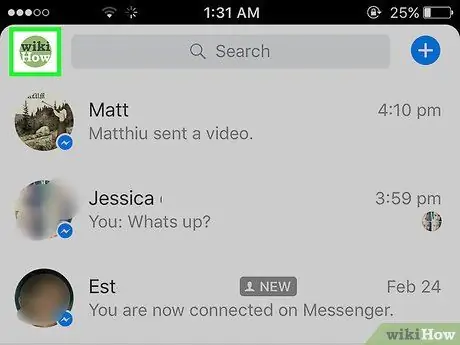
Step 3. Touch the user profile icon
It's a human-shaped button in the upper-left corner of the screen.
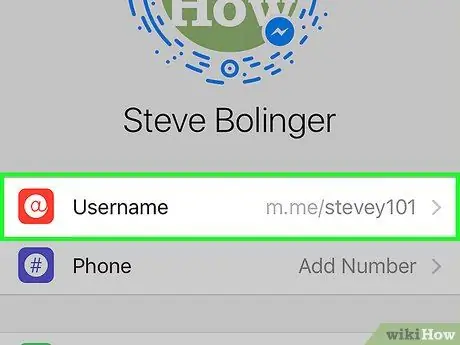
Step 4. Touch Username (“Username”)
This option is one of the first options that appear below your profile photo.
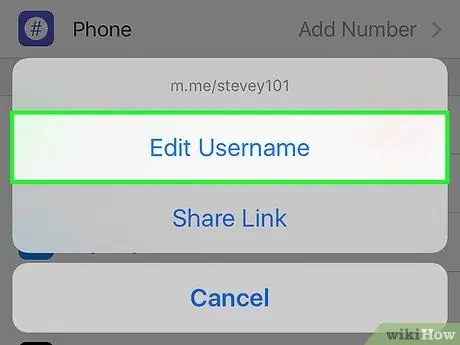
Step 5. Touch Edit Username (“Edit Username”)
This option appears at the bottom of the screen.
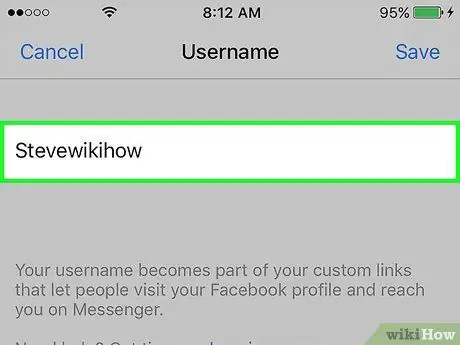
Step 6. Type in the new username
You must use a different and unique username (ie you cannot use someone else's username).
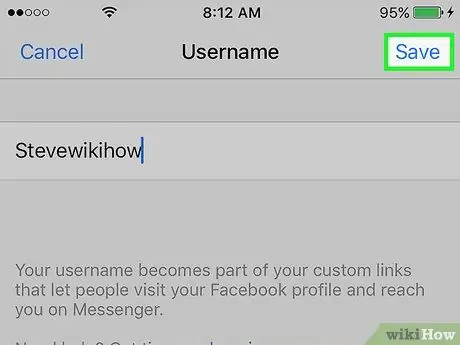
Step 7. Touch Save ("Save")
It's in the upper-right corner of the screen. Now you have successfully changed your Facebook Messenger profile username!
Method 2 of 2: On Android Device
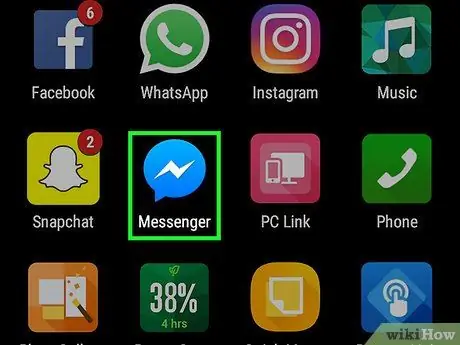
Step 1. Open the Messenger app
This app is marked by a white lightning icon on a blue background.
If you are not logged into your Messenger account, type in the phone number associated with the account, tap “ Continue ” (“Continue”), and enter the password.
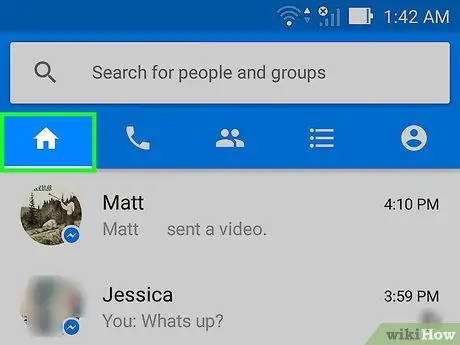
Step 2. Touch the Home tab (“Chats”)
It's a house-shaped icon in the lower-left corner of the screen.
If Messenger immediately displays the chat thread, first tap the “Back” button in the top left corner of the screen
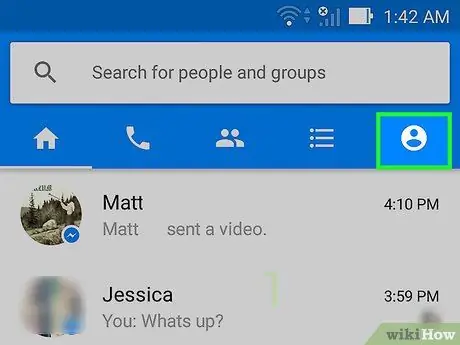
Step 3. Touch the user profile icon
It's a human-shaped button in the upper-right corner of the screen.
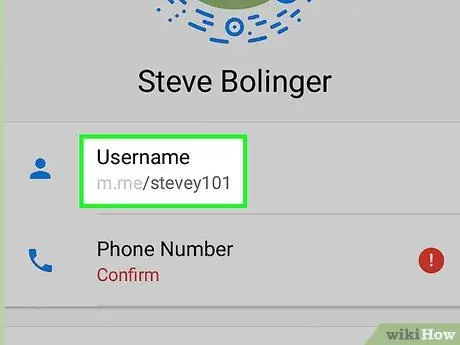
Step 4. Touch Username (“Username”)
This option is one of the first options under your profile photo.
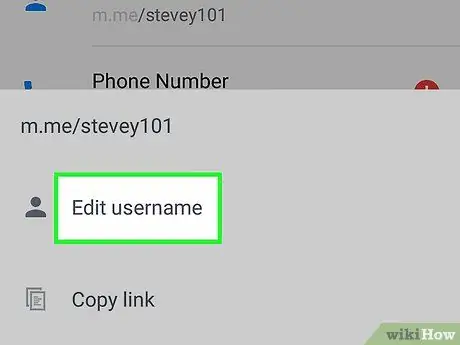
Step 5. Touch Edit Username (“Edit Username”)
This option is at the bottom of the screen.
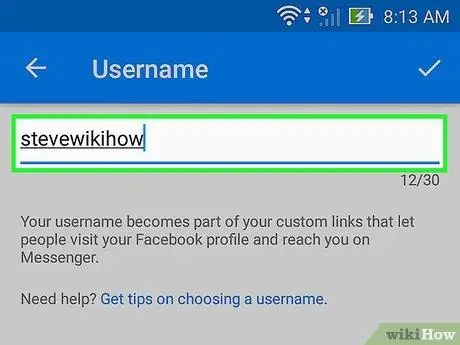
Step 6. Type in the new username
You must use a different and unique username (ie you cannot use someone else's username).
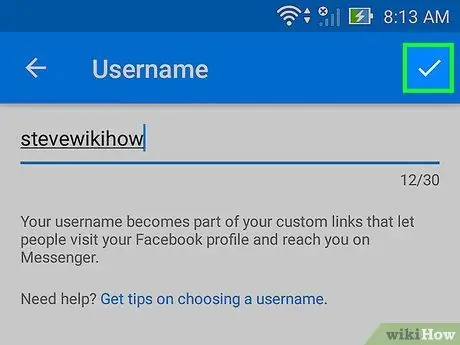
Step 7. Touch Save ("Save")
It's in the upper-right corner of the screen. Now you have successfully changed your Facebook Messenger profile username!






