This wikiHow teaches you how to share Instagram posts-both your own posts and interesting posts you find on your feed page-with other users who may not have seen the post.
Step
Method 1 of 2: Sharing Your Own Post
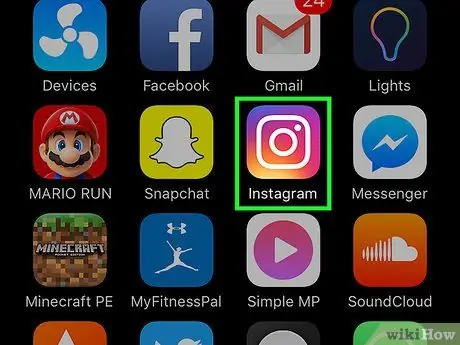
Step 1. Open Instagram
This app is marked by a colorful camera icon on the home screen (iPhone/iPad) or page/app drawer (Android).
Use this method to share your own photos and videos to other social networking sites (e.g. Facebook or Tumblr), or via email
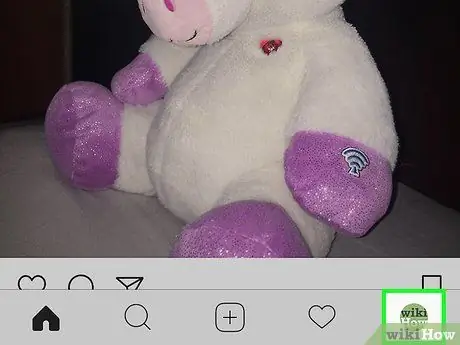
Step 2. Touch the “Profile” icon
It's the outline of the human head and shoulders icon in the lower-right corner of the screen.
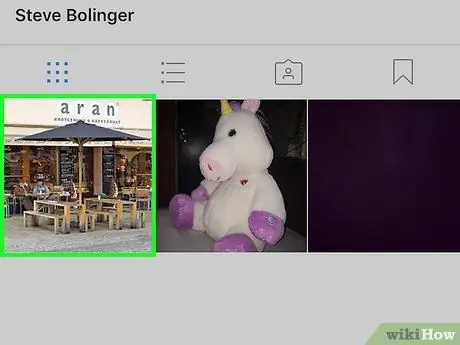
Step 3. Swipe to the photo or video you want to share
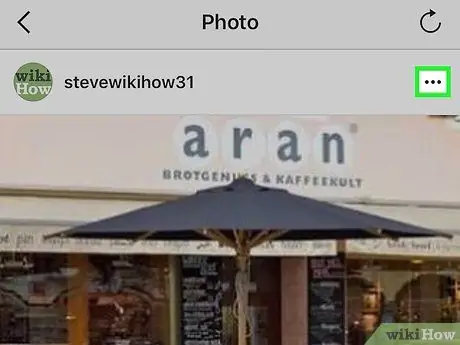
Step 4. Touch (iPhone/iPad) or (Android)
It's in the upper-right corner of the photo or video you want to share.
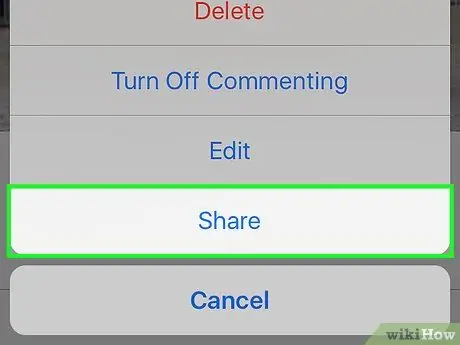
Step 5. Touch Share
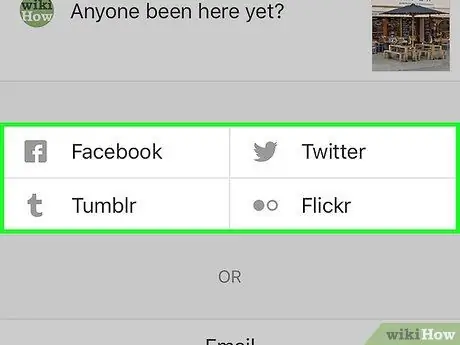
Step 6. Choose a sharing method
Touch the social media network you want to use to share the post, or select one of the following options:
-
“ E-mail:
The device's email app will open. After that, you can enter the recipient's email address (including any other text you want to include) and touch the send button or “Send”.
-
“ Copy Links:
This option works by copying the post URL which you can then paste anywhere (e.g. a short message). To paste a URL, touch and hold the field you want to add a URL to, then select “ Paste ”.
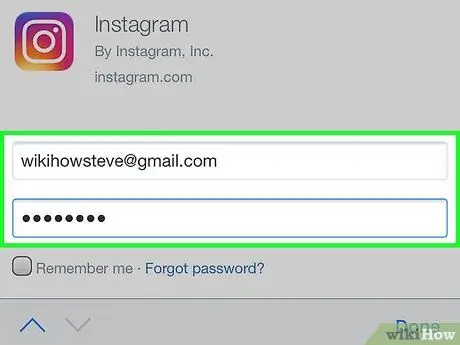
Step 7. Log in to social media accounts
After selecting Facebook, Twitter, Tumblr, or Flickr ”, you will be taken to the account login page. If you are already logged in to your account, you will be taken back to the Instagram post sharing page (“Share”), and the name of the connected social network will be shown in blue.
- You can share posts to more than one social media at the same time.
- If your Instagram account is already connected to other social media accounts, you don't need to log in to that account.
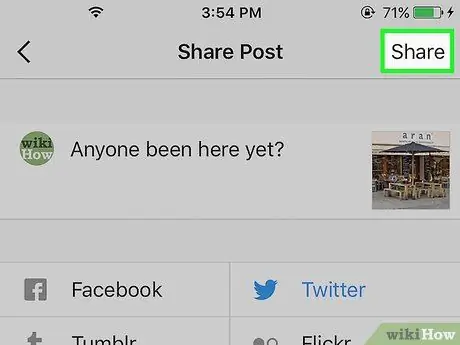
Step 8. Touch Share
Posts can now be seen on selected social media.
When you share a post on social media, your Instagram account will connect with the selected social media platform. To manage linked accounts, go to Instagram settings menu-gear icon (iPhone/iPad) or “ ⁝ ” (Android) in the top right corner of the profile page-and touch “ Linked Accounts ”.
Method 2 of 2: Sharing Other People's Posts
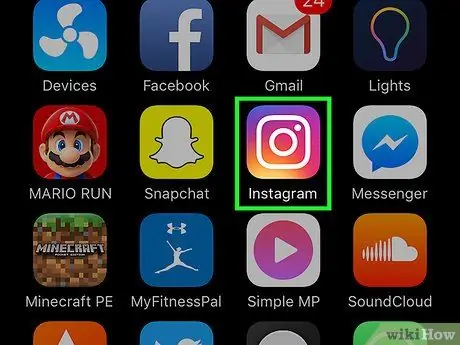
Step 1. Open Instagram
This app is marked by a colorful camera icon on the home screen (iPhone/iPad) or page/app drawer (Android).
Use this method if you see a photo or video on your feed page that you want to share with other friends on Instagram. The person who uploaded the photo or video won't get a notification that you shared their post
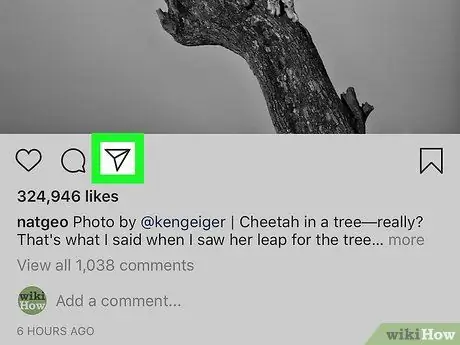
Step 2. Tap the “Instagram Direct” icon below the post you want to share
This icon looks like a paper airplane and is to the right of the “Comment” (chat bubble) icon.
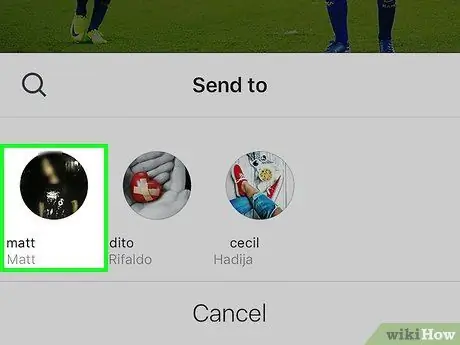
Step 3. Select the recipient
If you see a profile photo of a friend you want to send the upload to, tap the photo. Otherwise, type the name of the desired friend into the search field, then tap their photo when it appears in the search results.
Touch another profile to share the photo with more than one person. You can choose up to 15 recipients
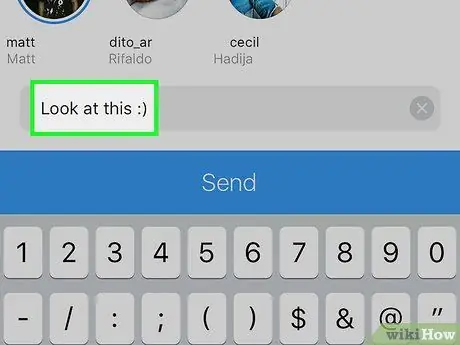
Step 4. Enter the message
To insert a message, touch the field labeled “ Write a Message ” and type the text you want to include.
You can skip this step if you don't want to add your own message
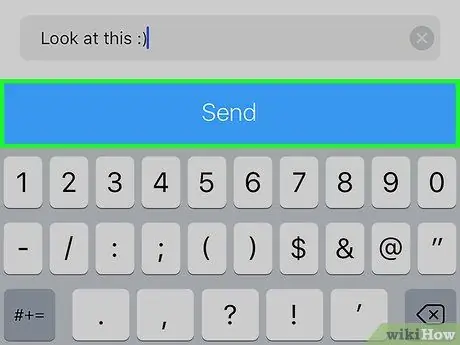
Step 5. Touch Send
It's at the bottom of the screen. Your friend will receive the post as a direct message.
If the selected post is a private upload, your friend (or recipient of the message) must follow the uploader's account in order to see it
Tips
- You can't share someone's Instagram Story content; Only photos and videos can be shared.
- If your Instagram account is a private account, only your followers will be able to see your shared posts via the direct URL.






