- Author Jason Gerald [email protected].
- Public 2023-12-16 10:50.
- Last modified 2025-01-23 12:04.
Do you want to download free apps and music from iTunes and the App Store? You need an Apple ID, which can be obtained without the need for a credit card. The easiest way to create an Apple ID without a credit card is to create a new Apple ID, using either iTunes or an iDevice.
Step
Method 1 of 3: Windows or Mac

Step 1. Open iTunes
To create an Apple ID without a credit card from a computer, you must use iTunes and not the Apple ID website.
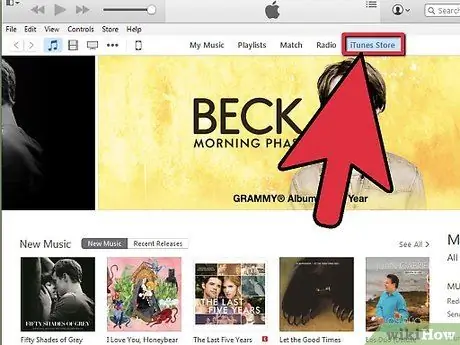
Step 2. Open iTunes Store
Click the "iTunes Store" tab to open it.
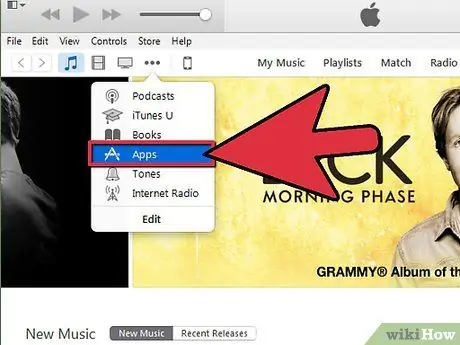
Step 3. Click the " button
.." and select "Apps".
This will open the iTunes App Store.
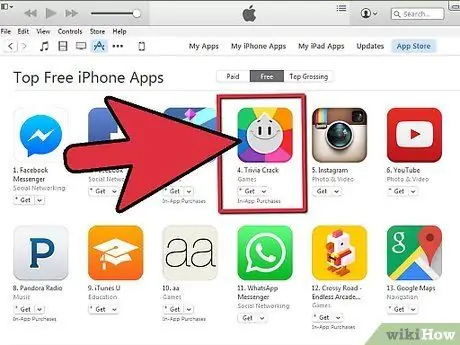
Step 4. Find free apps
Try installing a free app to create an account that doesn't have an associated payment method.
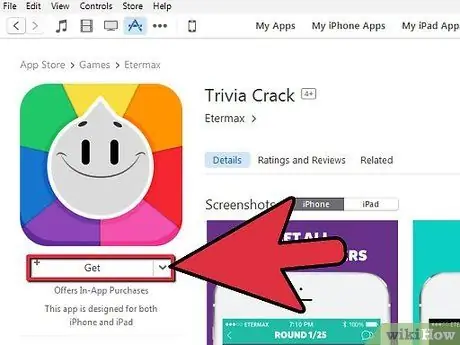
Step 5. Click the "Free" button
This will open instructions for signing in using your Apple ID.
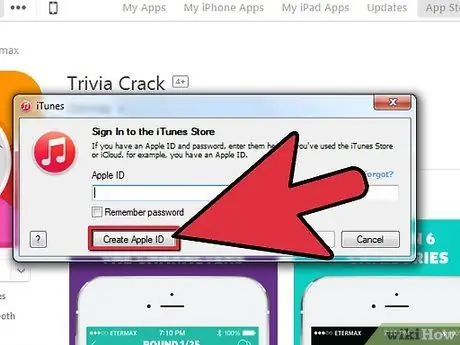
Step 6. Click the "Create Apple ID" button
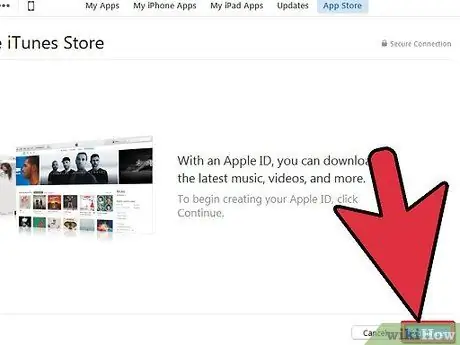
Step 7. Click
Continue.
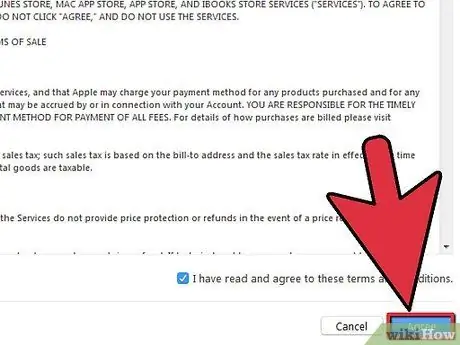
Step 8. Read the terms and conditions then click
agree.
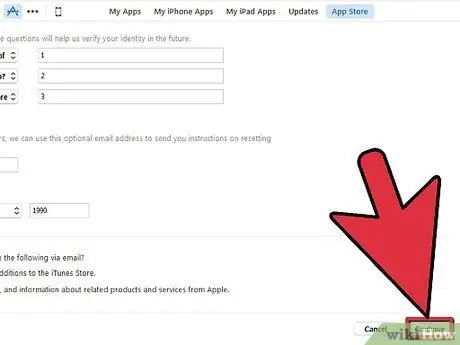
Step 9. Fill in all the required information
You will be asked to enter an email address, create a password, and create some security questions, as well as enter your date of birth. Click Continue after you have entered all the required info.
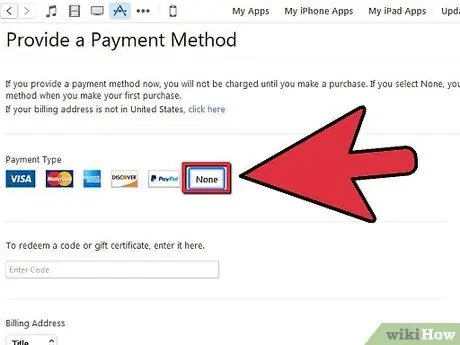
Step 10. Select "None" as the payment type
If "None" is not available, see the Troubleshooting section.
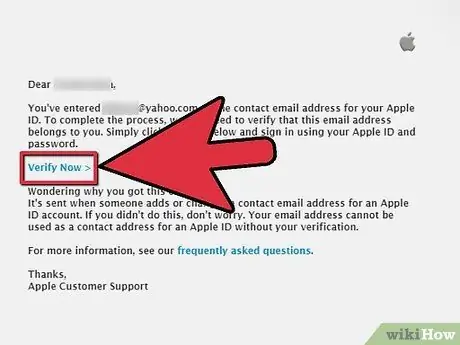
Step 11. Verify your account
Click the link in the verification email sent to your email address. After clicking the link, your Apple ID is ready to use.
Method 2 of 3: IPhone/iPod/iPad
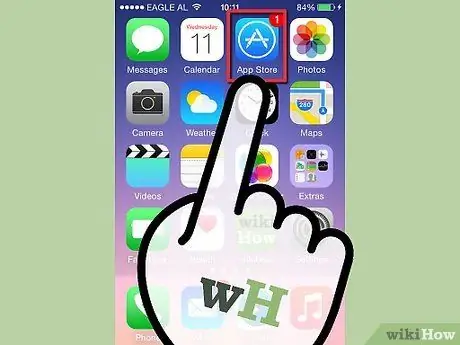
Step 1. Open the App Store
You can create an Apple ID without a credit card by trying to download a free app from the App Store.
You'll need to make sure that your phone isn't signed in with your Apple ID
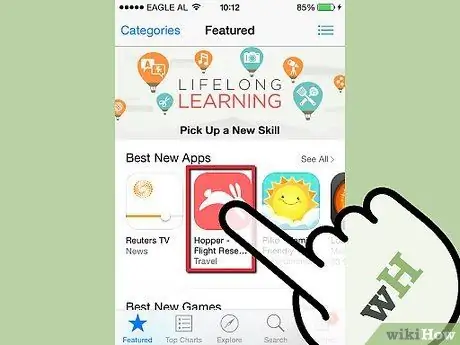
Step 2. Find a free app to install
There will be some free apps directly from the main page, or you can search for specific apps.
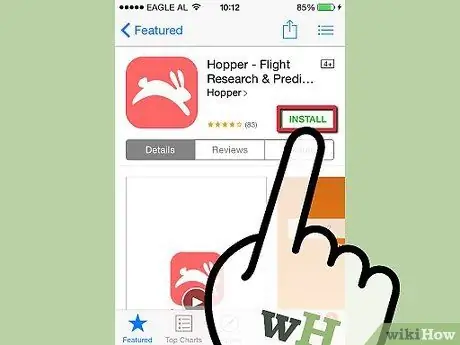
Step 3. Tap the "Free" button, then tap the "Install" button that appears
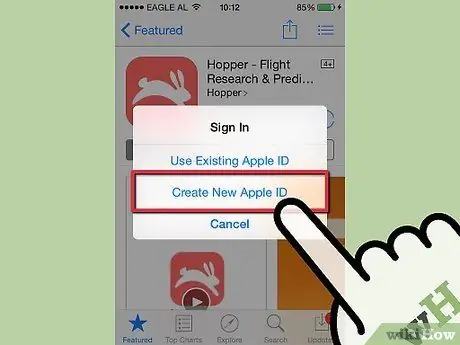
Step 4. Tap "Create New Apple ID" when prompted to sign in
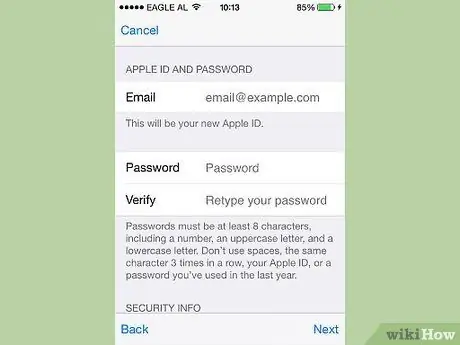
Step 5. Fill in all the required information
You will be asked to enter an email address, create a password, create some security questions, and enter your date of birth.
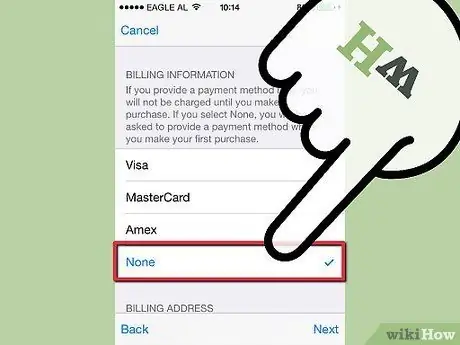
Step 6. Tap "None" as payment type
If "None" is not available, see the Troubleshooting section.
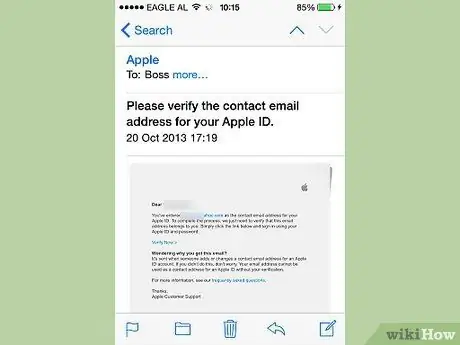
Step 7. Verify your account
Click the link in the verification email sent to your email address. After clicking the link, your Apple ID is ready to use.
Method 3 of 3: Troubleshooting
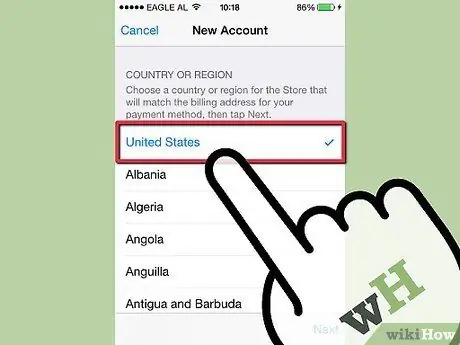
Step 1. Check if the region settings have changed
If you recently changed the region for an existing Apple ID, you'll need to provide a payment method and update your billing information. After that you can delete the credit card information back from your account.
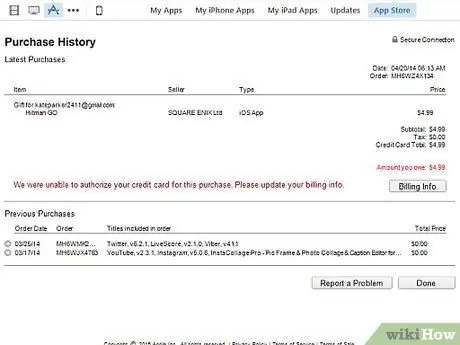
Step 2. Check if you have a balance due
You can't set none as the payment method if your Apple ID has a balance due. Update the payment information so that the balance can be paid so that you can set "None" as the payment method.






