- Author Jason Gerald [email protected].
- Public 2024-01-19 22:11.
- Last modified 2025-01-23 12:04.
This wikiHow teaches you how to remove iTunes from your computer, including the Apple services concerned. The iTunes removal process on a Windows PC is quite easy. However, since the program is the primary media player for many files on Mac computers and is an essential part of the OSX operating system, its removal is not easy (or is not recommended). However, you can still delete iTunes from your Mac.
Step
Method 1 of 2: On Windows 10
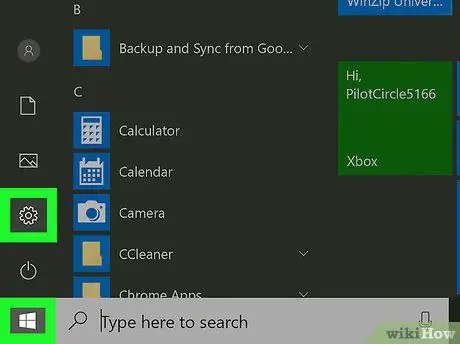
Step 1. Open the Windows settings menu (“Settings”)
You can find this icon in the "Start" menu.
If you are using Windows 7 or 8, go to the “Start” menu, click “ Control Panel ", choose " Programs, and select " Programs and Features " After that, move on to step three. The next steps that need to be taken are the same as the steps on Windows 10.
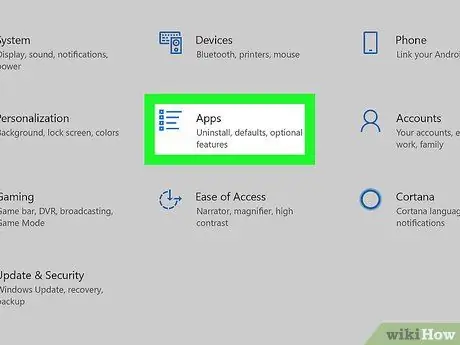
Step 2. Click Apps
This option is in the second column, above the "Time & Language" segment. A list of all installed applications and programs will load. The list loading process may take a few seconds to a minute, depending on the number of programs installed and the size of the disk.
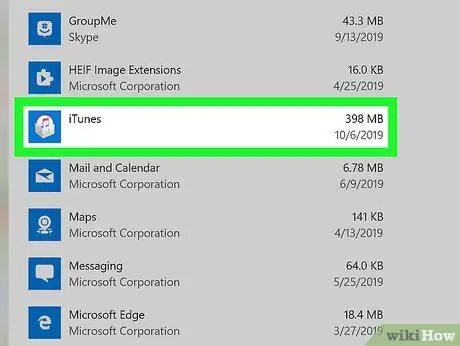
Step 3. Click iTunes
This option will be marked in blue and expanded.
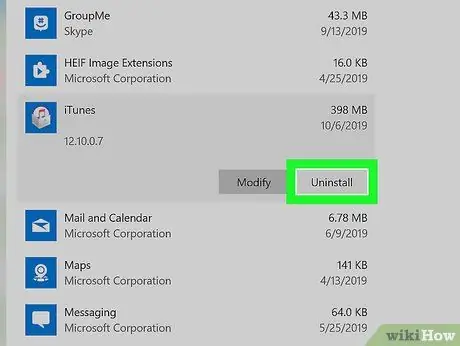
Step 4. Click Uninstall
It's in the marked and expanded area next to the " Modify " button.
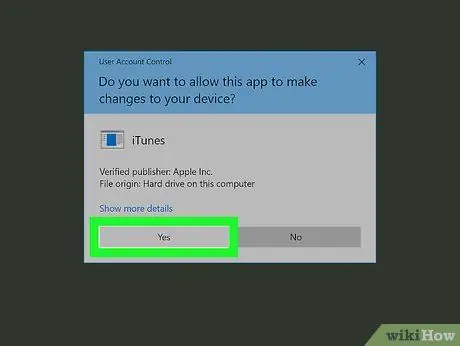
Step 5. Follow the removal steps
Click " Uninstall ” when prompted and select “ Yes " After that, wait for iTunes to finish uninstalling.
If prompted to restart the computer, click “ Restart later ”.
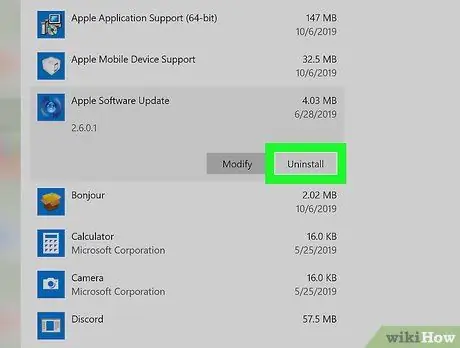
Step 6. Remove other Apple services
You only need to uninstall the service if you have the desktop version of iTunes installed. If you delete the UWP version of iTunes, you don't have to participate in removing Apple services. To completely uninstall iTunes, make sure you also uninstall the following programs in this order:
- Apple Software Update
- Apple Mobile Device Support
- Bonjour
- Apple Application Support (64-bit)
- Apple Application Support (32-bit)
Step 7. Restart the computer after you have removed all iTunes components
Open menu " Start ”, click the power icon, and select “ Restart " After restarting the computer, iTunes and its associated programs will be removed from the computer.
Method 2 of 2: On Mac Computer
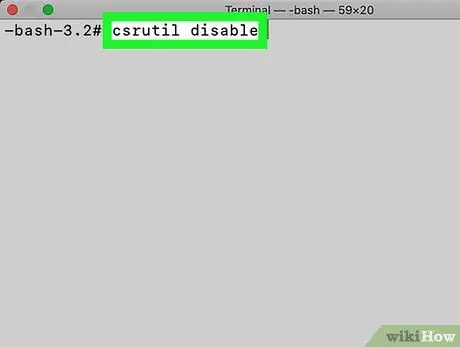
Step 1. Disable the “System Integrity Protection” (SIP) feature from Apple
Since iTunes is a built-in application for the operating system, it is very difficult to remove. You will need to disable SIP first before you can delete iTunes.
- Restart the computer and press Ctrl+R keys to enter recovery mode.
- Open " Utilities ” > “ Terminal ” to access the Terminal window in recovery mode.
- Type csrutil disable into the Terminal window and press Return on your keyboard. After that, SIP has been successfully deactivated.
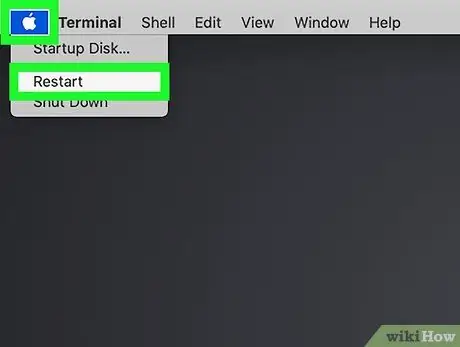
Step 2. Restart the computer and log in to the administrator account
You can only delete apps from accounts with administrative authority.
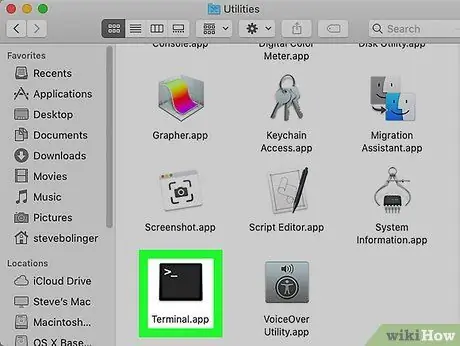
Step 3. Open Terminal
You can find this application in the folder " Applications, under subfolders " Utilities " You can also use Spotlight and type in terminal keywords.
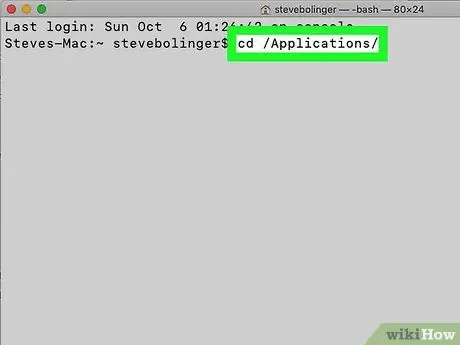
Step 4. Type cd /Applications/ and press Return
After that, you can see the application directory.
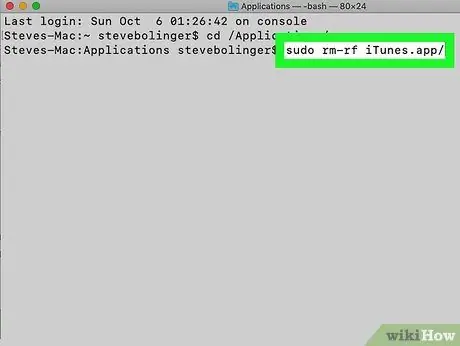
Step 5. Type in sudo rm-rf iTunes.app/ and press Return
This command will remove the iTunes application from the computer.
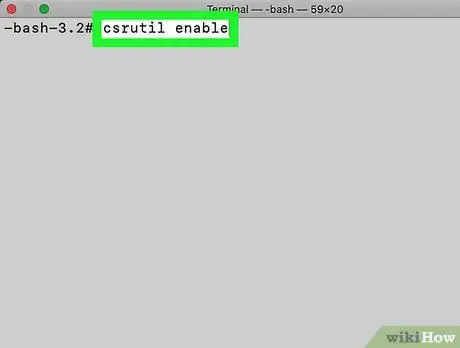
Step 6. Re-enable SIP
To enable it, restart the computer and press Ctrl+R to enter recovery mode, open the Terminal program, and run this command: csrutil enable.






