Feeling annoyed that Internet Explorer on your computer often opens "weird" sites without a word? Read this guide to work around it.
Step
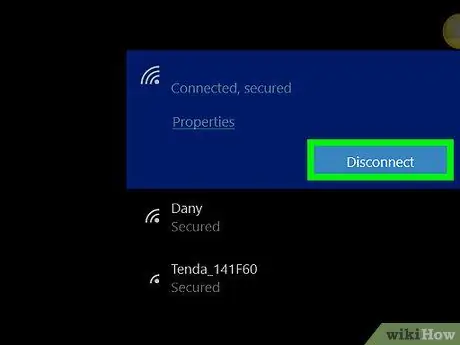
Step 1. Turn off the wireless network card, or remove the network card if possible
If you are using a wired network, disconnect the network cable from the computer and router/modem.
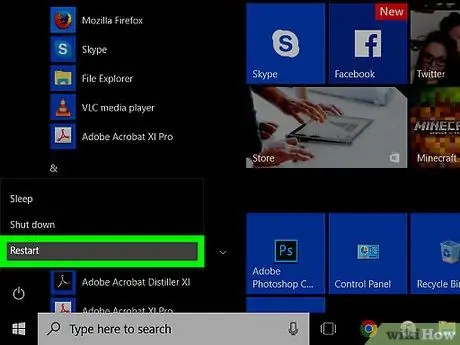
Step 2. Restart the computer in safe mode
On some computers, you can press certain keys when turning on the computer. The computer will display several options for starting Windows. Choose an option other than Start Windows Normally.
- According to some sites, you can press F8 repeatedly after the computer displays the brand screen to access safe mode.
- Since you have disconnected the network, you do not need to select the Safe Mode with Networking option.
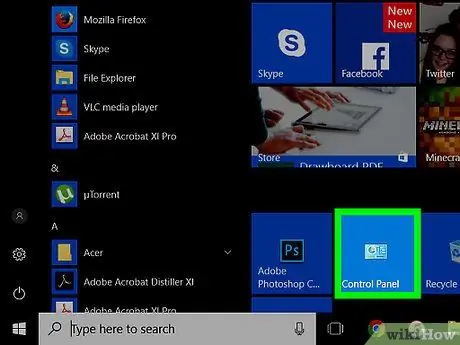
Step 3. Open Control Panel
To solve Internet Explorer opening itself, you must clear your cache, history, temporary internet files, and cookies. You will also need to disable pop-up windows and some add-ons that appear in browser windows.
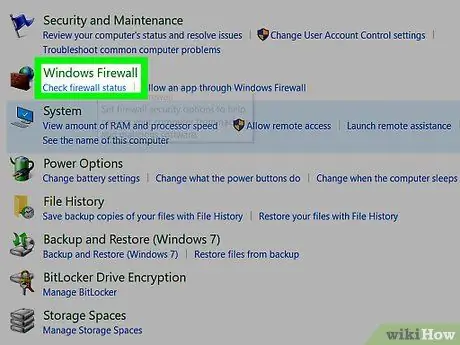
Step 4. Make sure your computer has the latest version of the firewall
If you don't want to install a third-party firewall, you can enable Windows Firewall, which is Windows' built-in firewall. However, to enable protection against outbound connections, you must install a third-party program, either free or paid. To solve Internet Explorer problems, you may sometimes need to enable outgoing connection protection. One of the free firewalls you can use is "PC Tools Firewall Plus", which you can download from the CNet site.
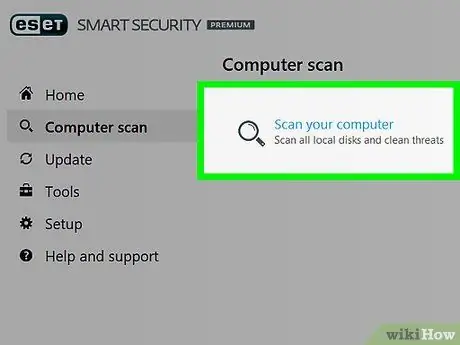
Step 5. Scan the system with antivirus, either Microsoft-made (Microsoft Security Essentials) or third-party antivirus, in full
The first scan process will take some time, but subsequent scans will only take a short time.
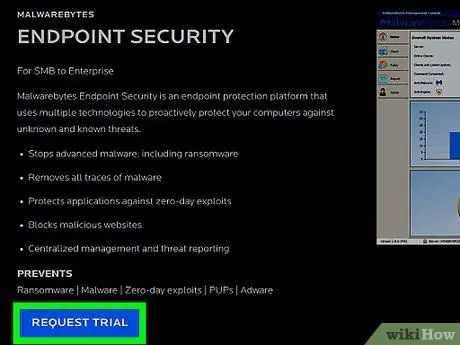
Step 6. Scan the system with an antimalware program, such as Malwarebytes or Spybot Search & Destroy
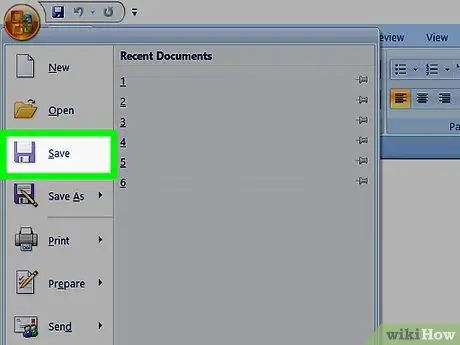
Step 7. Save your work in all open programs
Ideally, during the scanning process, you should only open antivirus and antimalware. After that, remove any detected malware and viruses.
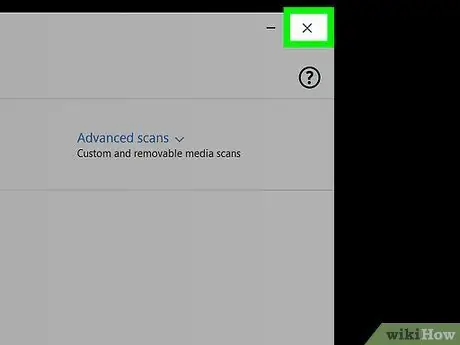
Step 8. Close any open programs on the computer
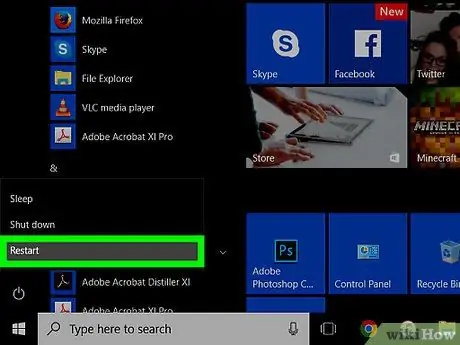
Step 9. Restart your computer
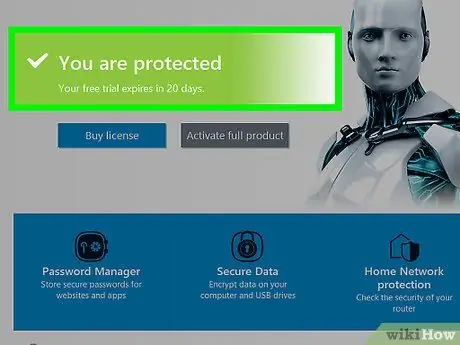
Step 10. Make sure your computer has been repaired perfectly
Sometimes, to repair your computer, you have to contact your office IT or computer service department.
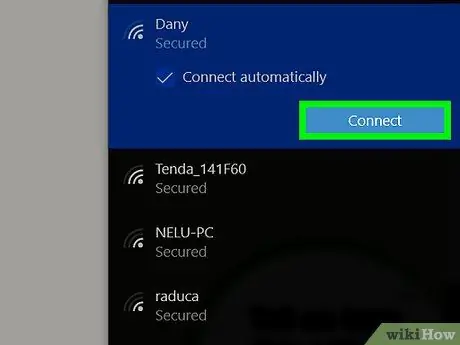
Step 11. Re-enable the network card after the computer is working normally
If the computer problem starts to recur, disable the network card, and take the computer to a professional.






