Microsoft has stopped supporting Windows XP, which means that if you're using it, you'll have to be a little more careful than usual. Any exploits in XP found by hackers will no longer be patched, so connecting to the internet will be much more dangerous than when you used XP in the past. Even so, Windows XP can still be used properly as long as you are aware of the risks.
Step
Method 1 of 3: Start Using Windows XP
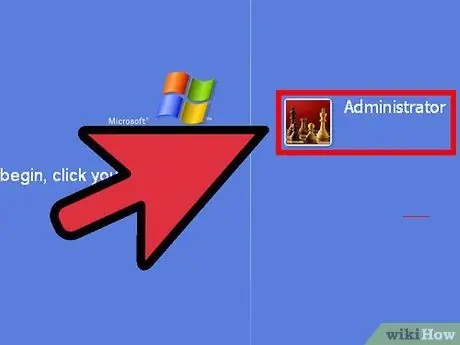
Step 1. Create an account
When you run Windows XP for the first time, you will be prompted to create a user account. This account will store all your files and documents. In XP, there are administrator accounts that can perform advanced tasks such as installing software, and ordinary users, who can use programs but cannot make changes to the computer system. The first user you create will be the administrator.
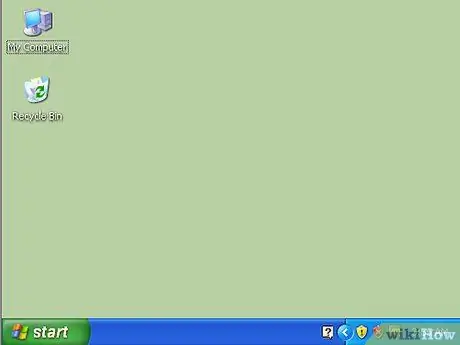
Step 2. Familiarize yourself with the desktop
The desktop is the primary way to interact with Windows. The desktop can contain shortcuts to programs, folders, system tools, or other files that you want to place there. In the lower left corner, you will see the Start menu. Clicking this button allows you to quickly access your installed programs, connected devices, computer settings and more. In the lower-right corner of the screen, you'll see the System Tray, which is the location for placing the clock and a list of running programs marked with an icon.
Step 3. Connect to the network
In order for you to go online and surf the internet, you must connect Windows XP to the network. If you are connecting to a network via Ethernet, connect that Ethernet to your computer and Windows XP will automatically connect.
- If you are connected wirelessly, right-click the wireless network icon in the System Tray. You may have to expand the list of icons by clicking the "▲" button.
- Select the wireless network you want to connect to. Enter the password if this is a protected network.
- See this guide for more details on how to connect wirelessly.
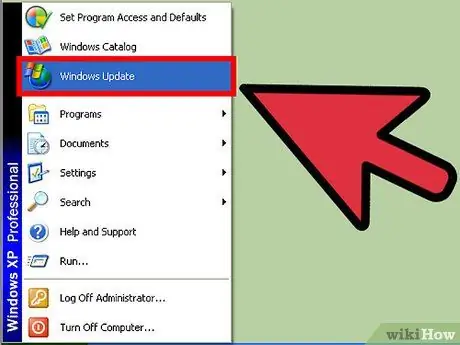
Step 4. Update Windows XP
Even if Windows XP is no longer updated, you should still make sure that you have all the available updates. If you are installing an older copy of XP, be sure to download the latest Service Pack (SP3 was the last release), as well as all available security and stability updates.
See this guide for more details on how to use Windows Update
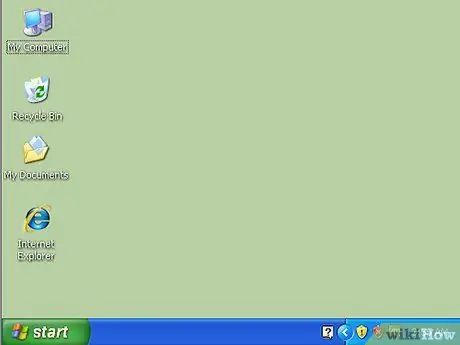
Step 5. Customize your desktop
This is your computer, set it up however you want! Apart from changing the background, you can change icons, cursors, and even install programs that can completely change the functionality of your Windows XP desktop.
Method 2 of 3: Stay Safe
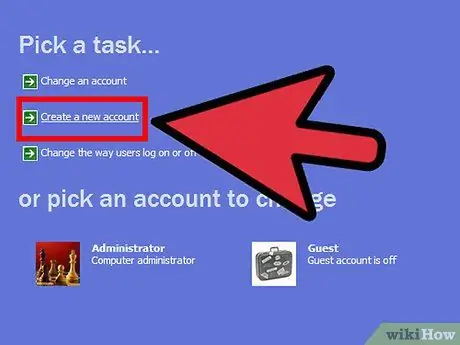
Step 1. Create a limited account
Since Windows XP is no longer updated, any exploits found will not be fixed. This means that XP is now an insecure operating system, and you should take precautions when using it to avoid attacks. Creating a restricted account and using it as the primary account will prevent malware from performing administrator actions if you become infected.
This means that you must log in to an administrator account every time you want to install or remove software, or make changes to system settings. This is a hassle, but it is one of the best ways to ensure the security of your computer
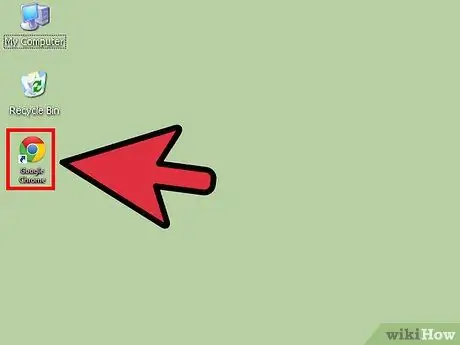
Step 2. Install a new browser
Dispose of IE as soon as possible, because the Windows XP version is no longer updated and is not safe. Two of the most popular and safe browser replacements are Mozilla Firefox and Google Chrome.
Consider not connecting your XP computer to the internet at all. This may be inconvenient, but the chances of your computer getting infected will decrease (you are still vulnerable to threats from USB drives)
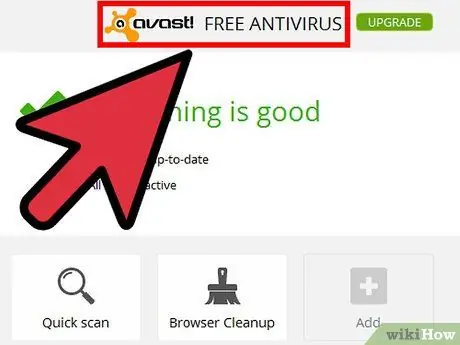
Step 3. Install a new antivirus program
Some versions of Windows XP come with a trial antivirus program. Remove this antivirus first, then download and install a new antivirus program. This is especially important if you plan to spend a lot of time connecting to the internet.
- See this guide for details on how to install an antivirus program.
- Antimalware programs are also important (Malwarebytes, Spybot, etc.)
- Replace Windows Firewall. Many paid antivirus programs come with a firewall replacement. You should enable these firewalls not Windows Firewall, as they are most likely constantly updated and secure.
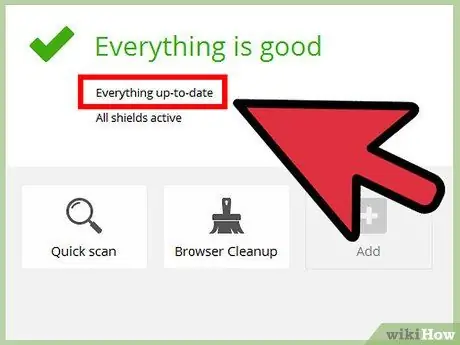
Step 4. Keep your other programs up to date
Since Windows XP will no longer be updated, you should make sure that your programs are running on the latest versions to reduce the possibility of exploits. Some programs will automatically check for updates, while others will release updated versions on their sites.
If you are using Office 2003, you should upgrade as soon as possible. Like Windows, this program is no longer updated, and Office is a notoriously easy-to-exploit program. You can update to a newer version, or install an alternative program such as Apache OpenOffice
Method 3 of 3: Optimizing Performance
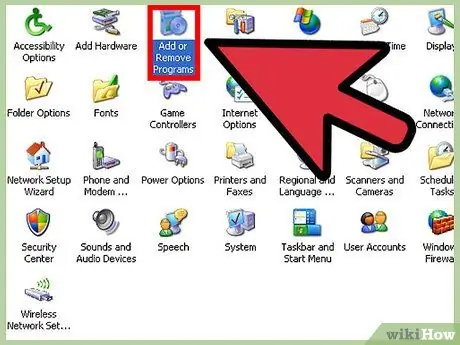
Step 1. Remove unused programs
Managing installed programs will help your computer maintain good performance. You can remove programs using the "Add/Remove Programs" tool in Control Panel. Remove any programs that you don't use.
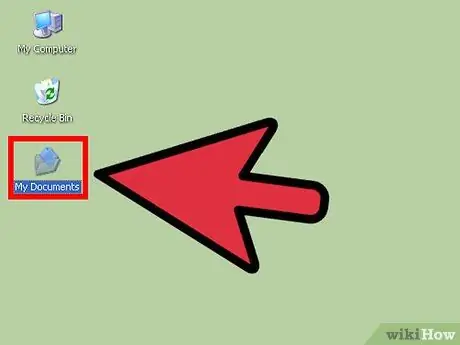
Step 2. Create a shortcut to make it easier for you to find the folder
You can create shortcuts that you can place on your desktop or in other locations that you can use to access files, folders, and programs without having to browse your computer to find them.
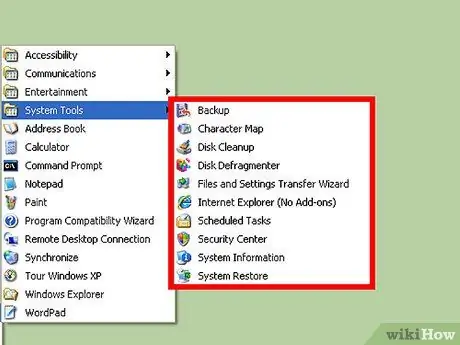
Step 3. Perform regular system maintenance
There are various maintenance tasks that you should occasionally perform to keep your computer in the best possible condition. Most of these processes can be set up and then forgotten, as the maintenance will be performed in the background.
- Defragment your hard disk (hard disk). When you move files and add and remove programs, bits and pieces of the files are left on your computer, so it takes longer for your hard drive to access the information. Defragment will sort these pieces so that your hard drive can read faster.
- Use the Disk Cleanup tool. This tool cleans up old files and registry entries on your computer that you no longer use. This tool can free up a large amount of hard disk space.
- Create a restore point before making major changes. You can restore your computer's settings to a previous state of Windows by using a restore point. This will revert any changes made since that restore point, but will not affect files and documents.
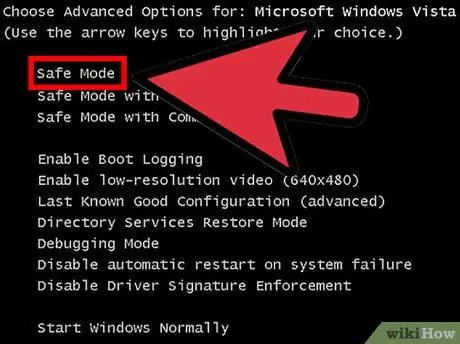
Step 4. Learn how to boot in Safe Mode
If you've had problems with Windows XP, booting in Safe Mode can be a very important step in solving the problem. Safe Mode only contains the essential files that Windows needs to run, which will allow you to remove entrenched viruses on your computer or repair corrupted settings.
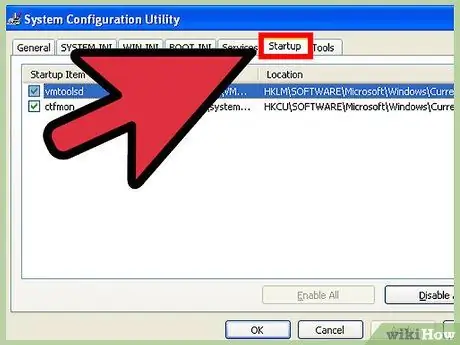
Step 5. Take control of the programs that run concurrently with Windows XP
Programs have a tendency to attach themselves to your startup process, and if too many programs are running, your computer's performance will be very slow every time Windows boots. Msconfig is a utility that allows you to see what programs are loaded when Windows starts, and to disable programs of your choice.
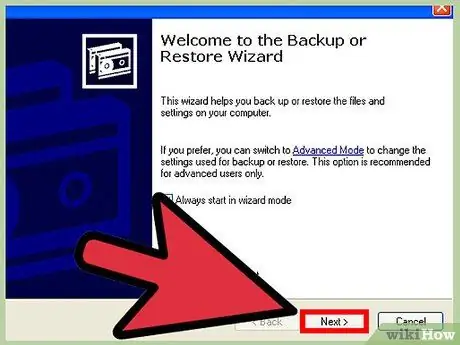
Step 6. Backup your data regularly
Since Windows XP is no longer updated, your computer will likely not be stable enough. Along with the increasing threat of viruses, it means that you should always have backups of important files and documents. You can back up important files manually, or use a backup program to perform the task automatically.
You need an external storage area, such as an external hard drive or a cloud storage service, to back up your data
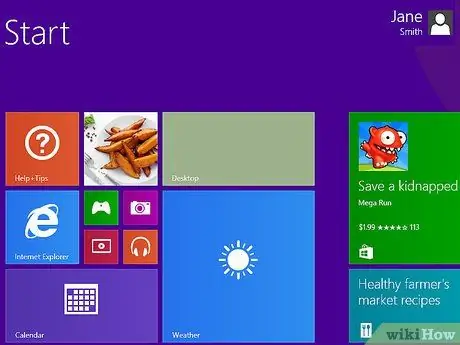
Step 7. Update to a newer operating system
Windows XP is getting more and more insecure over time. The sooner you can upgrade to a newer operating system, the safer you will be. You can upgrade to Windows 7 or 8 (don't install Vista), or you can switch to Linux. The advantages of Linux include high security and free pricing, but it can be a little difficult for new users to get the hang of it.
- Installing Windows 10
- Installing Windows 8.1
- Installing Windows 7 (beginner)
- Installing Linux






