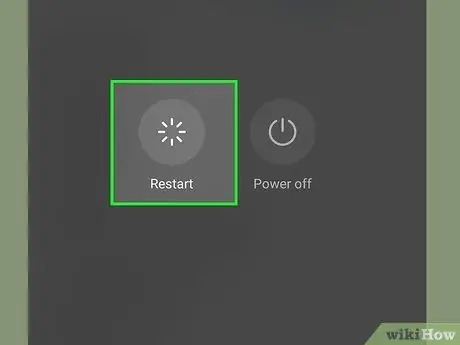- Author Jason Gerald [email protected].
- Public 2024-01-19 22:11.
- Last modified 2025-01-23 12:04.
Usually there are applications that start automatically when the Android phone is turned on. If you want to prevent it, you can prevent these apps from starting through your phone's settings. If you want to permanently delete the app, you'll need root access on your phone first. Root access gives you permission to change which apps are started when the phone is turned on. Once you've got root access on your phone, install the Xposed Framework to simplify the process of changing apps that start when your phone starts up. For this guide, you will need a phone with Android 4.0 Ice Cream Sandwich operating system. By rooting the phone, the warranty will be invalidated. Before rooting the phone, it is recommended that you try the given ways to prevent the app from starting when the phone is turned on.
Step
Part 1 of 7: Before Starting
Ice Cream Sandwich comes with a useful feature to prevent the application from starting when the phone is turned on. Try this method before you root your phone.
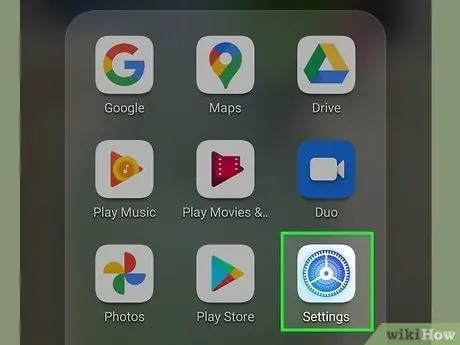
Step 1. Open Settings
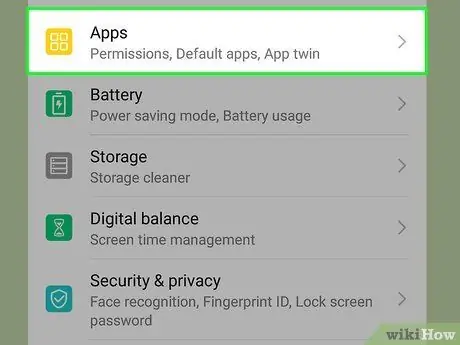
Step 2. Tap Apps or Applications
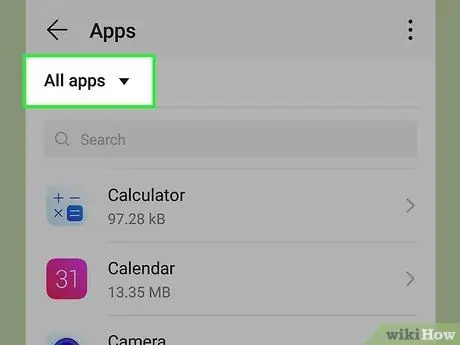
Step 3. Tap the All tab
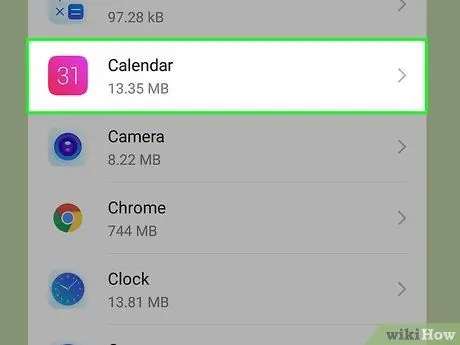
Step 4. Find the app you want to prevent from starting, then tap on it to select it
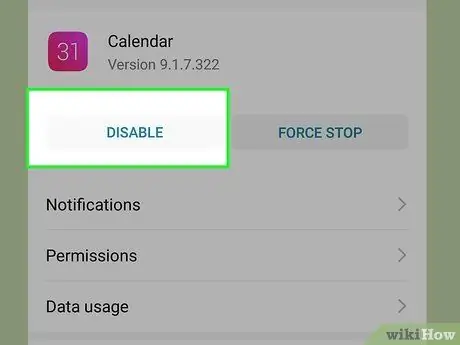
Step 5. Tap the Disable button
If there is no Disable button, tap Uninstall Updates first, then tap Disable
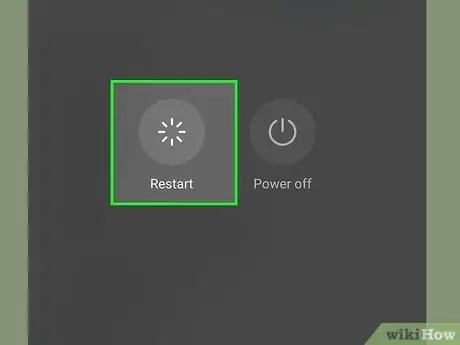
Step 6. Reboot the phone to see if the app has been blocked successfully
If this method does not solve your problem, you need to take further steps to prevent the application from starting when the phone is turned on. Proceed to the next section, which is Getting Root Access on the Phone
Part 2 of 7: Getting Root Access on Phone
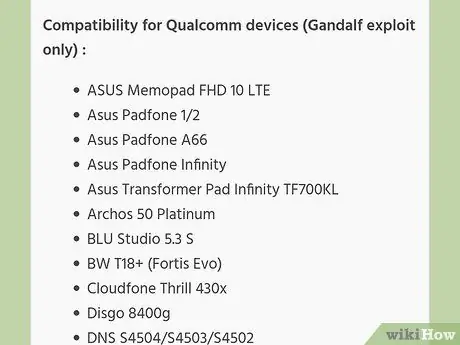
Step 1. Find out if your phone is supported to do so
Click here to find out if your phone is supported by Framaroot.
- Framaroot is an application that you can install to enable root or Super User access on Android phones.
- If your phone is not supported by Framaroot, and you have a Windows computer, Kingo Android Root is a Windows application that you can use to root your Android phone. Click here to see if your phone is supported.
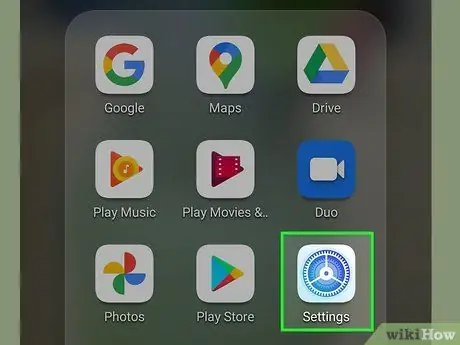
Step 2. Open Settings
Before you can install disallowed apps into your phone, you need to change the settings first to allow them.
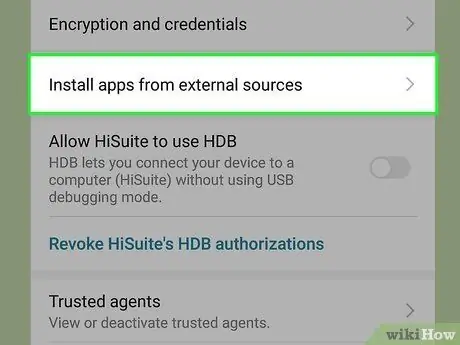
Step 3. Tap Security, then tap Device Administration, and tap Unknown Sources to tick it
This step is complete when the box is checked.
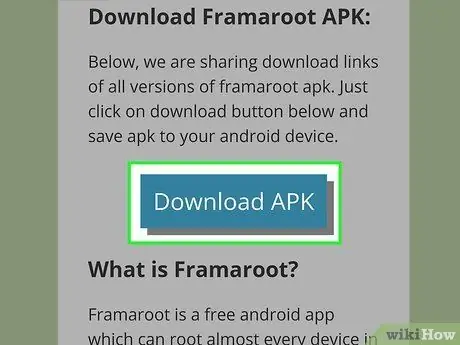
Step 4. Download Framaroot
Use your phone's browser to visit the following link and download Framaroot, and if your phone alerts you that there are security risks to be faced if you download the app, tap OK, then tap Unknown sources.
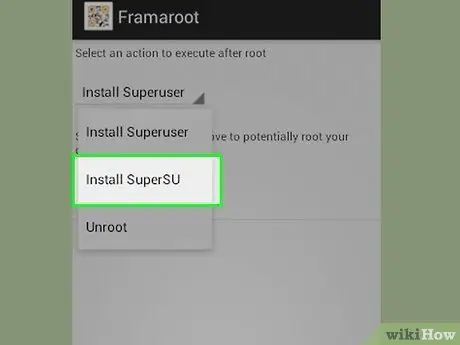
Step 5. Once Framaroot is finished installing, tap Install SuperSU
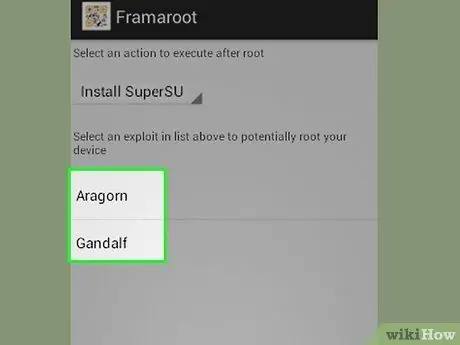
Step 6. Select one of the exploits in the list
If your chosen exploit doesn't work, choose another exploit.
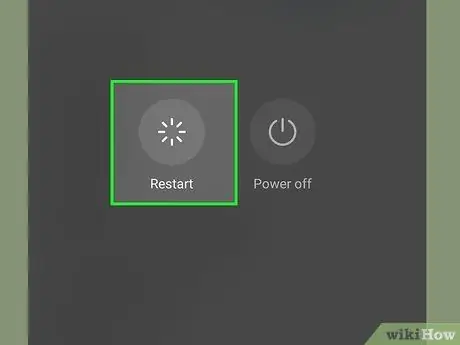
Step 7. When it works, restart the phone
You can also use Framaroot to unroot your phone
Part 3 of 7: Installing the System Modifier Repository Module
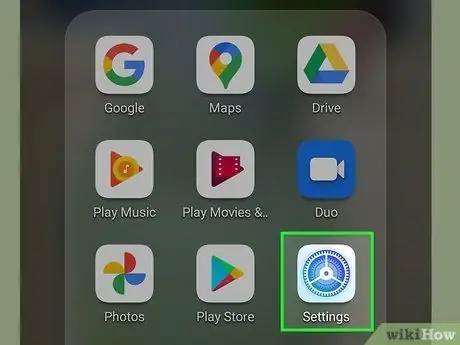
Step 1. Tap Settings
Before you can install the Xposed Framework, you need to change your phone's security settings.
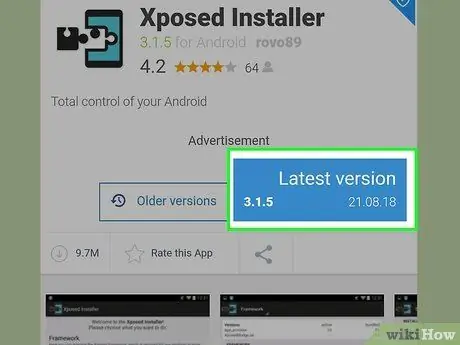
Step 2. Download the Xposed Framework program installer file
Use your Android phone to go to the following page, which is the Xposed download page, then tap the download link for the installer file next to the word Download.
Xposed Framework is a great and useful tool for customizing Android ROMs or operating systems
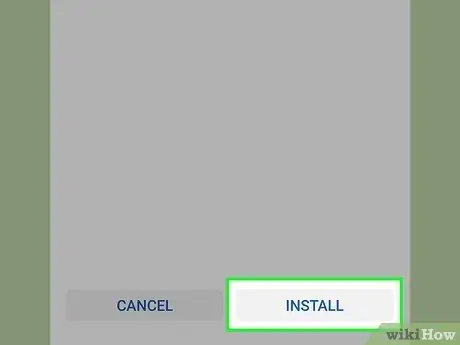
Step 3. When the program finishes downloading, tap Install
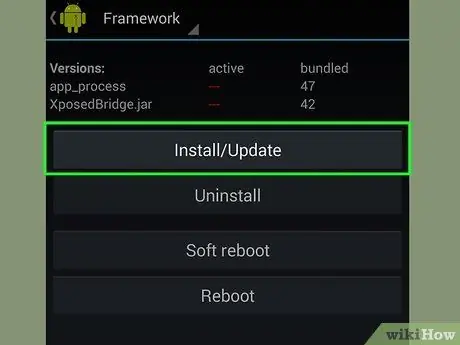
Step 4. Tap Install/Update
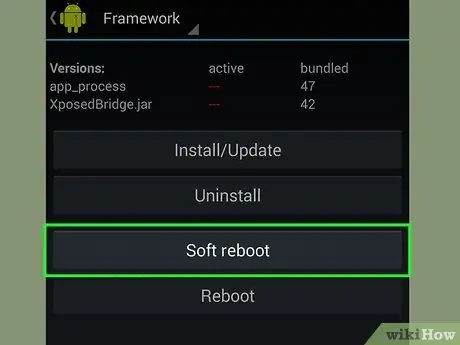
Step 5. Tap on Soft Reboot
Part 4 of 7: Downloading the Boot Manager Module
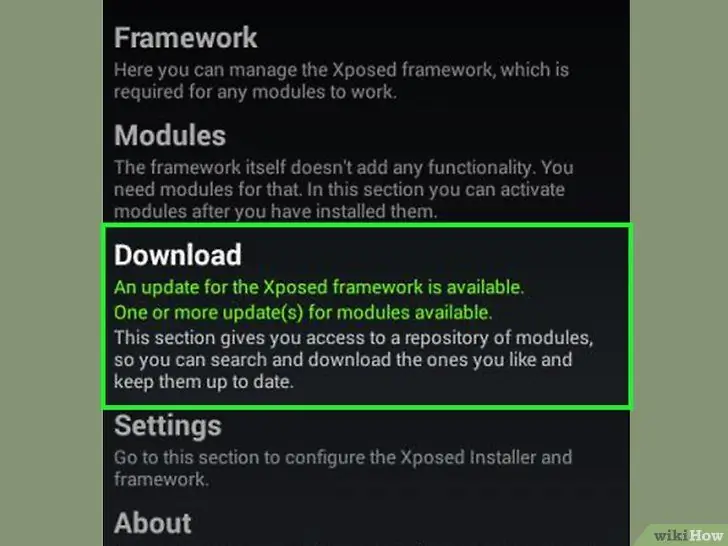
Step 1. Open Xposed, then tap Download
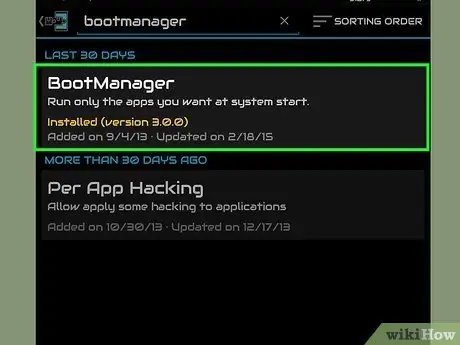
Step 2. Scroll down to find the Boot Manager module, then tap on it to select it
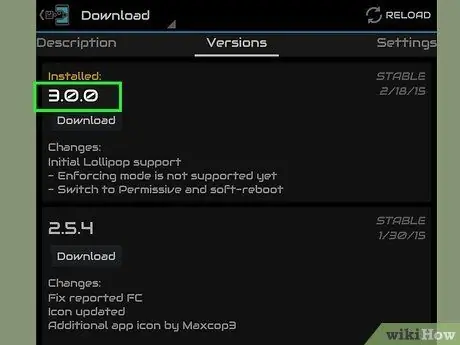
Step 3. Scroll down the screen, then tap Download
The description provided will explain more about the module.
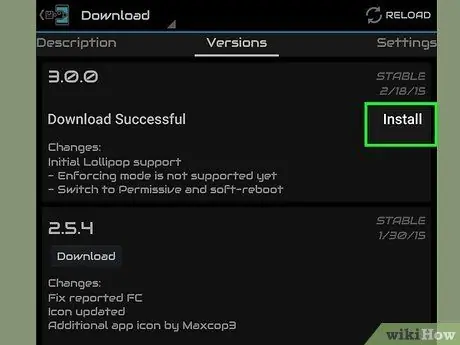
Step 4. When it finishes downloading, tap Install
The module has been successfully installed into the Xposed Framework application
Part 5 of 7: Enabling the Boot Manager Module
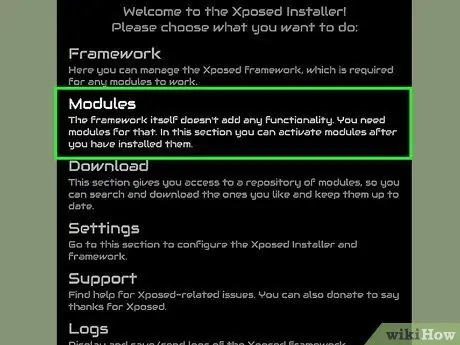
Step 1. Return to the main screen of Xposed Framework, then tap Modules
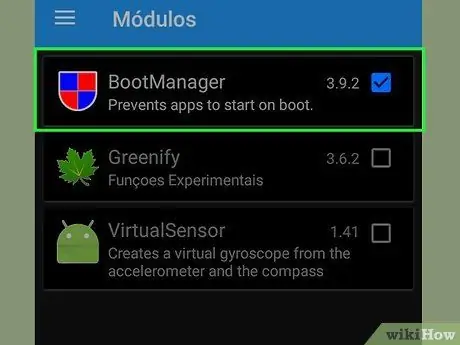
Step 2. Scroll the screen until you find the BootManager module, then tap the box to check it
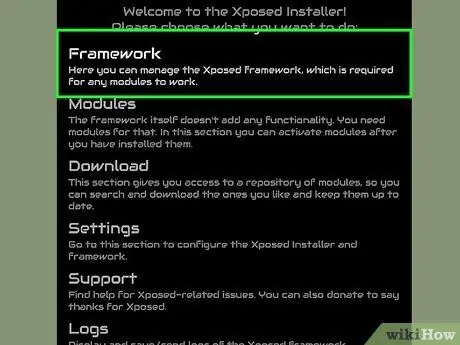
Step 3. Go back to the main screen of Xposed Framework, then tap Framework in the main menu of the app
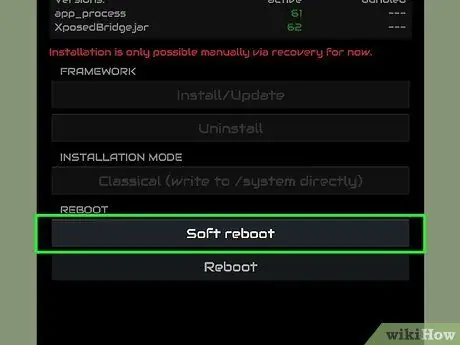
Step 4. Tap Soft Reboot
When the phone restarts, BootManager will have its own icon in the application pool
Part 6 of 7: Finding the Apps You Want to Prevent when the Phone Turns On
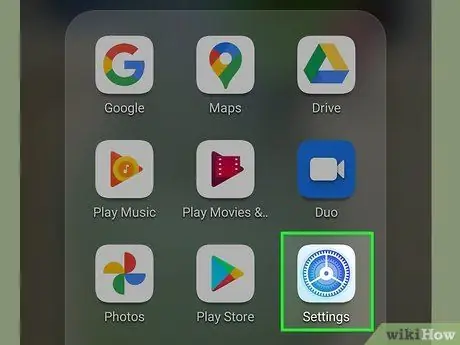
Step 1. When the phone restarts, go to {button|Settings}}
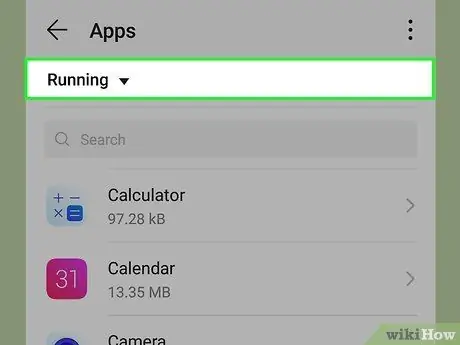
Step 2. Tap Running
The apps in the list are the apps that start when the phone is turned on.
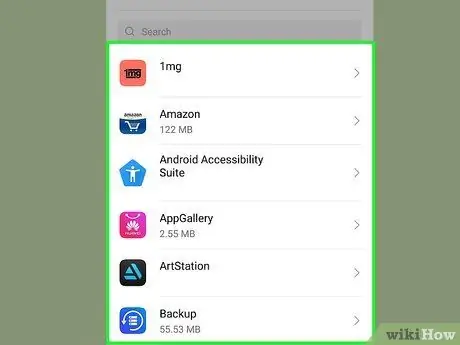
Step 3. Find and remember the name of the app that you want to prevent when the phone is turned on
Part 7 of 7: Setting Up the Boot Manager Module
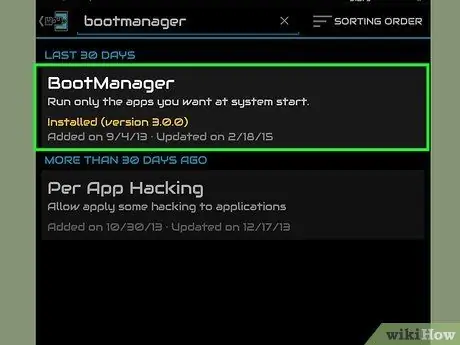
Step 1. Open the BootManager application
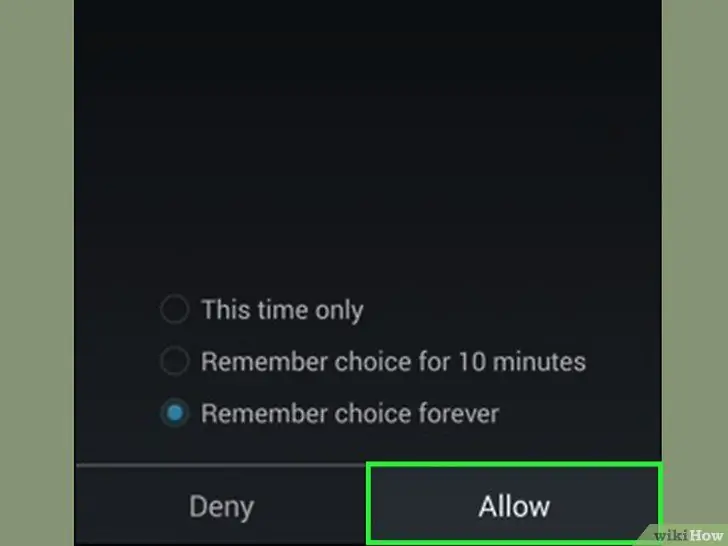
Step 2. When you are asked to grant the action, tap Allow to grant Super User permission
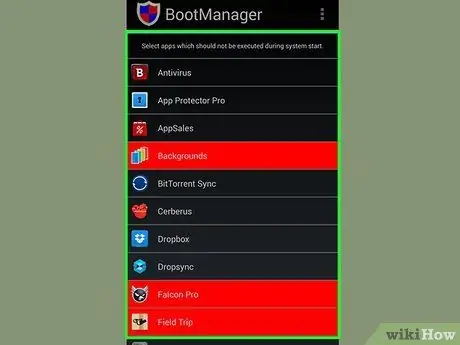
Step 3. In the list shown, tap on the app that you want to prevent from starting when the phone is turned on