This wikiHow teaches you how to video chat on Instagram on a PC or Mac. Since the browser version of Instagram has limited features and you can't open the chat segment, you can access the Instagram app via an Android emulator called BlueStacks to use Instagram from a computer. You have to use the Instagram app to video chat.
BlueStacks is a downloadable and highly recommended Android emulator application that is compatible with both PC and Mac computers. With BlueStacks, you can use Instagram from a computer, just like when you access the app on your phone. You'll also need a webcam and microphone to video chat.
Step
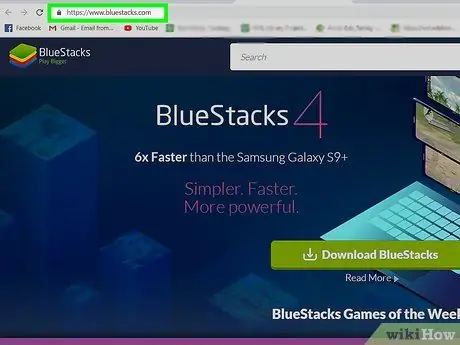
Step 1. Visit https://www.bluestacks.com/ via a web browser
Some popular browsers include Firefox and Chrome.
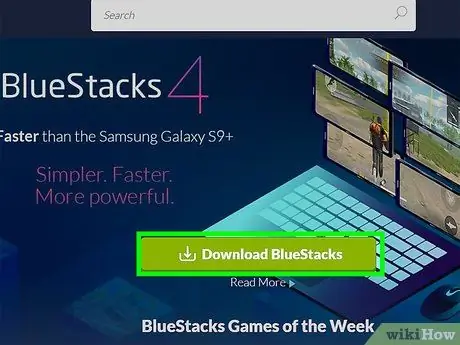
Step 2. Click the green Download BlueStacks button
Your browser will automatically detect your computer's operating system (eg Mac or Windows) and download the appropriate installation files. A pop-up box will appear for you to specify where to save the download.
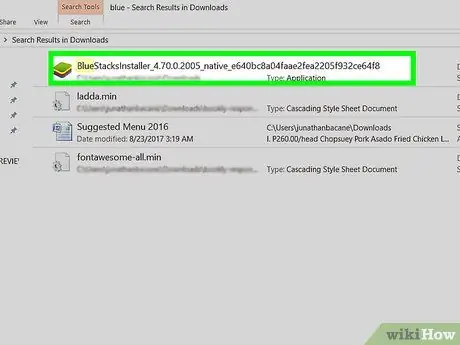
Step 3. Click Save
The installation files will be saved to the directory you selected in the previous step (most likely the “Downloads” folder).
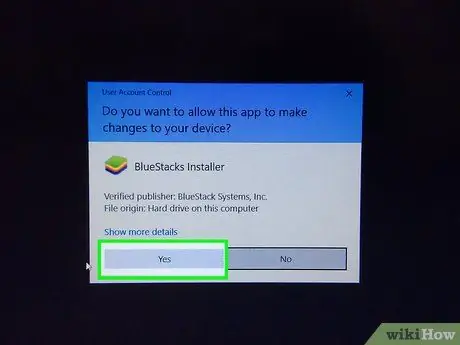
Step 4. Click the BlueStacks installation file to run it
- Click Allow changes if prompted. You will be directed to the installation program.
- Read and accept all terms before proceeding.
- You can customize the installation by clicking on the blue text labeled “Customize installation”.
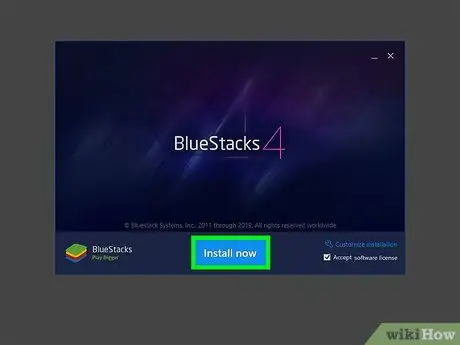
Step 5. Click Install Now
You can see a progress bar as the program downloads.
Once the app has finished downloading, you can see the progress bar of the BlueStacks installation process
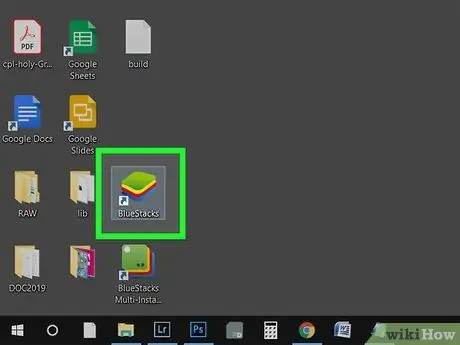
Step 6. Open BlueStacks
You can find this program in the “Start” menu or in the “Applications” folder.
- BlueStacks may take longer the first time it is run.
- The app will ask you to sign in to your Google account or create a new account.
- You can see a list of installed and usable apps via BlueStacks.
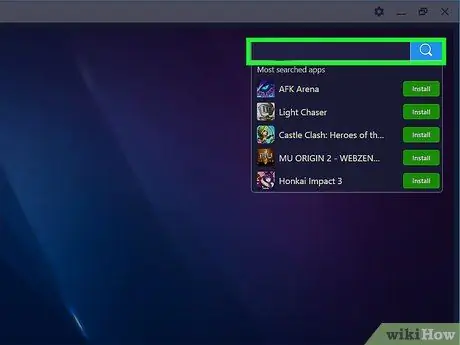
Step 7. Click the search bar
It's in the upper-right corner of the window. A list of the most searched games will be displayed.
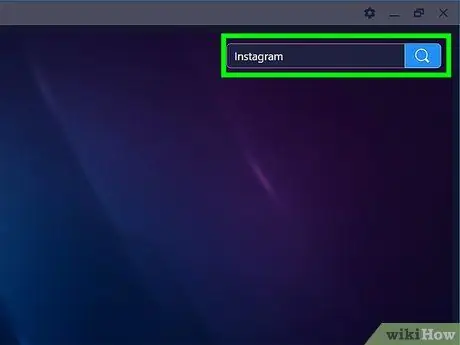
Step 8. Type “Instagram” and press Enter or Returns.
New tab labeled "App Center" will be displayed in the search results in the program window.
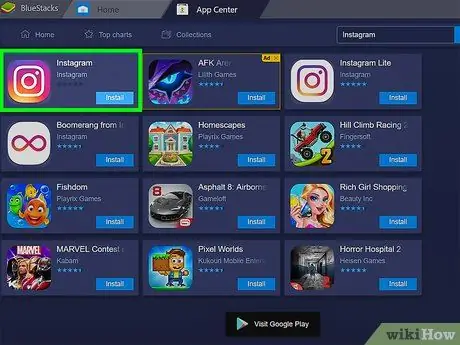
Step 9. Click on “Instagram” (developed by Instagram)
A window from the Google Play Store will open and display the Instagram details page.
If you haven't signed in to your Google account or created an account, the program will ask you to do so again. You need a Google account to download Android apps
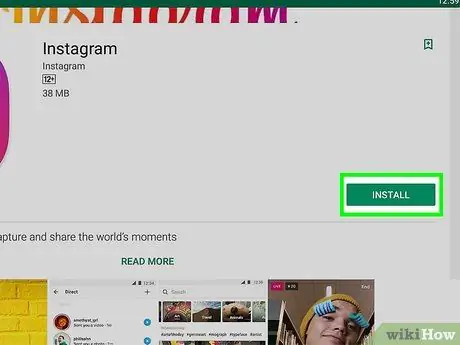
Step 10. Click the green Install button
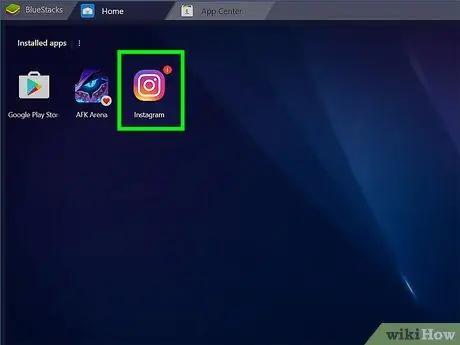
Step 11. Click the green Open button
Instagram will run on BlueStacks. The application window may shrink to indicate the size of the phone screen.
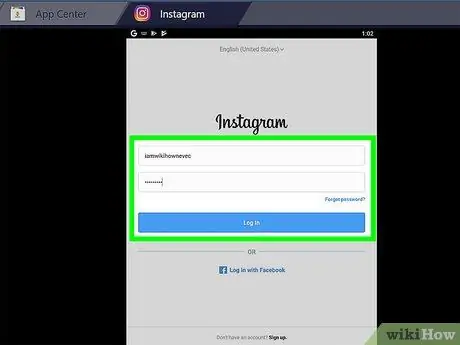
Step 12. Click Log in or Create New Accounts.
You can access your Instagram account via your Facebook account or your email address and password
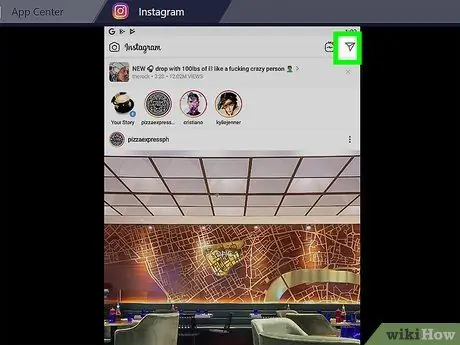
Step 13. Click the airplane icon to create a new chat thread
You can see this icon in the upper right corner of the screen. A private message (DM) page will open.
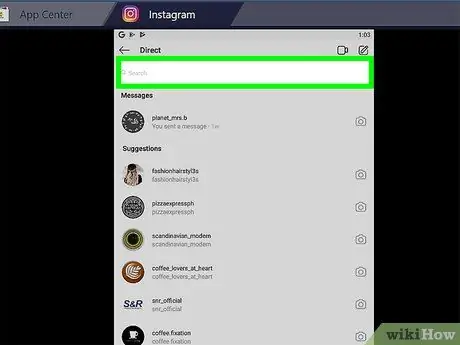
Step 14. Click the search bar or “Search”
The keyboard will appear on the screen and you can see a list of contacts below it.
You can also click the pencil and paper icon to create a new chat thread
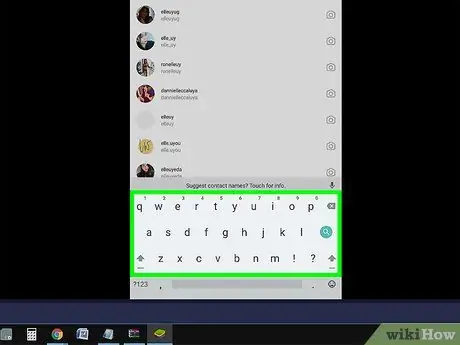
Step 15. Type in the username you want to video chat with
As you type the name, the contact list below the bar will change. You can click the user that appears or finish typing the name of the user you want to chat with, then press Enter or Return.
- You can add up to six people to a chat thread..
- A private message page with the user or group opens.
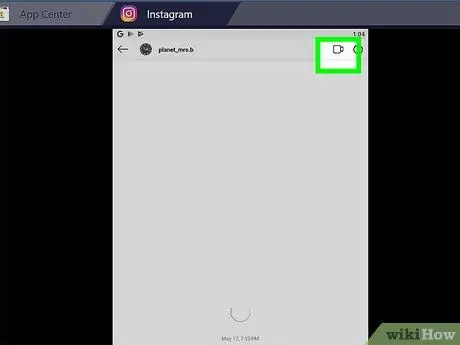
Step 16. Touch the video camera icon
It's in the upper-right corner of the chat window..
- For the icon to appear, you must be on the page or chat thread with the user you wish to contact.
- You must allow the app to access the computer's camera and microphone.
- The contacted user will get a notification on his cellphone. The notification tells him that you contacted him..






