- Author Jason Gerald [email protected].
- Public 2024-01-19 22:11.
- Last modified 2025-01-23 12:04.
A widget or widget is a small application on the home screen that can help with productivity or complete similar tasks. If you're fed up with the appearance of a widget littering your home screen, you can remove it by holding and dragging its icon. If you want to completely remove the widget from your device, you can delete it via the settings menu (“Settings”) or the Google Play Store.
Step
Method 1 of 3: Remove Widgets from Home Screen
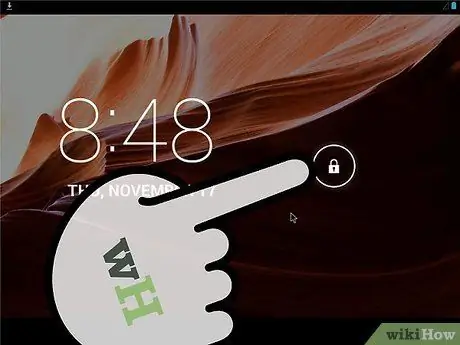
Step 1. Unlock the device screen
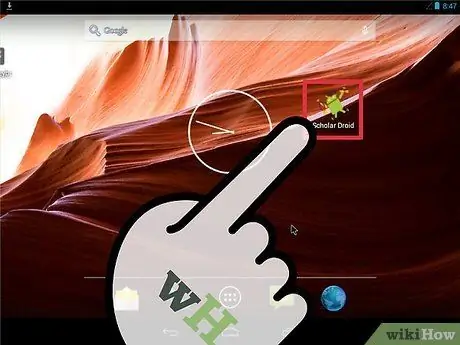
Step 2. Find the widget you want to delete
Since the home screen usually contains several pages, you may need to swipe left or right to find the widget you want.
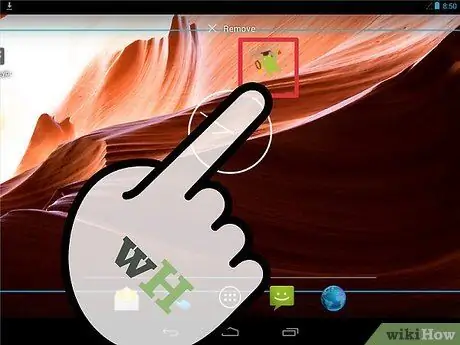
Step 3. Touch and hold the distracting widget
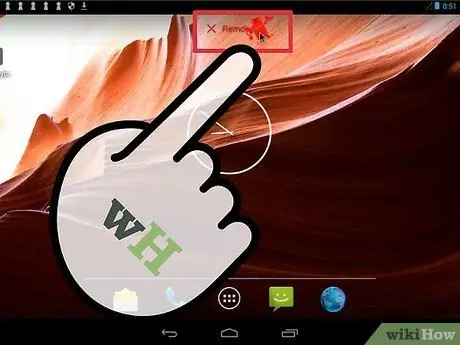
Step 4. Drag the widget icon to the "Remove" section
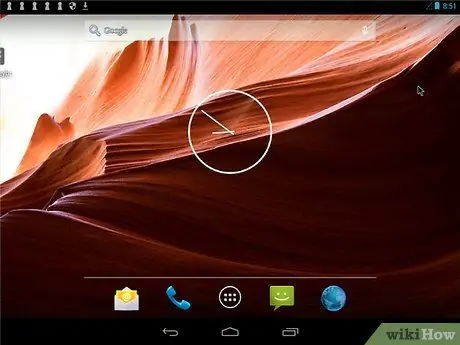
Step 5. Lift your finger
After that, the widget will be dropped into the "Remove" section and removed from the home screen. You can repeat this process for other widgets that appear on the screen.
Method 2 of 3: Deleting Widgets Via the Settings Menu (“Settings”)
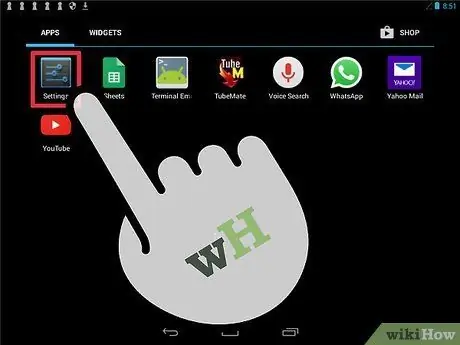
Step 1. Open the device settings menu or “Settings”
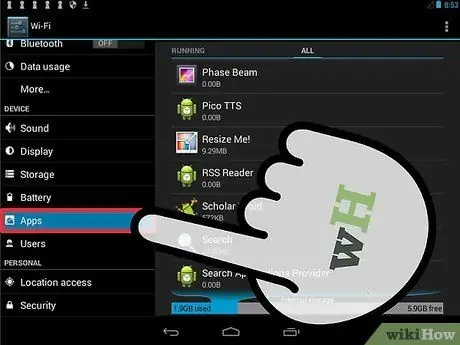
Step 2. Touch Apps
This option may be labeled Application Manager.
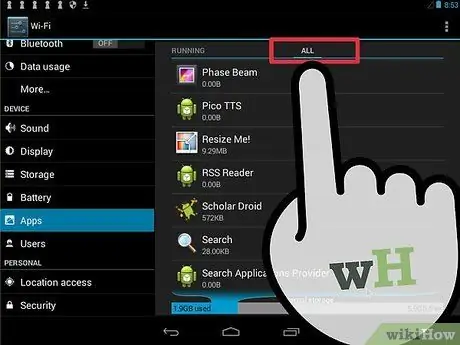
Step 3. Touch the “All” tab
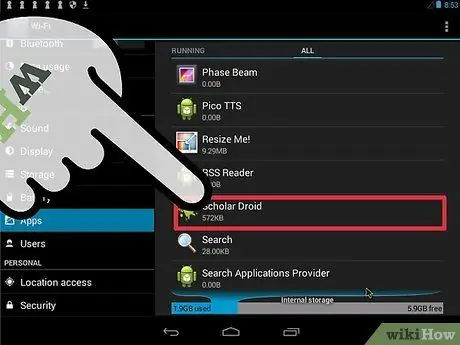
Step 4. Touch the widget you want to delete
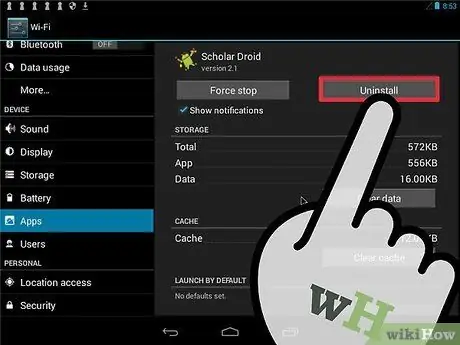
Step 5. Touch Uninstall
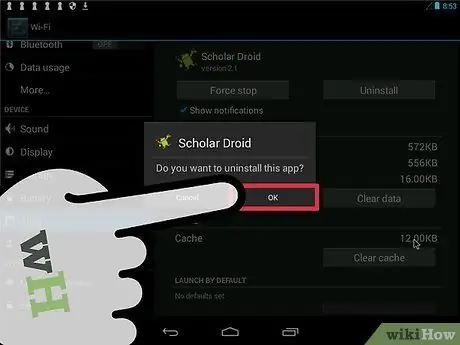
Step 6. Touch OK
The widget will be deleted from the device immediately after.
Method 3 of 3: Deleting Widgets Via Google Play Store
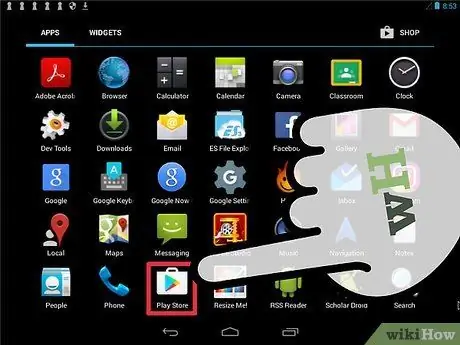
Step 1. Open the Google Play Store app
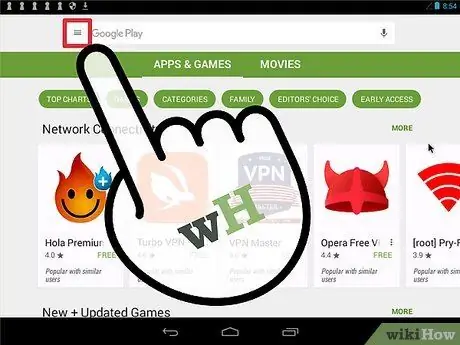
Step 2. Touch
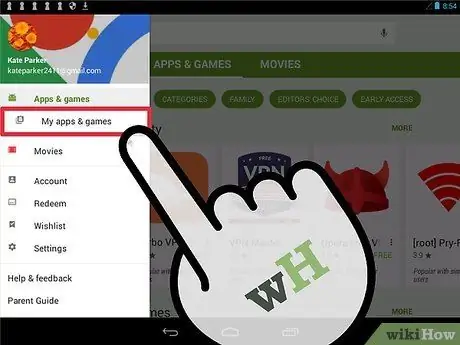
Step 3. Touch My Apps
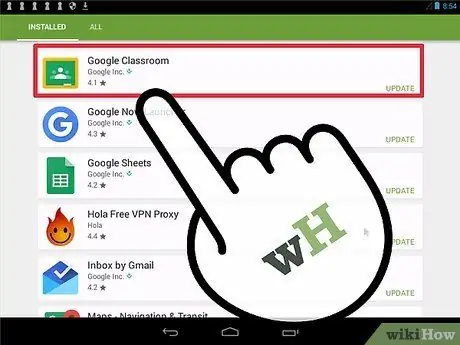
Step 4. Touch the widget you want to delete
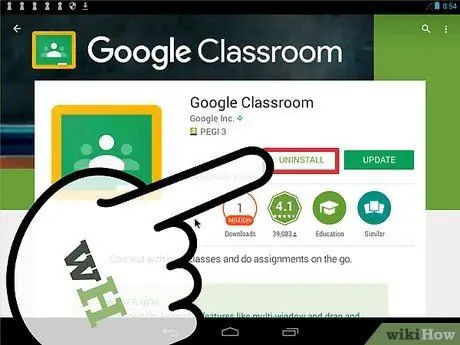
Step 5. Select Uninstall
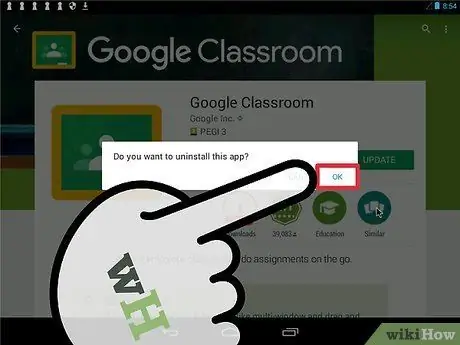
Step 6. Select OK
The selected widget will be deleted from the device.
Tips
- You can redisplay deleted (not deleted) widgets via the “Widgets” section of the app menu.
- You can delete multiple widgets from a page/app drawer, but keep in mind that not all widget icons are displayed on that page.






