- Author Jason Gerald [email protected].
- Public 2024-01-19 22:11.
- Last modified 2025-01-23 12:04.
This wikiHow teaches you how to activate the SIM card in a new or used iPhone so you can use it to make calls right away.
Step
Part 1 of 3: Using Wi-Fi or Cellular Connection
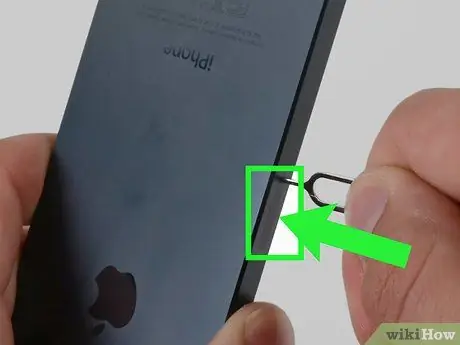
Step 1. Insert the SIM card into the iPhone (if needed)
Depending on the service you used and how you got the device, you may have to insert a new SIM card into your iPhone before you can activate it. If you buy a new iPhone directly from a cellular carrier, the device usually comes with a SIM card in it.
- The SIM card must be activated by the iPhone carrier. If you try to use a SIM card from another carrier on a locked phone, the device will not be activated.
- If you purchased your iPhone at a cell phone carrier store, the carrier may have installed and activated your SIM card.

Step 2. Turn on iPhone
This can be done by pressing and holding the Lock button on the iPhone until the white Apple logo appears on the screen.
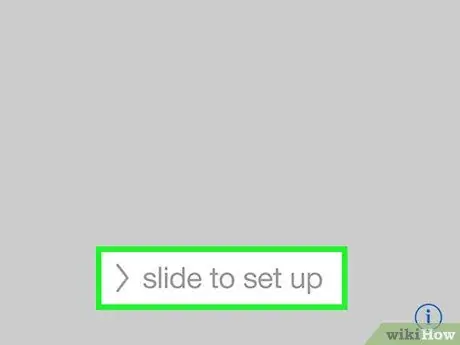
Step 3. Start setting up the iPhone
You can do this by pressing the Home button, then selecting the language and region.
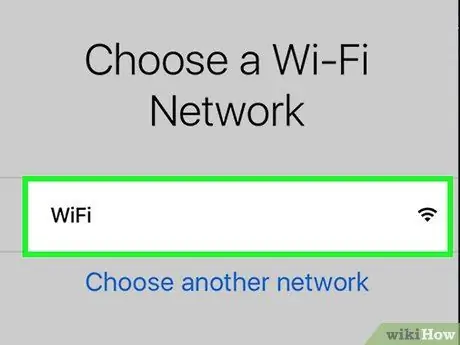
Step 4. Tap on connection option
You can connect to a Wi-Fi network for which you already know the password, or activate iPhone via a cellular data plan by tapping Use Cellular Connection.
- When selecting a Wi-Fi network, you must enter the network password.
- You can spend a lot of money if you use a data plan to activate it.
- If there are only options Connect to iTunes, connect the iPhone to iTunes on the computer to activate it via iTunes.
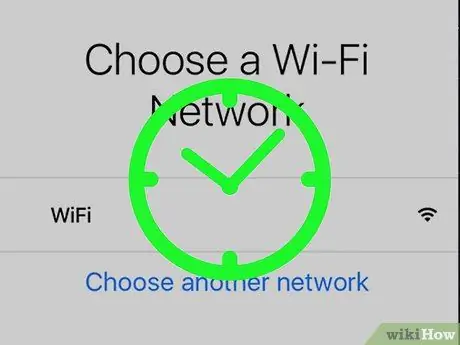
Step 5. Wait until the iPhone is activated
After connecting to the internet network, the phone will try to activate itself automatically. The activation process only takes a few minutes.
You may need to enter your Apple ID email address (email) and password before activation
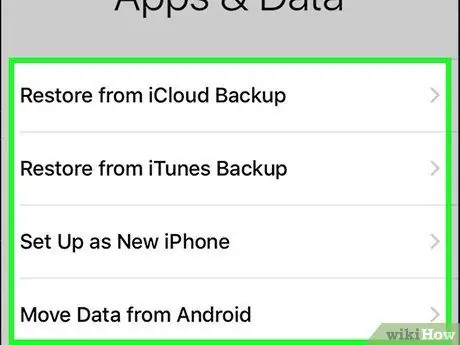
Step 6. Complete the iPhone setup
You will be asked to select a backup if you want to restore the iPhone (or set the device as a new iPhone). Apart from that, you'll also need to enter your Apple ID, and set various other preferences. If the Lock screen appears, the phone is activated and ready to use.
Part 2 of 3: Using iTunes
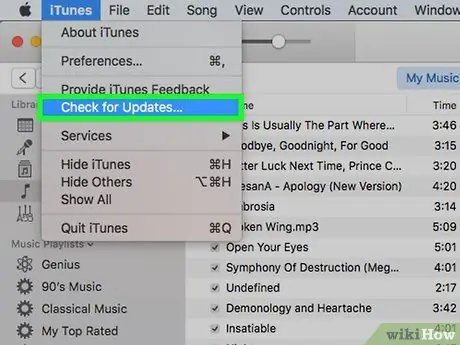
Step 1. Make sure you are using the latest version of iTunes
You can do this by clicking the tab Help in the upper left corner, and choose Check for Updates, then wait while iTunes searches for updates. Click Download iTunes when requested.
- After updating iTunes, restart your computer for the changes to take effect.
- Also sign in to your Apple ID with iTunes if you're not already signed in. You can do it by clicking Account in the upper-left corner of the screen, then click Sign in and enter your Apple ID email address and password.
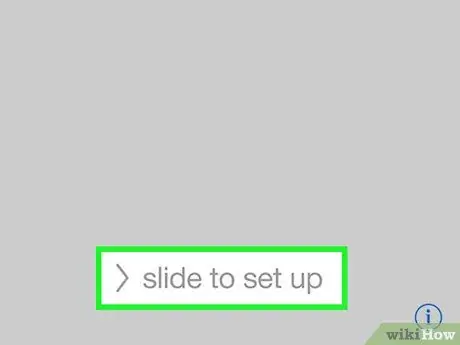
Step 2. Turn on the iPhone and start doing the setup
Next, you have to choose a language and a region.
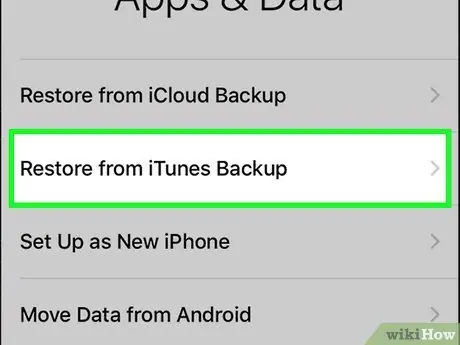
Step 3. Tap Connect to iTunes
It's below the available wireless networks.
If Connect to iTunes does not appear and what is available is Use Cellular Connection, tap this option to activate the device via iPhone cellular connection instead of using iTunes.
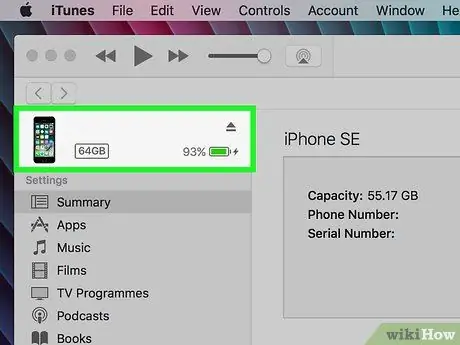
Step 4. Connect iPhone to computer using charging cable
Plug the USB end (the larger one) into a port on the computer, and plug the smaller end of the cable into the iPhone's charging port.
If iTunes isn't already open, it may run automatically depending on your iTunes sync settings. If it's not already open, you'll need to open it
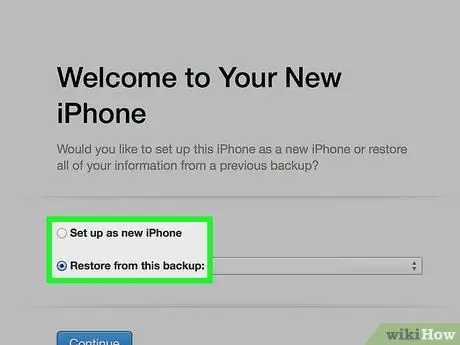
Step 5. Select Set up as new iPhone or Restore from this backup
Decide on the method that suits your needs. This does not affect the activation process.
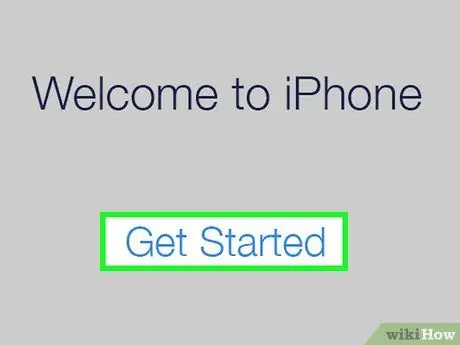
Step 6. Click Get Started when prompted, then click Sync
This will sync the iPhone with the iTunes library, so your iPhone will be activated.
For this process to run, you must have an internet connection
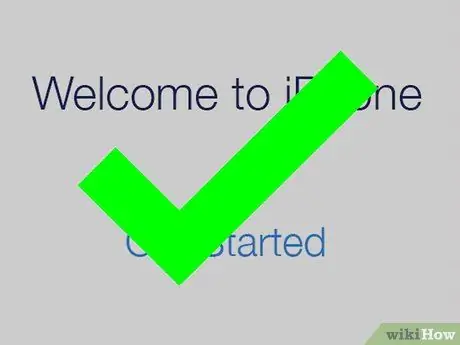
Step 7. Complete iPhone setup
To do so, you'll need to enter your Apple ID, generate a passcode, and set up various other preferences. After the Lock screen appears, it means that your phone is activated and ready to use.
Part 3 of 3: Troubleshooting
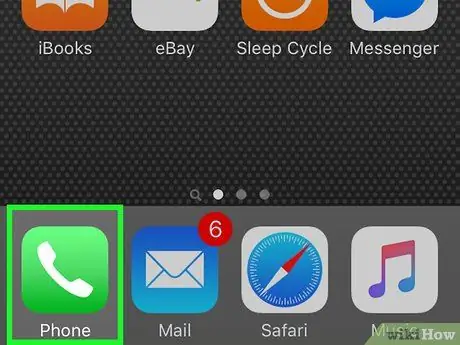
Step 1. Contact the previous iPhone owner
If you buy a used phone, it may display an Apple ID login screen before you can activate it. This is an Activation Lock designed so that the iPhone cannot be activated if it is stolen. If you experience this, ask the previous owner to remove the iPhone from his account or ask him to sign in to the iPhone. There is no other way to deal with this.
If the previous owner can be reached, ask him to go to icloud.com/settings using his Apple ID and remove the iPhone from his "My Devices" list. In this way, the iPhone will be activated as your own

Step 2. Restart iPhone when a message that says "Invalid SIM" appears
These actions may solve the problem, although there are other possible causes for this problem:
- Try turning on Airplane Mode, then turning it off again.
- Make sure you have the latest operating system on the phone.
- Try removing and resetting the SIM card.
- Make sure the iPhone is unlocked if you use a SIM card from a different carrier than the carrier used by the device before. For example, if you buy an iPhone that uses a SIM card from Telkomsel, but you try to use a card from Indosat, you must first use Telkomsel's services to unlock the iPhone.
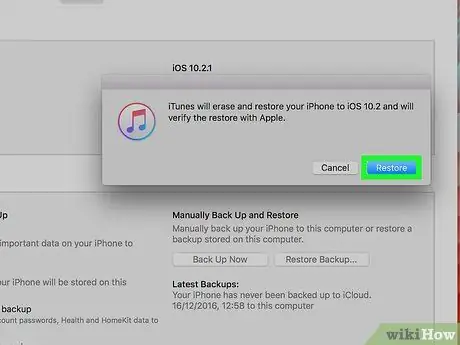
Step 3. Restore the phone to a previous backup with iTunes
If your iPhone still won't turn on after trying various methods, you may be able to fix it by restoring the device:
- Connect iPhone to computer, then launch iTunes.
- Select the iPhone at the top of the window, then select "Restore iPhone".
- Wait for the iPhone to recover, then start the setup process and try to activate it. The recovery process will take a while.
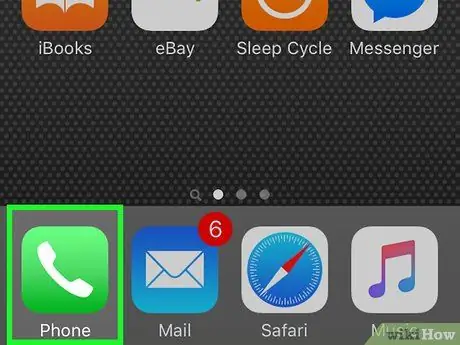
Step 4. Contact your mobile carrier
If your device still won't turn on after you restore, maybe the mobile carrier you're using can fix this problem. They can activate the iPhone by phone or directly at their outlets.






