The code “alt="Image"” can help you type mathematical symbols such as the divide sign (“÷”) in various programs. The process of adding symbols like this is different for each operating system, but is the same for every program installed on the computer. For example, inserting a divide in Word will be the same as inserting the same symbol in Google Docs. However, the steps taken on a Windows computer will be different than on a Mac computer. This wikiHow teaches you how to type a divide sign on both Mac and Windows computers.
Step
Method 1 of 2: On Windows

Step 1. Open the text document
You can use any word processing program such as Word, Notepad, or Google Docs.
If you are using a keyboard that does not have a numeric pad, press the " Fn " and " Num Lock " keys. The numeric keys will be activated and the right half of the keyboard will act as a numeric pad. You can see the numbers printed in small blue text on certain keys

Step 2. Press and hold the Alt key, then type 0247
You won't see any text displayed, even if you've pressed a few keys.
Make sure you use the numeric pad to type the number because a row of number keys above a row of letter keys will not give the same result
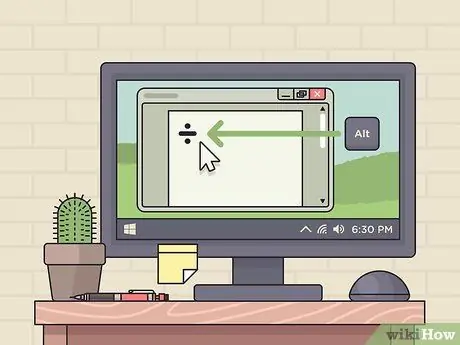
Step 3. Release the Alt key
After you release the Alt ”, you will see a divide (“÷”).
- If the symbol does not appear, ensure that the numeric lock (“Num Lock”) is enabled and try again.
- You can also use the shortcut Alt+246.
Method 2 of 2: On MacOS

Step 1. Open the text document
You can use any word processing program such as Word, Notepad, or Google Docs.
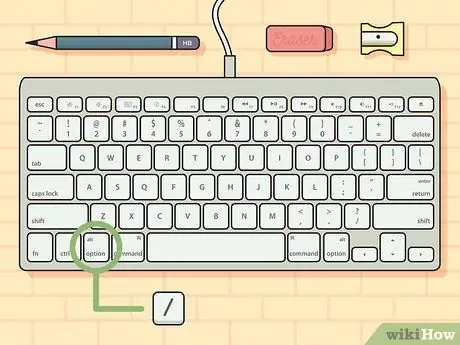
Step 2. Press and hold Option, then press /.
Knob Options ” is a modifier key and can insert special characters into the page. Read the article on this link: https://www.webnots.com/option-or-alt-key-shortcuts-to-insert-symbols-in-mac-os-x/ for more shortcuts.

Step 3. Release the Option key
When you press both buttons at the same time, you can see a divide sign (“÷”).






