- Author Jason Gerald [email protected].
- Public 2024-01-15 08:07.
- Last modified 2025-01-23 12:04.
This wikiHow teaches you how to uninstall software in Windows 7.
Step
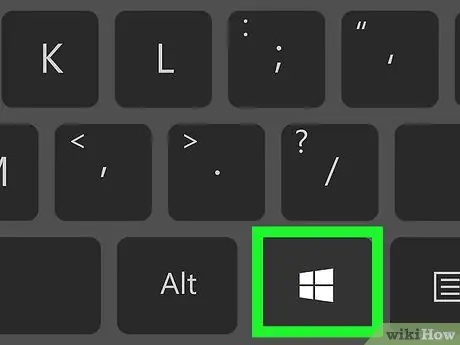
Step 1. Go to Start
You can do this by clicking the Windows logo in the lower-left corner of the screen, or pressing Win on your computer keyboard.
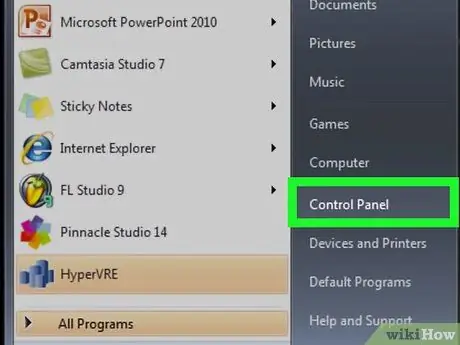
Step 2. Click Control Panel
This option is located on the right side of the Start window.
If Control Panel it's not here, type control panel into the search bar at the bottom of the Start window, then click Control Panel in search results.
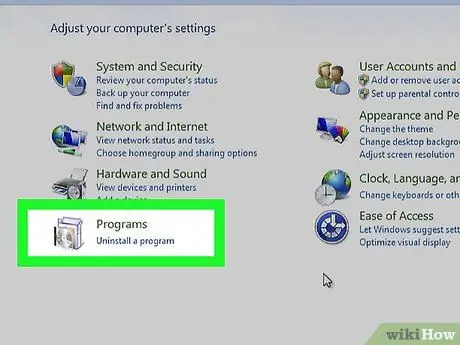
Step 3. Click Uninstall a program
This link is located below the icon Programs, which is a CD in front of a box in the main Control Panel window.
If option Uninstall a program nothing, double click the icon Programs and Features.
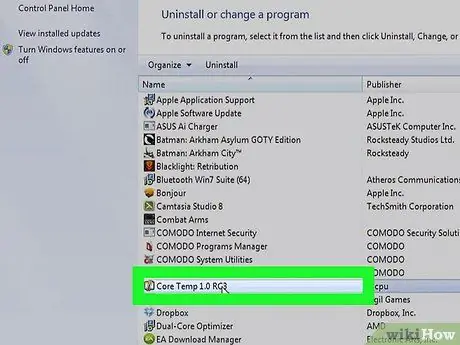
Step 4. Find and click the program you want to remove
The program will be selected once you click on it.
If the program you want to remove isn't on the list, it probably has its own removal tool, which you can find by typing the name of the program into Start. Next, look for the "Uninstall [Program Name]" option
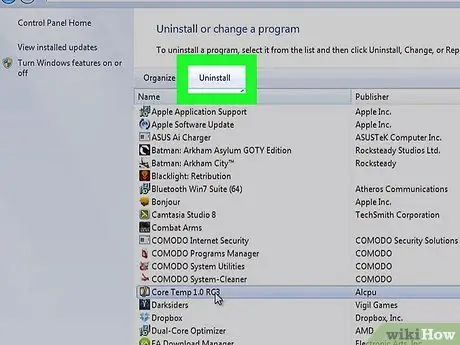
Step 5. Click Uninstall
The button is located just above the program list. This will usually bring up a window with details about the program removal process.
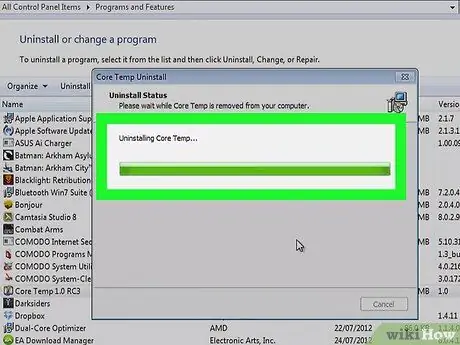
Step 6. Follow the instructions given on the screen
Each program has a different removal process. Some programs will be deleted immediately after you click the button Uninstall, while others may ask if you want to save the temporary file or not. After you follow the given command, the program will be uninstalled.
Sometimes, after removing a program you have to restart the computer for the program to completely disappear
Tips
Before removing the program, try defragmenting the hard disk (hard disk) to increase computer performance
Warning
- If the program you're trying to remove gives a warning that says "Uninstalling this program could damage other programs," it's best not to uninstall that program, unless you're absolutely sure that it won't affect the other programs you're trying to remove. use.
- If you are not sure about the function of a program, look for the information first before deleting it. Some of the drivers required for the computer to work (such as the trackpad driver) will be displayed as non-delete files.






