Want to create a neat and clear timeline in a word processor? Microsoft Word makes it easy for you to create a timeline within the app. Follow this guide to get started.
Step
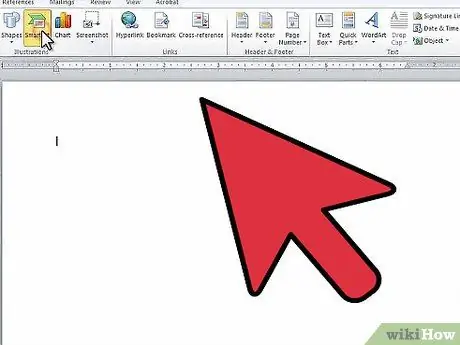
Step 1. Open Microsoft Word
From the top menu, click “Insert”, then “SmartArt”.
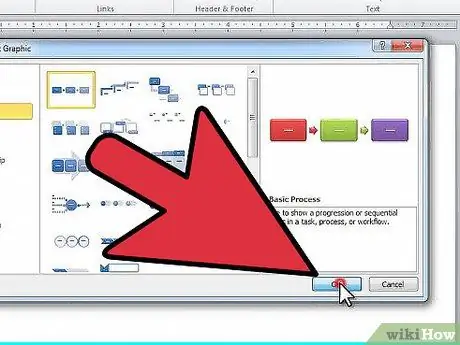
Step 2. Select "Process" from the left column, and select the structure you want to use
Click "OK".
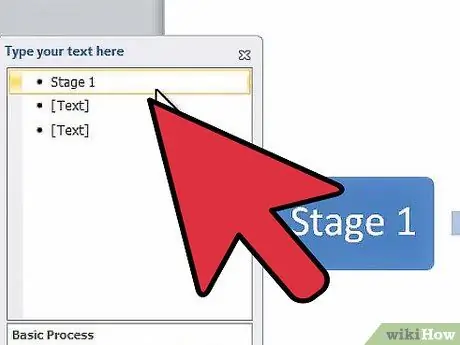
Step 3. From the panel that appears, click the first bullet to edit the first entry
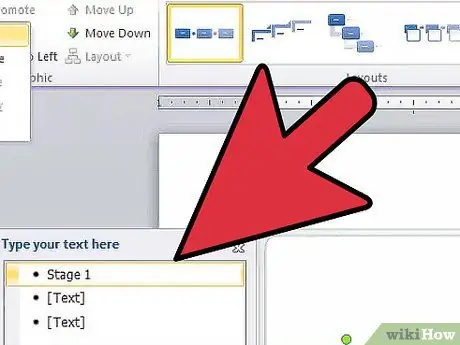
Step 4. To add an extra square, click "Add Shape" in the SmartArt Tools editing menu at the top of the screen
You can also click on the end of the box where you want it and press Enter. To delete a box, delete all the text in the box and press "Backspace" to delete the box completely.
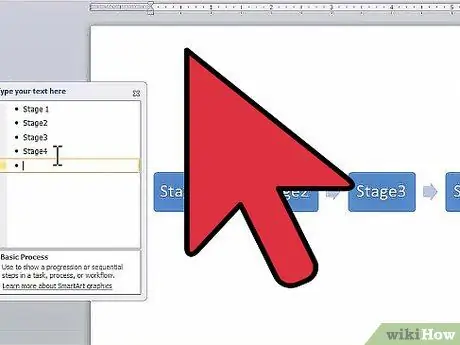
Step 5. Enter all entries until your timeline is complete
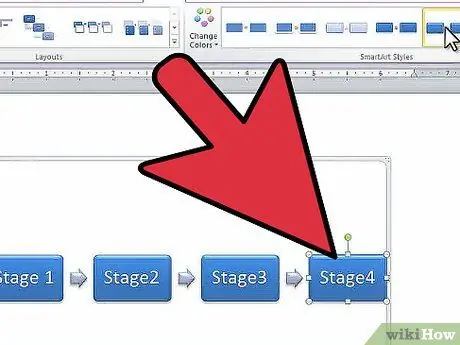
Step 6. To change the box design, look at the design in "SmartArt Styles" in the SmartArt Tools editing menu and select the design you like
You can choose any design -- from squares, simple underlines, to 3-dimensional squares.






