In a short time, mobile devices have become one of the main media for us to access games, and the iPad is one of the mobile devices with the most and most diverse number of games. You can find any game that suits your taste, and most games are free to download. Once you have a few games, you can challenge your friends to race for the highest scores and in-game achievements through Apple Game Center.
Step
Part 1 of 3: Finding Good Games
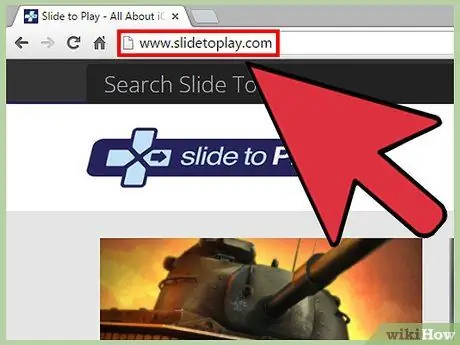
Step 1. Check some popular game review sites
There are so many games available for the iPad that you won't be able to sort them out on your own. One of the best ways to find out about new games and the best games hidden in a bunch of games is to visit a few different iPad game review websites. Here are some popular sources:
- SlideToPlay - slidetoplay.com
- TouchArcade - toucharcade.com
- PocketGamer - pocketgamer.co.uk
- Reddit's iOS Games subreddit - reddit.com/r/iosgames
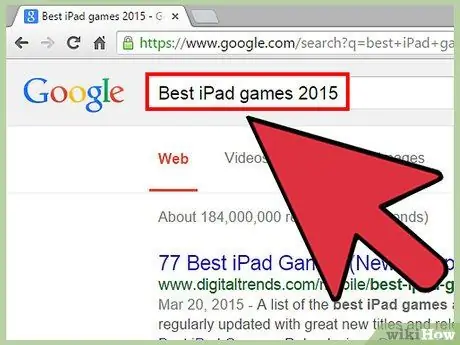
Step 2. Take a look at the list of Top Games
In addition to review sites, there are many "Top #" lists for iPad games. You can do this by simply doing a search using the keyword "best iPad games 2015" using your favorite search engine, then checking out some of the results.
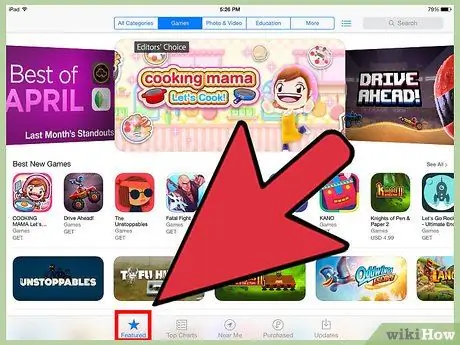
Step 3. Check out the games offered in the iPad App Store
When you launch the App Store on iPad, you'll be greeted with some of the apps and graphics it has to offer you. You can use it to find the latest most popular games as well as the best selling classics.
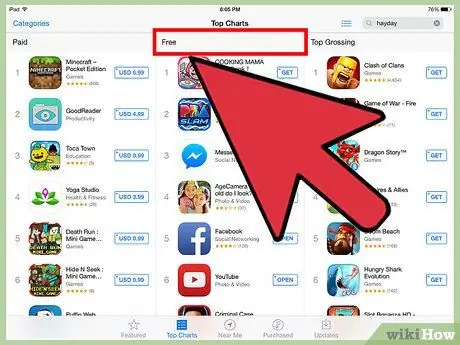
Step 4. Look at the game's pricing structure
Some iPad games can be downloaded for free, but game makers still have to make money through the games. The most common way to make money in the game is through the in-game purchase feature. Purchases made may add features to your game or allow you to continue playing. It's important to pay attention to what you can buy, especially if you're downloading games for your child.
Usually, if the game requires you to pay at an early stage, you won't have to pay anything else in the game, but this is not always the case in all cases
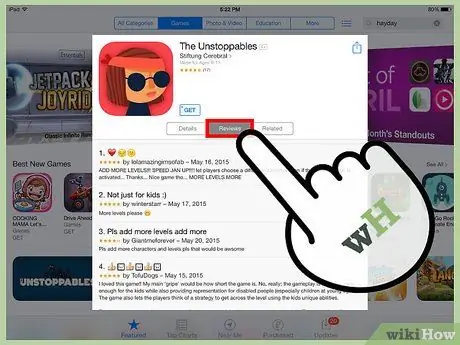
Step 5. Read reviews given by other iPad users
Each game information page has a "Reviews" tab, which is where you can read other users' impressions. The information provided can be very useful to find out if the game you are about to download can run smoothly on your iPad, or you can also get information about other problems faced by other players.
Part 2 of 3: Downloading Games
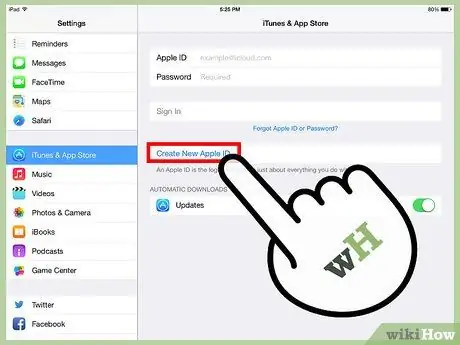
Step 1. Create an Apple ID if you don't already have one
You need an Apple ID to download anything from within the App Store, even free games. Click here for instructions on creating an Apple ID, or click here for instructions on creating an Apple ID if you don't have a credit card.
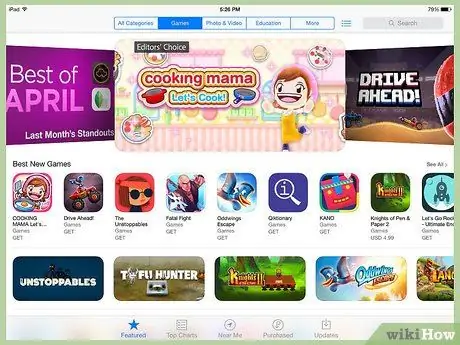
Step 2. Select the game you want to download
By tapping a game in the App Store, a page containing detailed information about the game will be displayed.
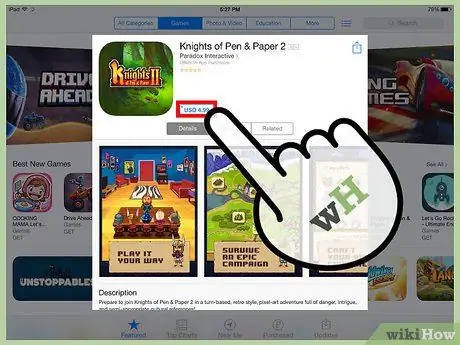
Step 3. Tap the game price to buy it (if needed)
If the game sells for a certain price, you'll need to buy it before you can download it. If you have a credit card linked to your Apple ID, you can buy anything in the App Store and the purchase fee will be charged directly to your credit card.
If you have a balance from an iTunes gift card, the gift card balance will be deducted first
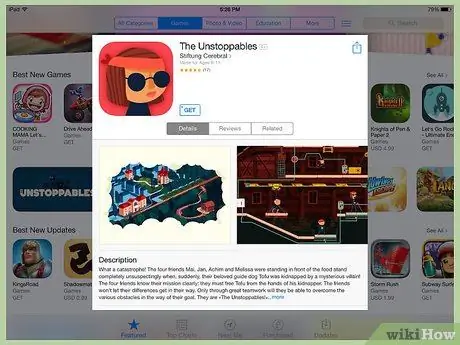
Step 4. Tap "Get" if the app is free
By doing so, the app will be associated with your Apple ID, and the process works just like when you bought the app.
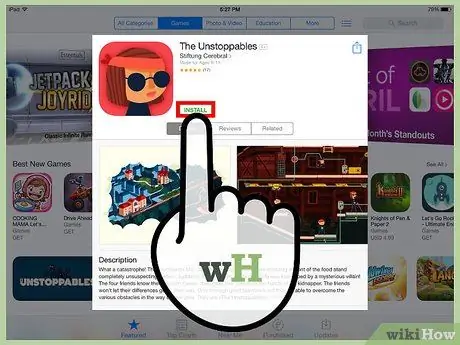
Step 5. Tap "Install" to start downloading the game
An "Install" button will appear after you purchase or tap the "Get" button. The game will start downloading onto your iPad. You can monitor the download process of the game by watching the circle until it is completely filled.
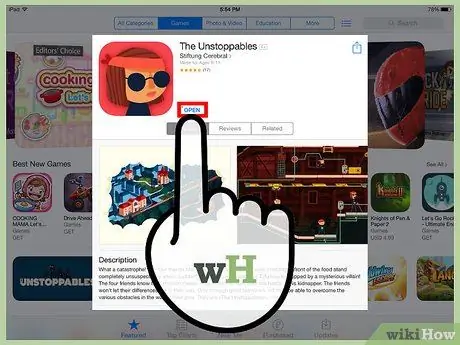
Step 6. Open the game
Once the game has finished downloading and installing, you can start it by tapping the game icon that appears on your iPad's home screen. If you have a lot of apps installed on your iPad, it's possible that the app icon will appear on another home screen.
Part 3 of 3: Creating a Game Center Profile
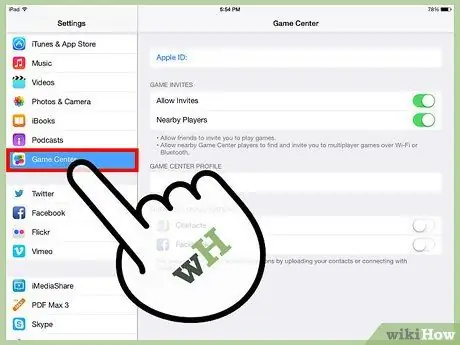
Step 1. Open the Game Center app
Apple Game Center allows you to find other people to play with, compete in completing challenges, and monitor spins in round-based games. Game Center is installed directly on every iOS device.
If you can't find Game Center, swipe down from the top of the screen to open Spotlight Search, then type "game center"
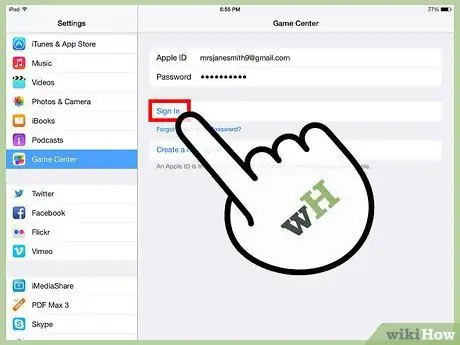
Step 2. Sign in using your Apple ID
When you launch Game Center for the first time, you'll be asked to sign in with your Apple ID.
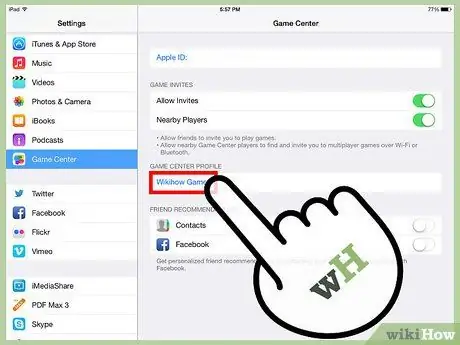
Step 3. Create a name for your profile
The profile name is the name that appears on the game leaderboard, and will be shown to all your Game Center friends.
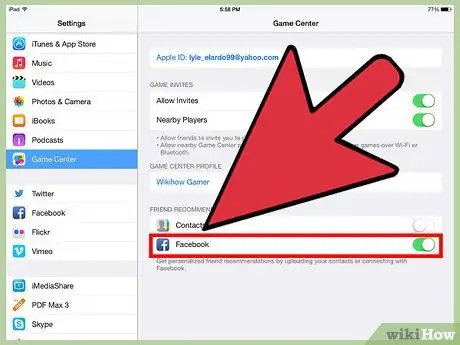
Step 4. Add friends
You can connect iCloud contacts and Facebook accounts to add friends, and you can also add people you meet when you play as friends. Your friends will appear in the Friends tab, and challenges will appear in the Challenges tab once you have several friends enjoying the same game as you.






