Sync allows you to easily transfer data from your phone's storage space to another device, and vice versa. When syncing devices, you can send/receive information automatically from known sources, without having to manually send/receive. If you have a lot of files on your phone, but don't want to bother sending or receiving them individually, you can sync your phone with another device.
Step
Method 1 of 2: Syncing Phone with Computer
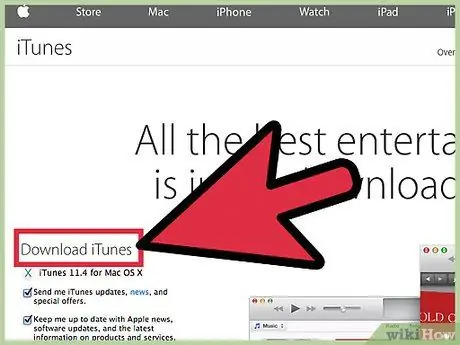
Step 1. Download the synchronization program on the computer
You need to download a program that matches the make and model of the phone you are using. Some of the most used synchronization programs for mobile phones are:
- iTunes - This program is used for various types of Apple/iOS devices such as iPhone, iPod, or iPad (https://www.apple.com/itunes/download/).
- Samsung Kies - This program is used to sync Samsung Android device with computer (https://www.samsung.com/ph/support/usefulsoftware/KIES/JSP)
- HTC Sync Manager - This program allows you to connect and sync all HTC devices, both Windows and Android OS, to your PC (https://www.htc.com/us/support/software/htc-sync-manager.html). aspx)
- Microsoft Zune App - This program allows you to sync your phone with Windows Phone OS operating system to your computer (https://support.xbox.com/en-US/xbox-on-other-devices/windows-phone-7/download)
- Click the download links on the above pages to download the program's installation files to your computer.
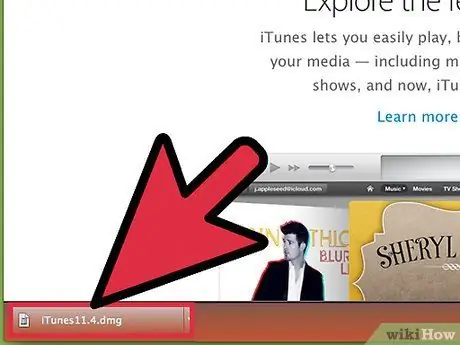
Step 2. Install the sync program
Double-click the downloaded installation file to install the program onto your computer. The installation process takes a few minutes.
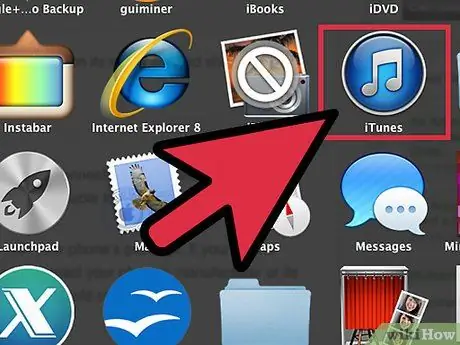
Step 3. Run the synchronization program
Double-click the created program icon on the desktop to run the program.
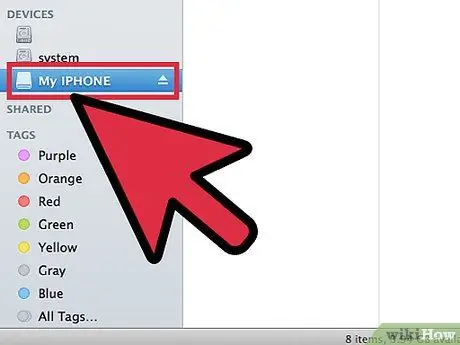
Step 4. Connect the phone to the computer
Connect the two devices using the phone's built-in data cable. Plug one end of the cable into your phone, and the other end into your computer's USB port.
The data cable is usually included in the package of the cellphone purchase. If your phone doesn't come with a data cable in the package, contact the phone manufacturer or its service center to ask how to get the cable
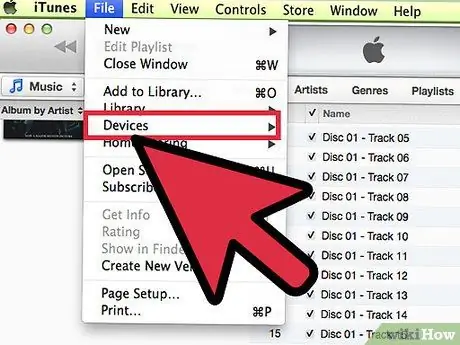
Step 5. Wait until the sync program successfully detects the phone
Once the phone is connected to the computer, the program will automatically detect the phone and start syncing the phone to the computer.
Method 2 of 2: Syncing Phone with Other Phones
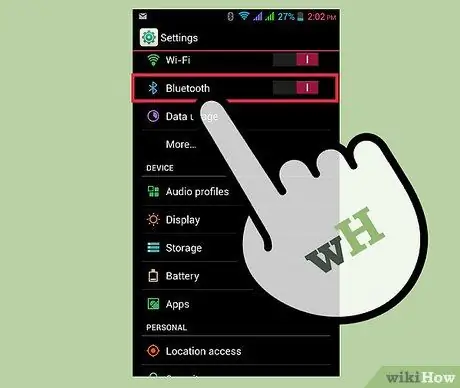
Step 1. Enable Bluetooth on both phones that need to be synced with each other
Open the phone settings menu and turn on the Bluetooth feature in the menu.
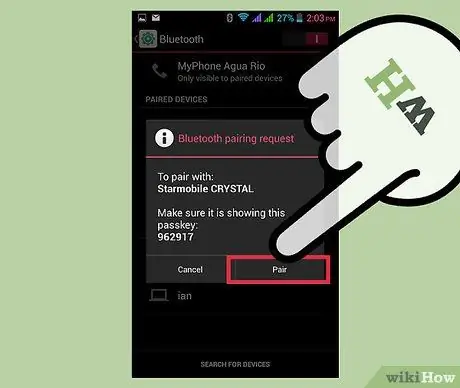
Step 2. Pair the two devices
Take one of the phones and use the Bluetooth menu/app to search for the second phone. Once Bluetooth on both devices is turned on, the second phone will automatically appear in the “Nearby Devices” list.
Select the detected phone from the “Nearby List” list and press the “Pair” button. The first phone will send a request/permission to connect to the second phone before the Bluetooth connection is established
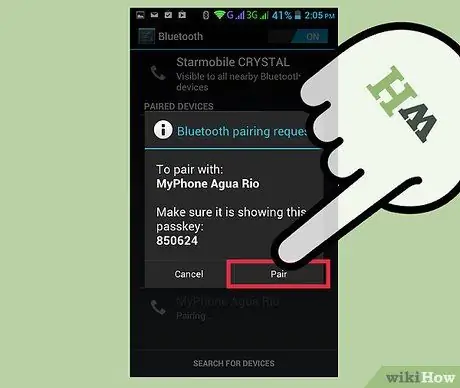
Step 3. Accept the request on the second phone
After that, the connection between the two devices will be established. Once the Bluetooth connection is allowed, the two phones will be connected to each other and you can start transferring media content or files between devices.
Some phones require you to enter a passcode before a Bluetooth connection is allowed. The default passcode for Bluetooth connections is (usually) “0000”, unless you've changed it
Tips
- You can sync two or more phones to a PC at the same time as long as the computer has enough USB ports to connect each phone.
- You can only sync your phone to one other phone using a Bluetooth connection.
- When syncing two phones via Bluetooth, you only need to enter the passcode once (at the time of the first connection attempt).






