- Author Jason Gerald [email protected].
- Public 2023-12-16 10:50.
- Last modified 2025-01-23 12:04.
This wikiHow teaches you how to install and use the Microphone Amplifier app to increase microphone audio levels on an Android device.
Step
Part 1 of 2: Downloading Microphone Amplifier
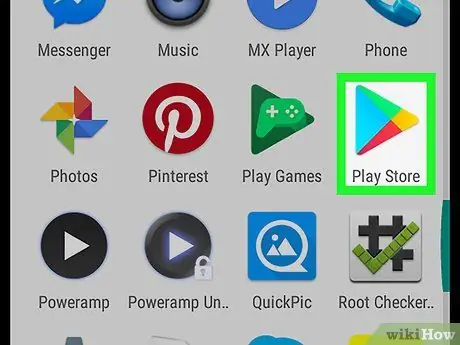
Step 1. Open Play Store on Android device
Find and touch the icon
on the apps menu to open the Google Play Store.
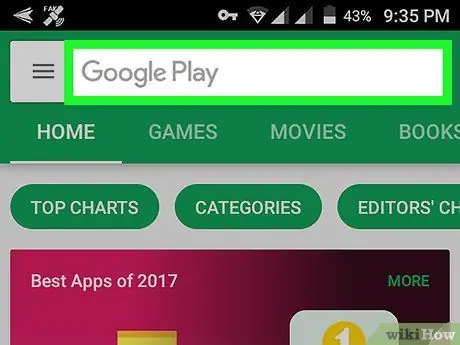
Step 2. Touch the search bar
This bar is labeled “ Google Play ” and is displayed at the top of the screen. After that, the keyboard will be opened at the bottom of the screen.
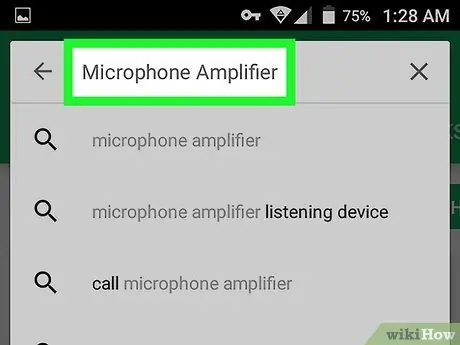
Step 3. Type Microphone Amplifier into the search bar
Capitalization has no impact on the search function. You don't need to use proper capitalization to type the name of the app
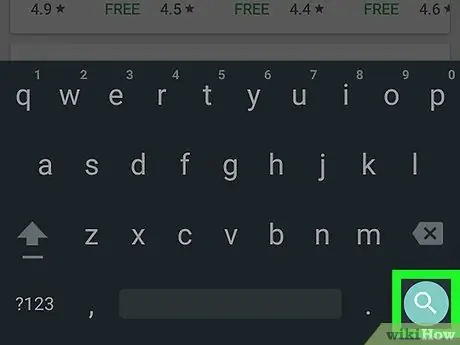
Step 4. Touch the search button on the keyboard
This button looks like a magnifying glass icon in the lower-right corner of the screen. After that, a list of all matching results will be displayed.
If you are using a modified or third-party keyboard, press Enter or Return
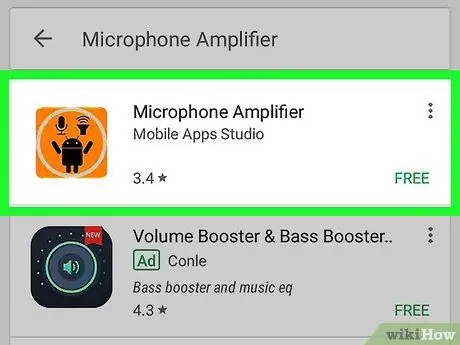
Step 5. Tap the Microphone Amplifier app on the search results
The app is marked by an orange icon with a black Android logo, microphone and speaker. Once touched, the app details page will open.
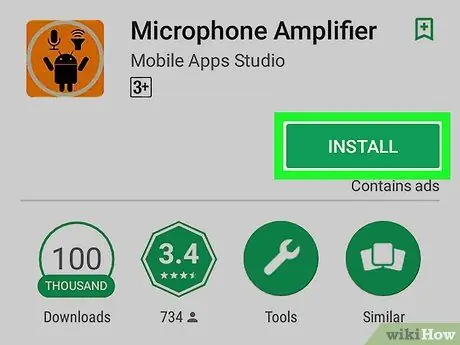
Step 6. Touch the green INSTALL button
It's below the app's name, on the right side of the screen. You will be asked to allow the app to access the media and microphone in a new pop-up window.
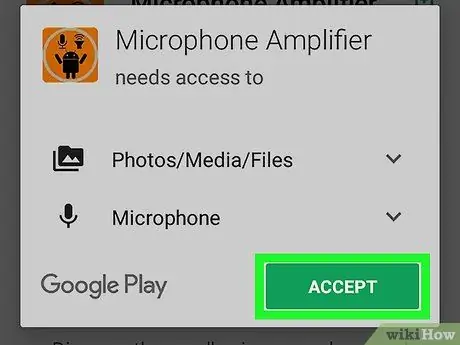
Step 7. Touch ACCEPT on the confirmation pop-up window
With this option, the Microphone Amplifier can access the device's media and microphone. Once access is confirmed, the app will be downloaded and installed to the Android device.
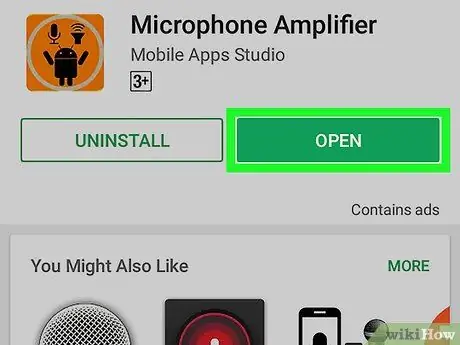
Step 8. Touch the green OPEN button
When the installation is complete, the " OPEN ” green will replace button “ INSTALL " The Play Store window will close and you will be taken to the Microphone Amplifier app.
Part 2 of 2: Enabling the Amplifier
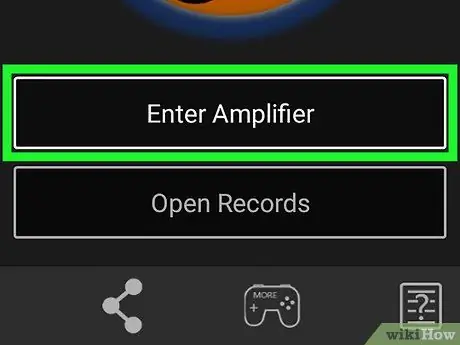
Step 1. Touch the Enter Amplifier button
The microphone sound booster settings will be opened.
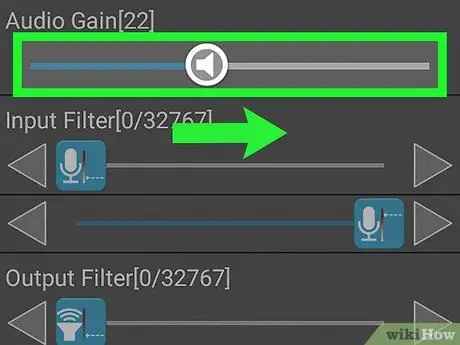
Step 2. Slide the Audio Gain slider towards the right
The microphone audio size will be increased by including additional audio gain (gain).
Adding too much audio gain can damage the sound quality. Therefore, it is recommended that you add gains by a level between 15 to 25
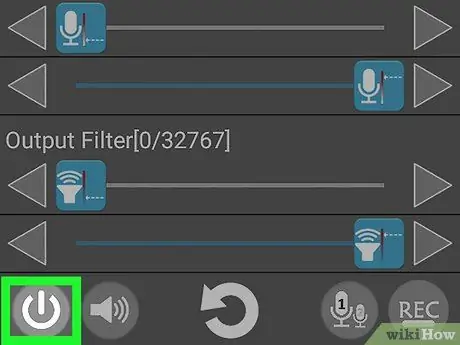
Step 3. Touch the power icon at the bottom left corner of the screen
After that, the audio gain boost will be activated and applied to the device microphone. Now you can make voice calls or recorded voice clips with more powerful microphone performance.
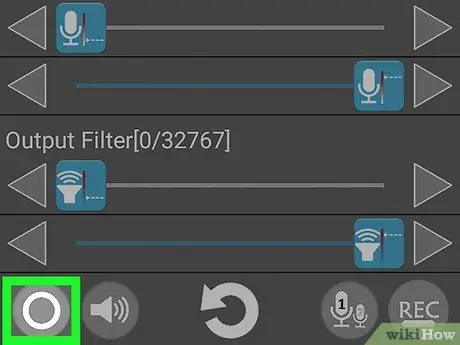
Step 4. Touch the power icon again to turn off audio boost
You can open the Microphone Amplifier app and turn off the audio boost, whenever you want.






