The Apple TV is a beautiful device, with a light on the front, multiple ports on the back, and plenty of coolness inside. But one thing you won't find in the box is an on/off switch. So how do you turn it off? This article will show you two answers to that question, and both can be done in seconds. Read on!
Step

Step 1. Go to the main menu
Click the Menu button on the remote until the main menu is displayed on the television.
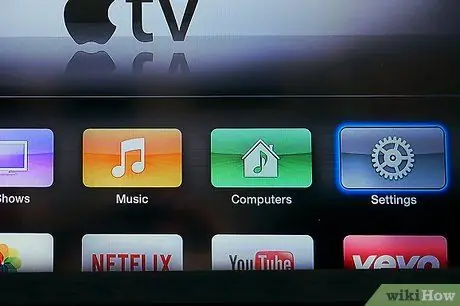
Step 2. Look for the Settings icon
It's a gray gear-shaped icon. Click that icon to open the Settings screen.
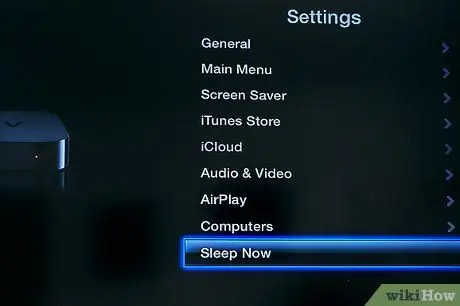
Step 3. Put Apple TV into sleep mode
On the Settings screen, scroll down to the last menu item, "Sleep Now." Click that option, and the Apple TV will be in standby mode. To confirm this, the light on the front of the Apple TV will turn off, and you will not get a signal on your television.

Step 4. Turn on your TV
When you're getting ready to turn on your Apple TV, click any button on the Apple Remote to turn on your TV.
Tips
- You can set Apple TV to go to sleep automatically after a certain amount of time. On the Settings screen, click the first menu option, "General," scroll down to "Sleep After," then click to browse for a list of available sleep times.
- If you're going away for a while, and don't want your Apple TV to suck even a little bit of power in standby mode, simply unplug the power cord from the back of your television (or from the wall).






