- Author Jason Gerald [email protected].
- Public 2024-01-15 08:07.
- Last modified 2025-01-23 12:04.
This wikiHow teaches you how to locate a lost house in Minecraft. If you're not ready to give up your old home and start a new civilization in the wild, there are a few tricks you can use to get back to that house.
Step
Method 1 of 3: Using Common Tricks
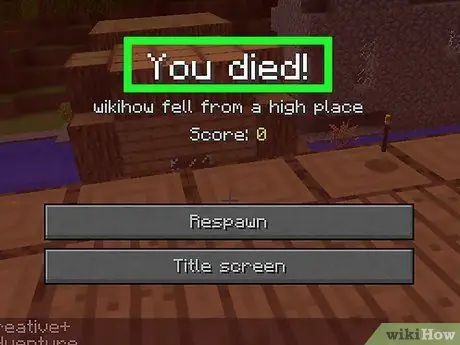
Step 1. Kill your character
If you have a bed that you've used at least once at home, and haven't slept in another bed, the easiest way to get back home is to jump over the abyss to let your character die and be "revived" back home.
- You need to temporarily enable “Survival” mode if you are playing in “Creative Mode”.
- This step cannot be followed at all if you have never slept in the bed, or if the last bed used was not in your house.
- If you don't want to lose valuable objects or natural resources after death, you can create chests to store them in and check the coordinates of the chest storage by pressing the F3 key (on desktop computers) or checking the map (on console or pocket /PE editions). After the character is revived, you can return to those coordinates to get the stored items.
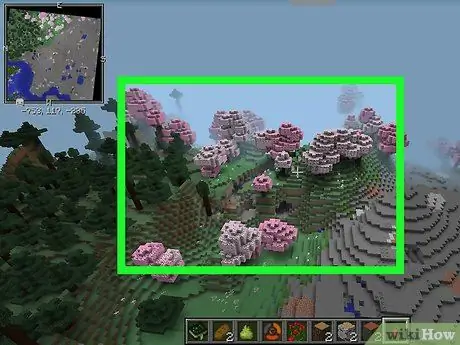
Step 2. Look for familiar buildings
Unfortunately, as the best way to find your home in most situations, you'll need to go back to the easily recognizable building or marker and then try to find your way to the house from that point. Some common markers that can help you include:
- Mountain
- Certain biomes (e.g. forests)
- Source of water (or lack thereof)
- Game built-in structure (eg village)
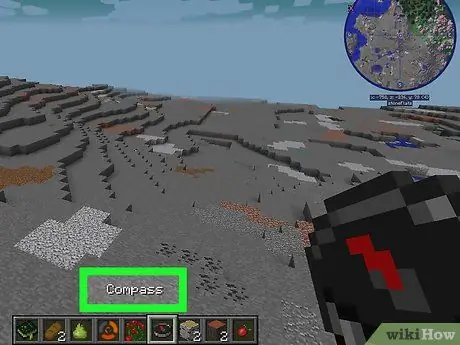
Step 3. Make a compass
Using a compass can point you back to where your character first appeared. If your house is near the point of origin, the compass will help you track the position of your house.
Even if your house isn't near your initial spawn point, a compass is still useful because you can identify some important buildings or landmarks
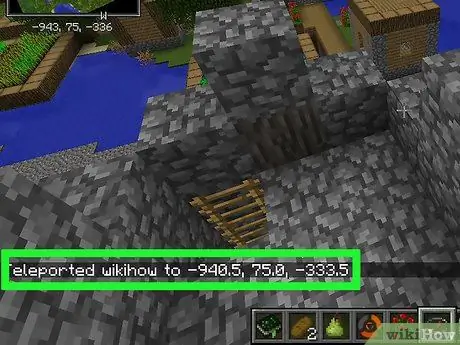
Step 4. Take advantage of teleportation to move to a safe location
If you play on a server with the teleport option enabled by the host, you can move to another character's position. This step helps you find your home if other players are nearby.
You can teleport in single player mode, but you'll need to know the coordinates of your house or at least guess (which probably won't help much)
Method 2 of 3: Using Minutor on the Desktop Version of Minecraft
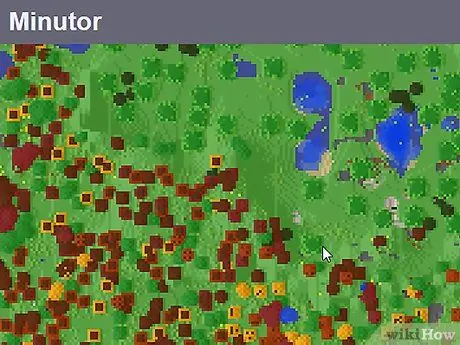
Step 1. Understand how this method works
Minutor is a free program that provides a visual representation of the Minecraft world. As long as your house is saved in the world file, you can open the world folder in Minutor to browse your house and quickly find out its coordinates.
Unfortunately, you can't use Minutor to find your house in the console or pocket edition of Minecraft (eg PE)
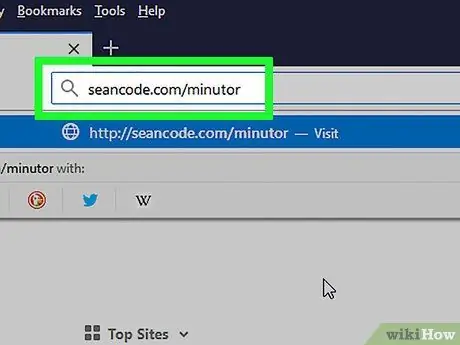
Step 2. Open the Minutor website
Visit https://seancode.com/minutor/ via your computer's web browser.
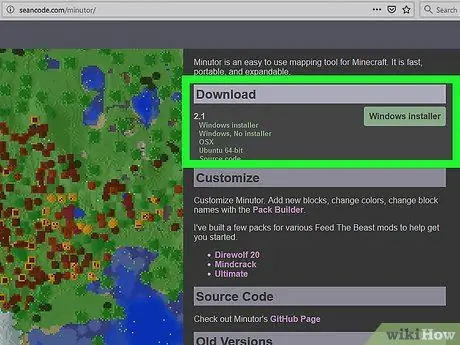
Step 3. Select the operating system
Under the " Download " heading at the top of the page, click the same link as your computer's operating system (eg. Windows installer "). After that, the Minutor installation file will be downloaded.
On a Mac, make sure you click the “ OSX ”.
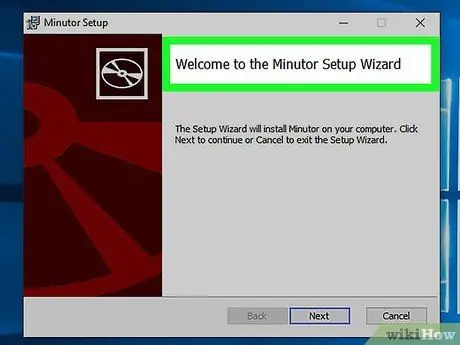
Step 4. Install Minutor
The installation process differs depending on the computer operating system used (Windows or Mac).
- Windows - Double-click the Minutor installation file, then click the command or prompt until Minutor starts installing.
- Mac - Open the Minutor DMG file, allow the program to install if prompted, click and drag the Minutor app icon onto the " Applications " folder icon, and follow the other instructions on the screen.
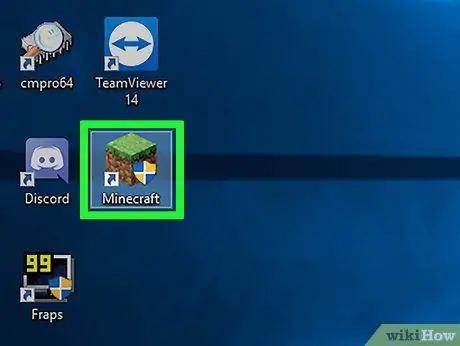
Step 5. Open the Minecraft launcher window
Double-click the Minecraft app icon which looks like a patch of grass to open it.
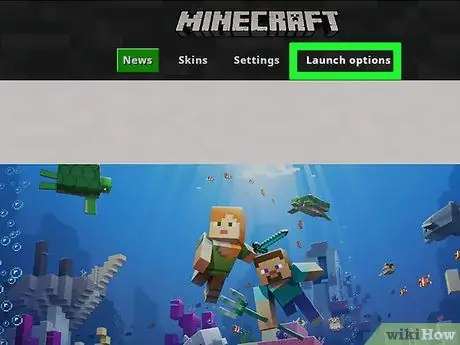
Step 6. Click Launch options
It's a tab in the upper-right corner of the window.
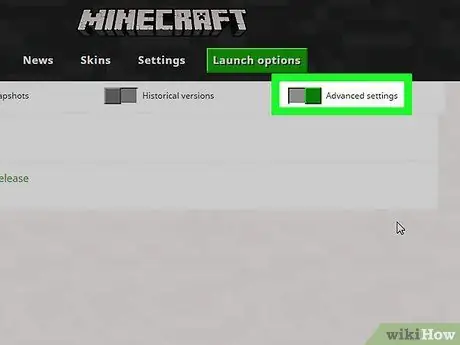
Step 7. Click the gray "Advanced settings" switch
It's in the upper-right corner of the window. The switch color will change to green.
- If the switch is green, the advanced settings are enabled.
- You may need to click the “ OK ” to confirm selection before continuing.
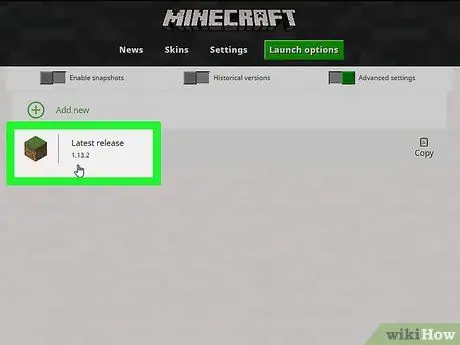
Step 8. Click on Latest release
It's in the middle of the window.
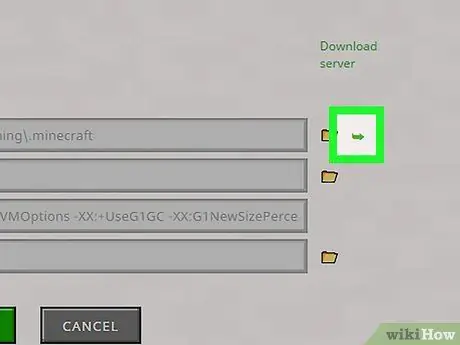
Step 9. Open the Minecraft installation folder
Click the green right arrow at the far right of the " Game directory " section. The folder where the Minecraft files (including the saved world files) are stored will open after that.
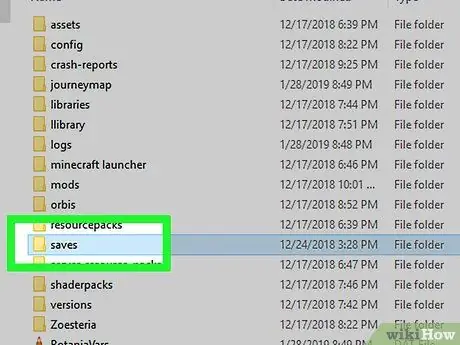
Step 10. Open the “save” folder
Double-click this folder (usually at the top of the window) to open it.
Skip this step on a Mac computer
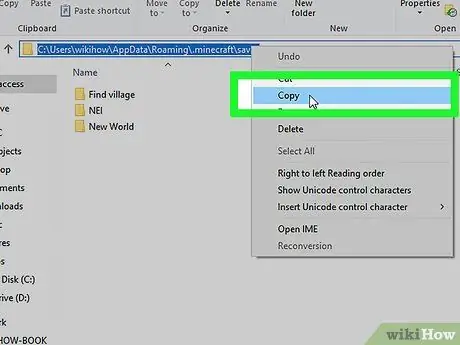
Step 11. Copy the directory address
You can copy the folder address (known as path) to Minecraft's “saves” folder with these steps:
- Windows - Click the address bar at the top of the File Explorer window to select an address, then press the Ctrl+C shortcut to copy it.
- Mac - Hold down the Control key while clicking the " saves " folder, hold down the Option key, and click “ Copy [folder] as Pathname ” from the drop-down menu.
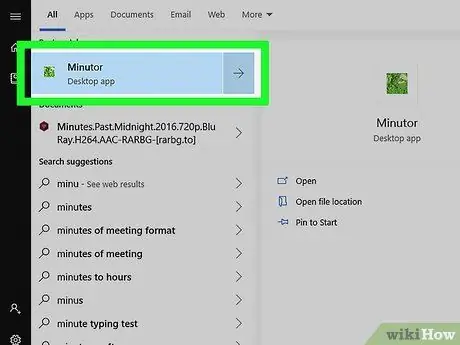
Step 12. Open Minutor
Type minutor into the menu Start ”
(Windows) or search bar” Spotlight ”
(Mac), then click or double-click “ Minutor ” from the search results.
Minutor may experience errors when first opened after installation. If an error occurs, close the program instead of returning
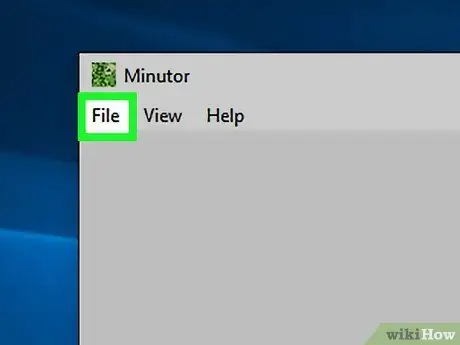
Step 13. Click File
It's in the top-left corner of the window. Once clicked, a drop-down menu will appear.
On Mac computers, it's in the upper-left corner of the screen
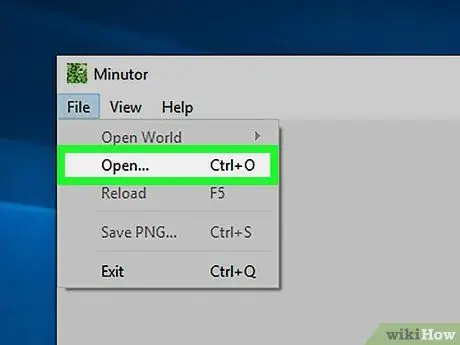
Step 14. Click Open…
It's at the top of the drop-down menu " File " The "Open World" window will be opened.
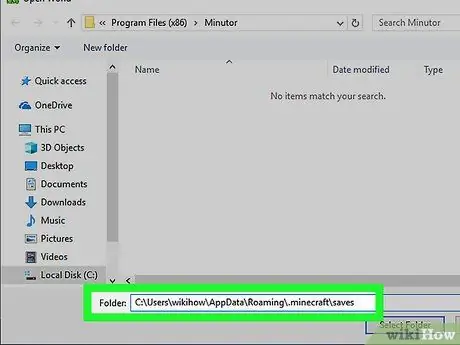
Step 15. Enter the copied directory address
To paste it:
- Windows - Click the address bar at the top of the " Open World " window to select its contents, then use the shortcut Ctrl+V to paste the copied address and press Enter.
- Mac - Click the “tab View ", click " Show Path Bar ”, click the address bar, and press the shortcut Ctrl+V.
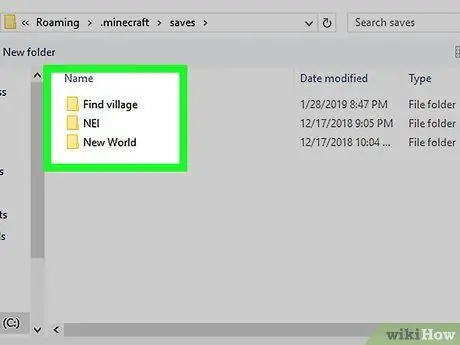
Step 16. Select a folder
Single click the folder with the world name used in Minecraft.
- You may need to double click the " saves " folder first to open it.
- For example, if you can't find your home in a world called "Isyana's Land", click the " Isyana's Land " folder in the " saves " folder.
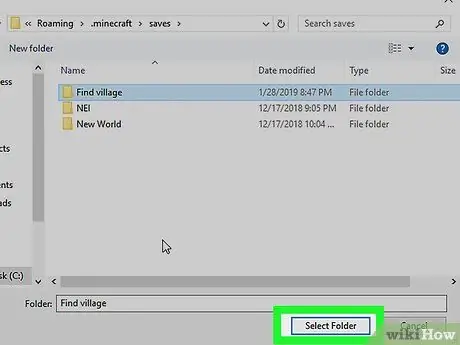
Step 17. Click Select Folder
It's in the lower-right corner of the window. After that, the Minecraft map will open in Minutor.
On a Mac computer, click “ Choose ”.
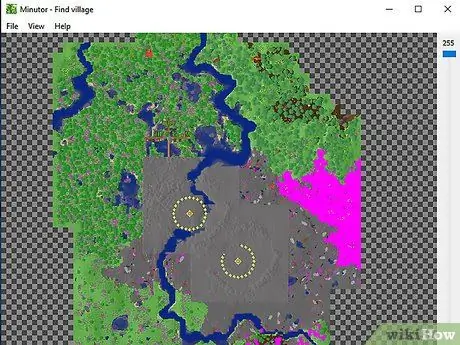
Step 18. Find your home
Keeping in mind the shape of your house from above, click and drag on the map until you find a point or building that resembles your house. The search may take a while, depending on the size of the map.
Once you've found your house, you can select it with your cursor to see its coordinates in the lower-left corner of the window. After that, you can use the menu " F3in the game to find your home.
Method 3 of 3: Preventing from Getting Lost
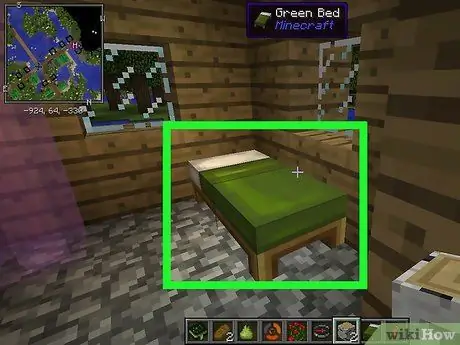
Step 1. Make and use the bed as soon as you own the house
By creating and using a bed, you can set it as a point where your character will reappear. This means that if your character dies, it will reappear at home, and not at the game's default initial spawn point.
- Don't sleep in another bed until you can remember the location of your house.
- If your bed breaks, you need to make and use another bed.
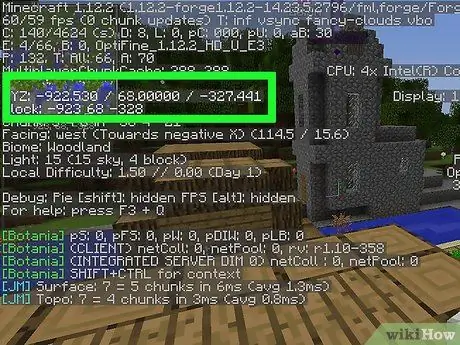
Step 2. Determine the coordinates of the house
On the desktop version of Minecraft, you can press F3 (or Fn+F3 on some computers) to display the "X", "Y" and "Z" coordinate values. By accessing the coordinates menu in the house, you can see the exact coordinates of your house. If you get lost and your bed is broken (or you don't want to turn off the character to bring it back up at the starting point), you can use the menu " F3 ” to trace back the coordinates of your home.
In Minecraft pocket (PE) and console editions, you need to use the map to see the coordinates of your house
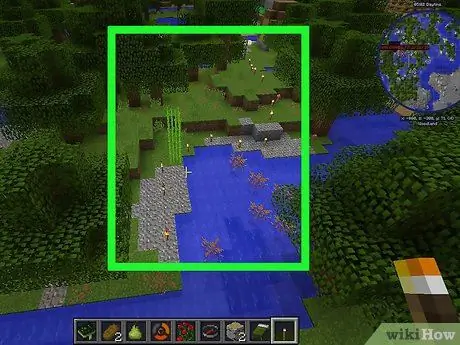
Step 3. Use a torch to track your journey
When leaving the house, carry a stack of torches to drop along the way. This way, you can leave a trail to your home to follow when you wander too far and forget where your home is.
The torch path you leave behind can also keep you away from a bunch of bad guys when you need to get home at night
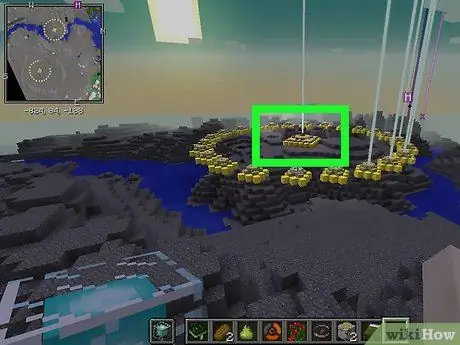
Step 4. Make a beacon for your house
The flare emits light into the air. Usually you can see this light from a great distance away so you can easily find your way back home, even after you've traveled 250 blocks.
If you don't want to go through the resource-intensive process of creating a beacon, earthen “towers” and torches can provide a similar function
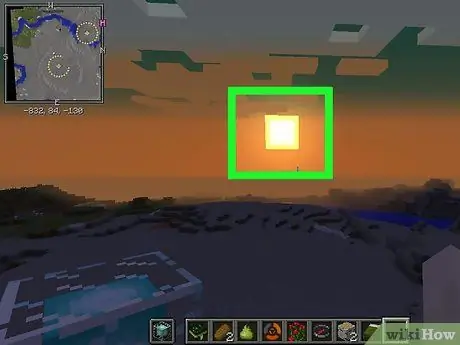
Step 5. Trace the position of the sun
The sun always rises in the same direction and sets in the opposite direction. When doing an expedition above ground, pay attention to the direction you are traveling based on the rising or setting position of the sun.
If you can't see the sun, plant sunflowers that always point to the sun's current position
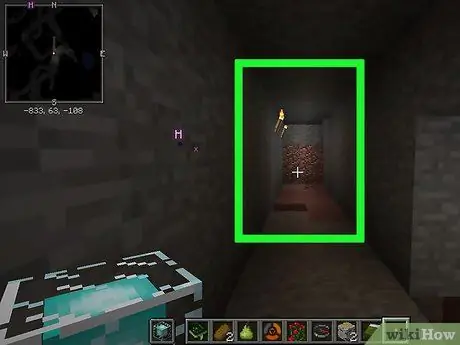
Step 6. Watch and track your route while mining
When underground, only place the torch on one side of the wall. For example, if you put all the torches on the right side of the road when you enter the cave, your way home is certain if the torches are on your left.
- You can also use wooden posts with more detailed information or colored wool as code. For example, red wool signifies “lava path” and blue wool signifies “way out”.
- If you really get lost, you can dig up (ground level) and look for buildings or markers that are easy to spot. This step is risky because the rocks or lava above the cave passage can kill your character.
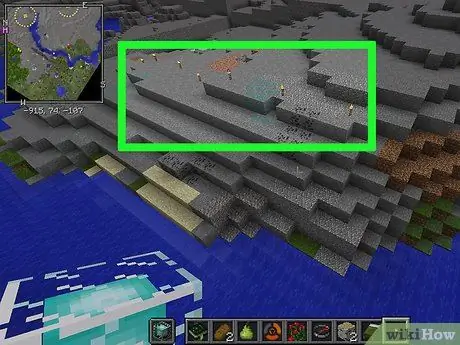
Step 7. Make a trail along a frequently traveled route
If you frequently pass a path between two locations, leave a trail using a torch, path, fence, or other clearly visible marker. As you expand your world further, you can build a powered train line with miner trains to travel long distances. You can also make several guard posts along the way that can be occupied to rest at night.






