- Author Jason Gerald [email protected].
- Public 2024-01-19 22:11.
- Last modified 2025-01-23 12:04.
There are a variety of reasons why you need to limit your Facebook profile from being overly exposed. You may need to use Facebook to communicate with close friends only, or you may not want other people who are not your friends to see photos or other information about you. You may also not want anyone to find your profile on Facebook. If you want to know how to keep your Facebook profile from getting too exposed, follow the steps in this article.
Step
Method 1 of 3: Restricting Your Activity on Facebook
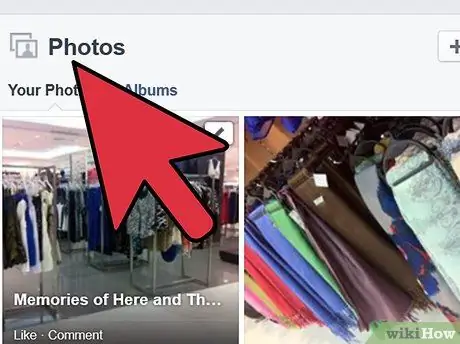
Step 1. Limit the number of photos you submit
While you can set privacy limits on who can see your photos, limit your profile exposure by limiting the number of photos you send. If you want to share photos with your friends in other ways, do so via an online photo-sharing site, or email them.
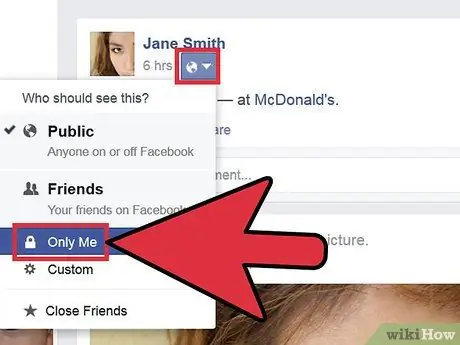
Step 2. Limit your comments
While you can set your privacy settings so that only your friends can see your comments, it's a good idea to send a private message directly to the person concerned to communicate if you want to limit the exposure of your Facebook profile. If you make a post that your friends, even a few people, can see, there's a good chance that people will remember you and see your profile.
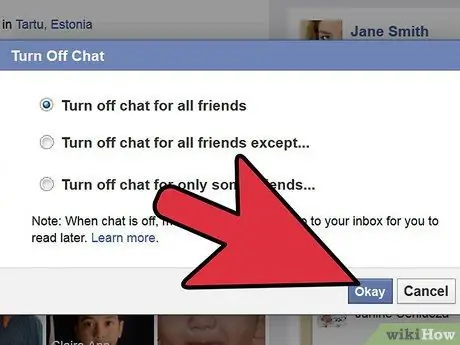
Step 3. Limit the use of the Facebook chat feature (Facebook chat)
To reduce the exposure of your profile, avoid using the chat feature on Facebook because your name will appear in their chat list. Your friends will know that you are online if you do not set this feature. That way, your friends who are also online can send you messages. Follow these steps to set up the chat feature on Facebook:
- To turn off the chat feature, click the gear icon in the lower right corner of the chat box and select 'Turn off Chat.'
- To make yourself appear offline to your friends, click the gear icon in the lower right corner of the chat box then select 'Advanced Settings.' Select the second option ('Turn on chat for only some friends…') and type in a list of friends you think may see you on the network. You can also create a list of new friends who can see you are online and add the list to the existing column.
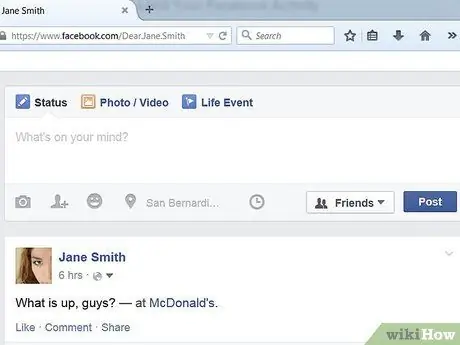
Step 4. Limit your posts and status mix
If you send a lot of links or random thoughts, you will make your Facebook profile more visible to others. If you want to share your idea with several people, send a group message or email your idea. The more you post on Facebook, the more your friends will become aware of you on Facebook and see your profile.
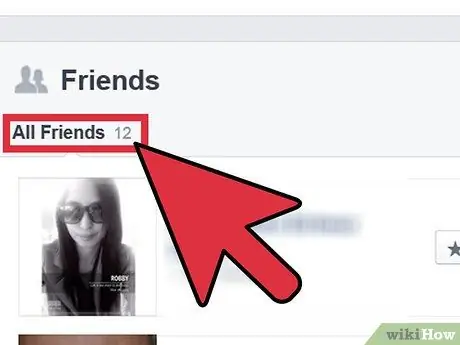
Step 5. Make friends wisely on Facebook
To reduce your profile exposure, don't be friends with anyone who sends you friend requests. Make regular rules about who you can accept as a friend, whether that person has to be someone you really know in real life or someone you already know well. What is clear, no matter what rules you make, you must stick to them.
- The number of friends you don't know will increase throughout the year. This can actually give these people access to view your Facebook profile.
- You can also do a Facebook friend 'clean'. Go to your friends list and unfriend anyone you haven't been in touch with for a long time in the past year or the last few months. Be friends only with people you want to contact on Facebook.
Method 2 of 3: Your Profile Appears on Facebook
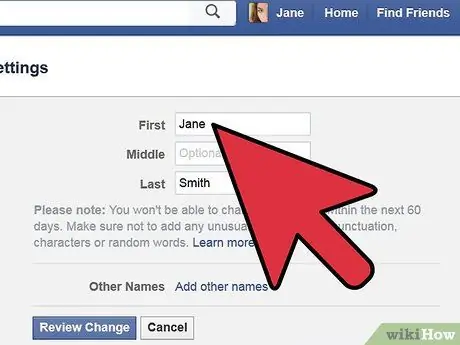
Step 1. Change your Facebook name
Starting in December 2012, Facebook made arrangements to make your name searchable through Facebook. This means that anyone who knows your first or last name can try to find your profile through the Facebook search engine. However, it will be harder for people to find you if you change your name on Facebook. You can change it to a completely different name, replace it with only your first and middle name (not your first and last name), or even change it to your nickname that only your closest friends know. To change your Facebook name, follow these steps:
- Click the gear icon in the top-right corner of the Facebook page (any page as long as you're on Facebook).
- Select 'Account Settings.'
- Select the 'General' option in the left column.
- Click 'Edit' which is to the right of the name settings section.
- Type in your new name and save the changes.
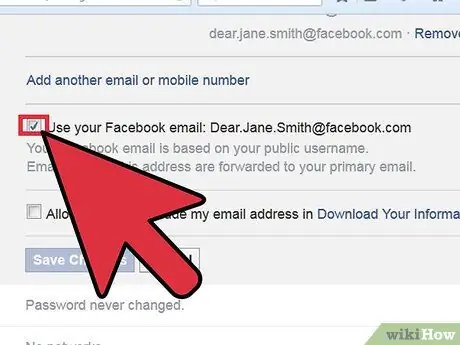
Step 2. Change the email address associated with your Facebook account
Someone can look for you on Facebook if they know your email address, even after you change your name. To avoid this, change the email address you use to log into your Facebook account. You can create a new email account that is used specifically for logging into or receiving messages from Facebook. Alternatively, you can also use an old email account that you still use occasionally, such as an email account dedicated to school use. To change your email address, follow these steps:
- Click the gear icon in the top right corner of the Facebook page.
- Select "Account Settings."
- Click the 'General' option in the column on the left of the page.
- Click 'Edit' which is to the right of the e-mail settings section.
- Change your email address and save the changes.
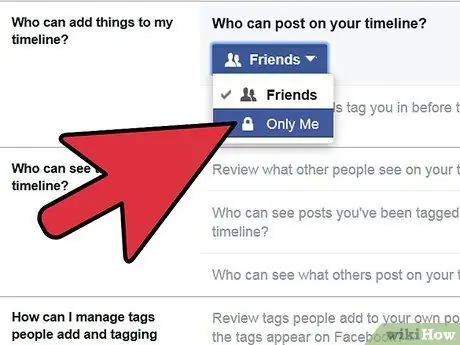
Step 3. Talk to your friends
Tell your friends that you are serious about limiting your Facebook profile so you don't get a lot of exposure. By talking to them, you can prevent them from tagging you in their photos or posts, even after you set your privacy on the strictest settings. Plus, by telling your friends, they'll remember not to post photos that include you in the photo, even when you're not tagged in the photo.
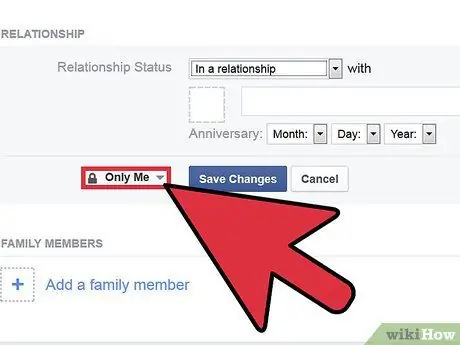
Step 4. Don't show your relationship on Facebook
Whether you're showing your marital status on Facebook with your partner or just pretending to be in a relationship with your best friend, showing and linking your partner in a relationship can actually make your name appear in your partner's relationship information. That way, his friends can see who your partner is with and, possibly, make them curious to see your profile.
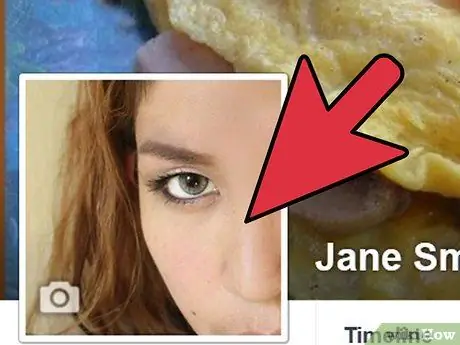
Step 5. Don't use your photo as a profile photo
Anyone can see your Facebook profile photo, regardless of the privacy settings you use. Therefore, if you want to keep your profile exposure limited and not let anyone who visits your profile know that the profile is indeed yours, choose other photos, such as sunset photos, and use them as profile photos. That way, strangers visiting your profile won't know more about you.
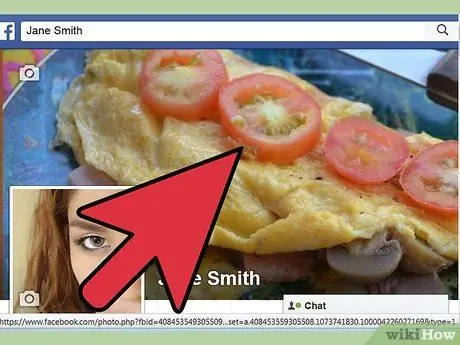
Step 6. Don't use your photo as your profile cover photo
Anyone who manages to find you on Facebook can see the cover photo and profile photo you use. Therefore, use a simple cover photo, one that doesn't tell you who you are and doesn't give a lot of information about yourself. This way, no one will ever see you on Facebook.
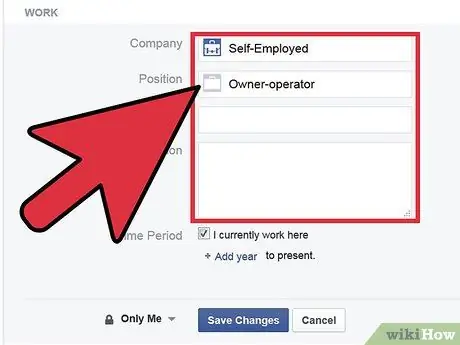
Step 7. Restrict who can see your employment and education information
By limiting who can see your job information or education information (such as your school or university), people won't see or enter your profile if they search for a specific company or school on Facebook. To restrict employment and education information, go to your profile page and click the 'Update info' link at the top of the Facebook page. Employment and education information is in the list of information on the left of the page.
- Click the human icon or globe-shaped icon to the right of each piece of information and set who can see the information, whether it's just your friends ('Friends') or just you ('Only Me').
- You can also make your own settings ('Custom') and choose certain friends who can see the information.
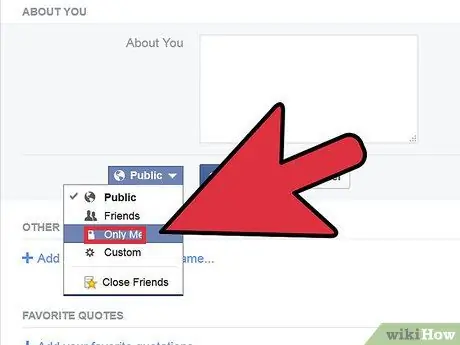
Step 8. Restrict who can see basic information about you
You can restrict who can see where you were born, where you live, your contact information, and any other information you don't want to share with many people. Click the 'Update info' link at the top of your profile page and click the 'Edit' button to the left of the available information.
- Click the human icon or globe-shaped icon to the right of each piece of information and set who can see the information, whether it's just your friends ('Friends') or just you ('Only Me').
- You can also make your own settings ('Custom') and choose certain friends who can see the information.
Method 3 of 3: Adjusting Privacy Settings
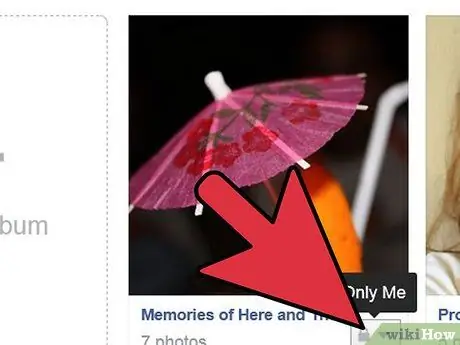
Step 1. Adjust the privacy settings for your photo albums on Facebook
You can limit your profile exposure by limiting who can see the photo albums you upload. To do so, go to your profile and click on the 'Photos' tab available at the top center of the page. Then, click on 'Albums' and scroll through the screen to select an album. Click the 'Edit' button in the top right of the page and click the human or globe icon in the top right corner of the window.
Decide if the album is viewable by your friends ('Friends') or only you ('Only Me'), or select certain friends who can see the photos
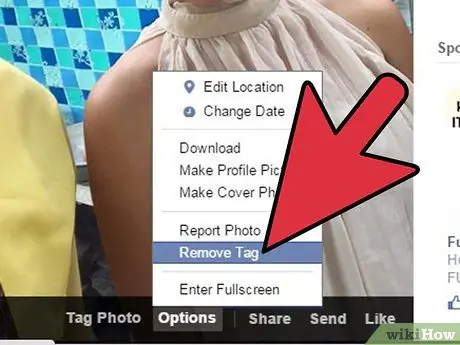
Step 2. Adjust the settings for the photos with you tagged in the photo
You can also control the settings of photos with you tagged in them, even if you don't upload them. Go to your profile and click the 'Photos' tab, then select 'Photos of You.' Click any photo that has a bookmark to your profile, then click the pencil icon in the top right corner of the page.
- After clicking the pencil icon, select the option at the bottom of the list of options: 'Report/Remove Tag'.
- Select 'I want to untag myself' in the window that appears.
-
Select 'Continue.'
You can also select 'Hide from Timeline' so that not many people see that you are tagged in the photo
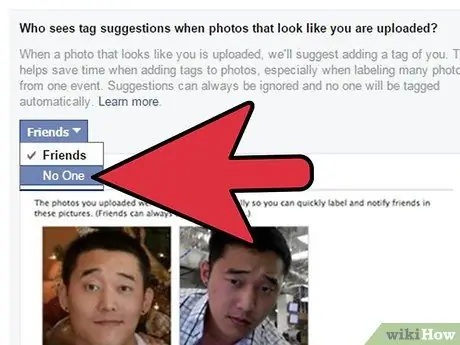
Step 3. Adjust the facial recognition settings on Facebook
The facial recognition software available on Facebook allows you to be automatically tagged in photos uploaded by your friends because the software will recognize your face. This actually makes your photos appear more often on your timeline. If you turn this feature off, you're less likely to be automatically tagged in other people's photos. Follow these steps to disable the feature:
- Click the gear icon in the top right corner of the Facebook page.
- Select 'Privacy Settings.'
- Select 'Timeline and Tagging' from the menu on the left of the screen.
- Click the 'Edit' link in the lower right corner of the 'Who sees tag suggestions when photos that look like you are uploaded?'
- Select 'No one.'
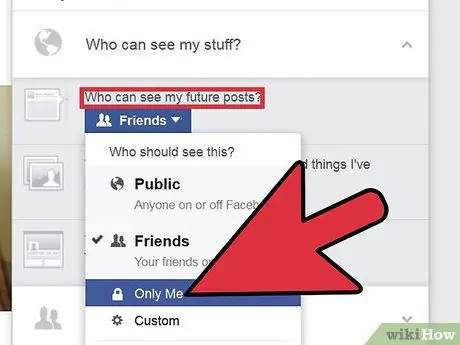
Step 4. Restrict who can see the posts you want to send
These restrictions can help reduce the exposure of your profile. Click on the padlock button at the top right of your profile page and select 'Who can see my stuff?' Change the 'Who can see my future posts?' setting to 'Friends Only', 'Only Me' or another option, depending on your needs.
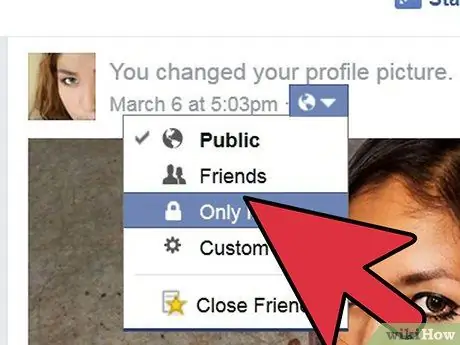
Step 5. Restrict who can see your old posts
To limit it, click the gear icon in the top right corner of your profile page and select 'Privacy Settings.' Under 'Limit the audience for posts you've shared with friends of friends or Public?' select 'Limit Past Posts.' Your old posts will be deleted from Facebook for the Facebook users you block.
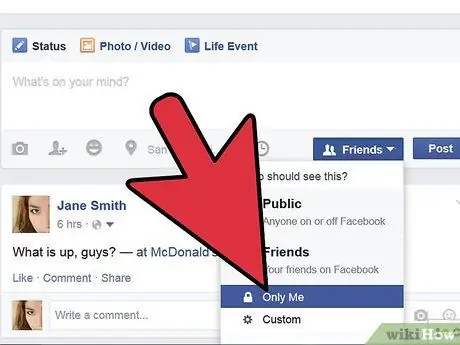
Step 6. Limit who can see your posts (individually)
Before you post something to Facebook, click the icon in the bottom right of the 'Post' button, below the text field. You can set it to 'Friends' (only friends can see the post) or something else, depending on who you allow to see the post.
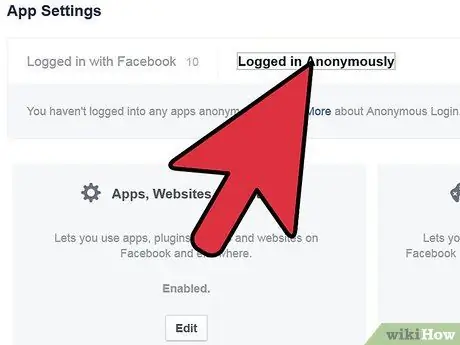
Step 7. Limit the information about you that apps used by your friends can provide
Your friends may use applications that can publish your information. However, you can stop publishing the information. Click the gear icon in the upper right corner of the page, select 'Privacy Settings', and select 'Apps' in the lower left corner of the page.






