If you want to join the millions of people who love Instagram culture, you can create your own Instagram account for free! You can create it on any mobile platform you want or, if you prefer a more classic way, create an Instagram account on your computer.
Step
Method 1 of 3: Using a Mobile Device
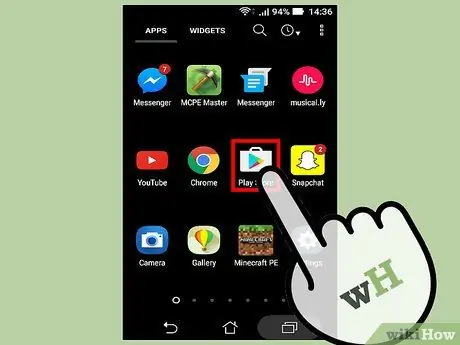
Step 1. Touch the device's app store to access it
You need to download the Instagram app first to make and access your account via the mobile platform.
On iOS devices, the existing app store is known as the "App Store"; Meanwhile, Android phones and tablets use the "Google Play Store"
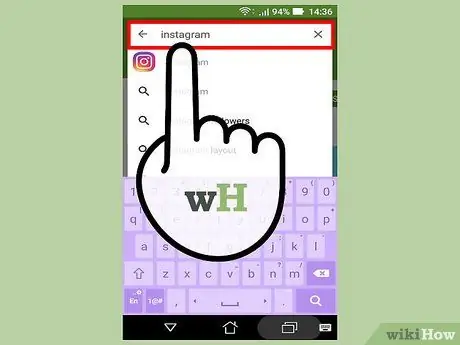
Step 2. Search for "Instagram" app
You can search for it by touching the magnifying glass icon in the app store, then typing in a search keyword. This step applies to both iOS and Android platforms.
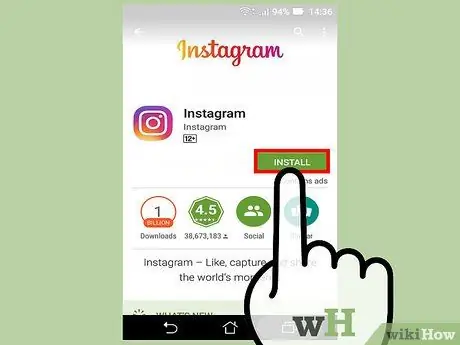
Step 3. Touch the appropriate button to download Instagram
Since Instagram is a free app, you may see a button next to the app labeled “Get” (iOS) or “Install” (Android).
The download process may take a minute or two, depending on your internet speed or data connection
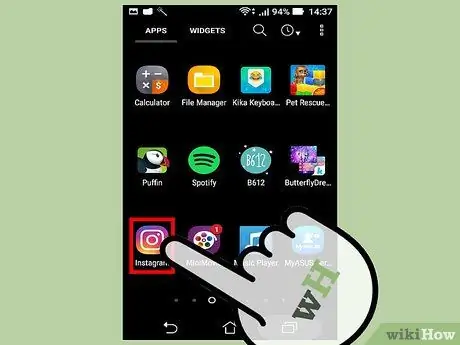
Step 4. Touch the Instagram app icon
After that, the application will open.
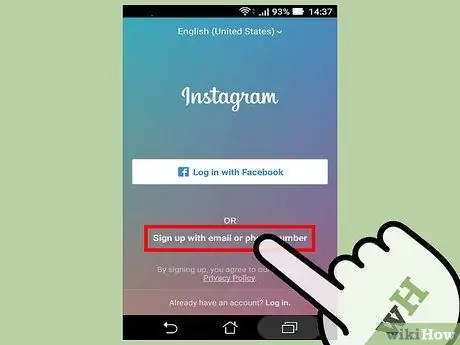
Step 5. Touch the “Sign Up” button
After that, you will be asked to enter your account information.
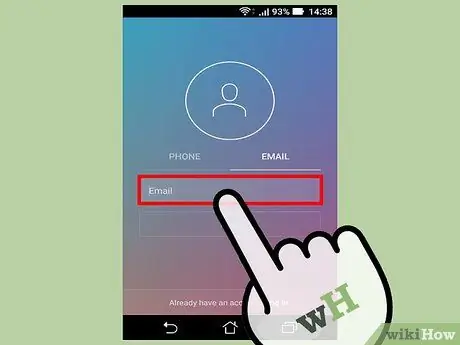
Step 6. Enter your email address in the field provided
Touch the “Next” button when finished.
- Make sure you use an email address that is currently in use and is accessible.
- You can also log in via Facebook information at this stage. If you select “Log in with Facebook”, Instagram will ask you to log in to your Facebook page if you are not already logged in.
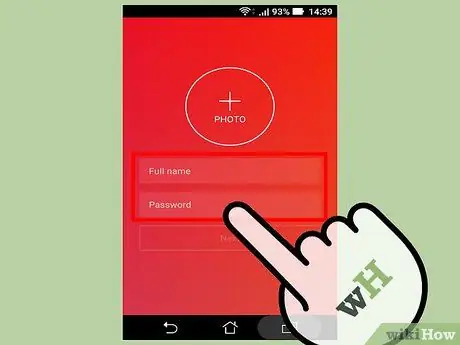
Step 7. Enter the username and password
You will need to enter the password twice to confirm its accuracy.
Make sure you like the username you typed in before clicking “Next”
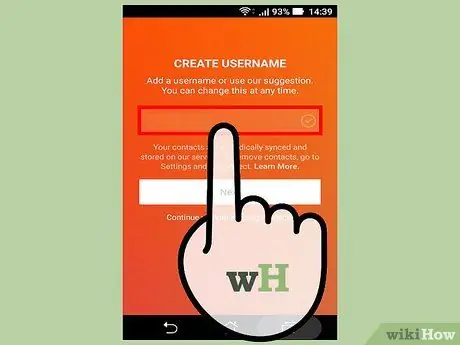
Step 8. Enter additional account details
These details include profile photos, account bios, or links to personal websites. You can add or change this information at any time through your Instagram profile by clicking on the “Edit Profile” option displayed at the top of the page.
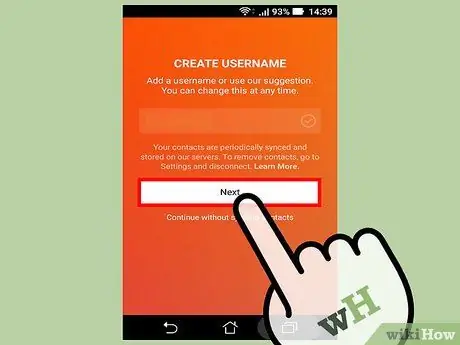
Step 9. Select “Done”
After that, your account will be created!
Method 2 of 3: Using a Computer
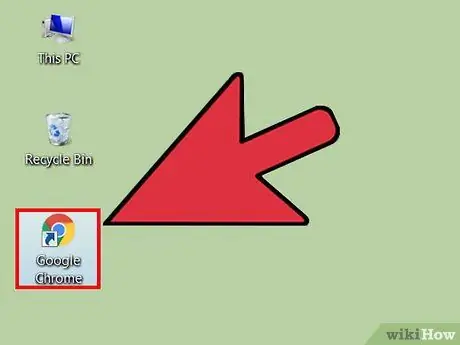
Step 1. Open a browser on the computer
Although the experience of browsing Instagram on a computer is more limited than the experience offered through the mobile app, you can still create and access accounts through the Instagram website.
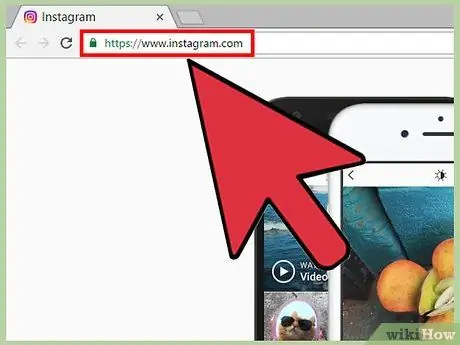
Step 2. Visit the Instagram website
Click on the link provided to visit it.
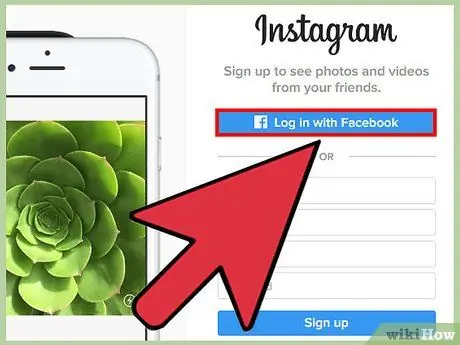
Step 3. Enter the registration information in the fields on the right side of the page
This information includes:
- The email address you are currently using.
- Full name.
- The username you want.
- The password you want.
- You can also click the "Log in with Facebook" option at the top of the information entry box to create an account with a Facebook account name and password. After that, your Facebook and Instagram accounts will be connected to each other.
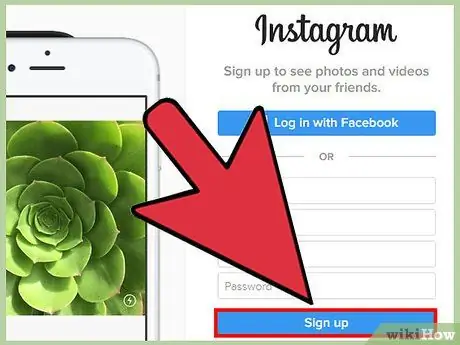
Step 4. Click the “Sign Up” button
This button is below the registration menu. After that, your account will be created.
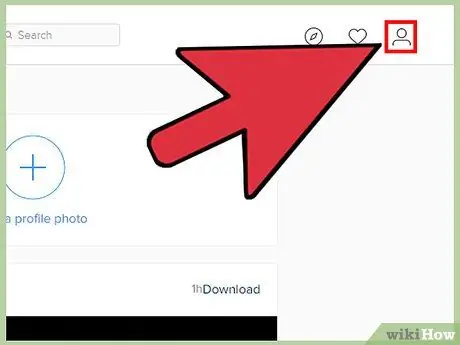
Step 5. Click on the human icon in the upper right corner of the screen
After that, you will be taken to the account page.
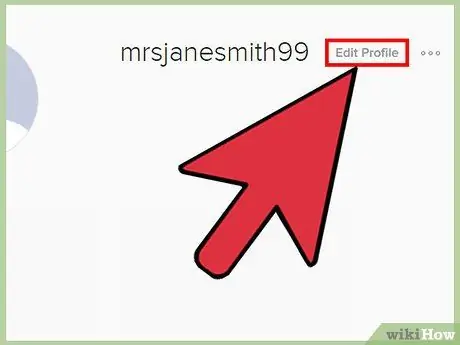
Step 6. Click "Edit Profile" option
It's to the right of your Instagram name, at the top of the screen.
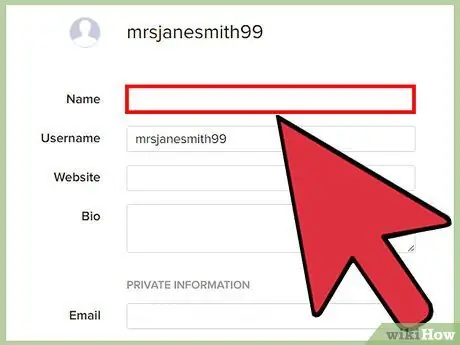
Step 7. Add any information you want to appear on the profile
This information includes account bios, links to personal websites, or profile photos. When finished, click the “Submit” button at the bottom of the page. Now, you have successfully created an Instagram account!
Method 3 of 3: Customizing Instagram Profile
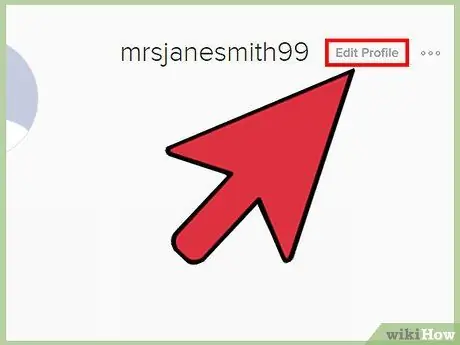
Step 1. Touch the "Edit Profile" button on the account page
To make your account stand out from other accounts, it's a good idea to adjust your account details.
You can also add account information/details when you first create an account via a mobile device
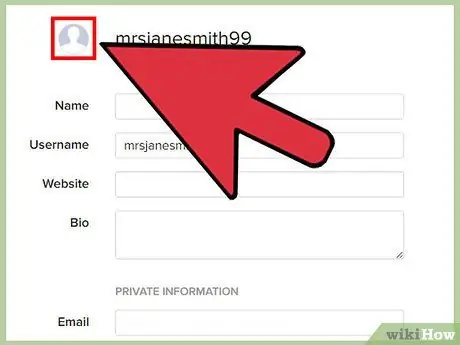
Step 2. Tap on “Add Profile Photo” option
If you already have a profile photo, the label of this option changes to "Change Profile Photo". You will get several options for uploading a profile photo:
- “Import from Facebook” - Select photos from Facebook media. To use this option, make sure your Facebook and Instagram accounts are connected.
- “Import from Twitter” - Select photos from Twitter media. To use this option, make sure your Twitter and Instagram accounts are connected.
- “Take Photo” - Take a photo to set as a profile photo.
- “Choose from Library” - Select a photo from the device gallery or “camera roll”.
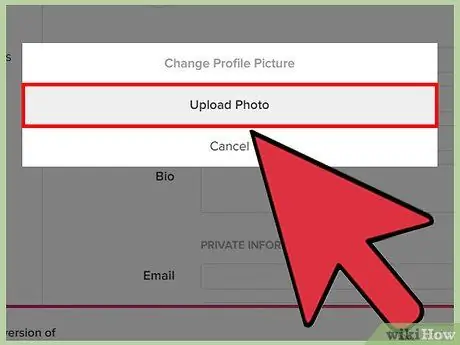
Step 3. Upload a profile photo of your chosen source
Your Instagram account will be equipped with a special photo or reflection so that it can be more recognizable than an account that does not have a profile photo.
This can provide a great opportunity to upload a company logo if your Instagram account is dedicated to the brand or business you run
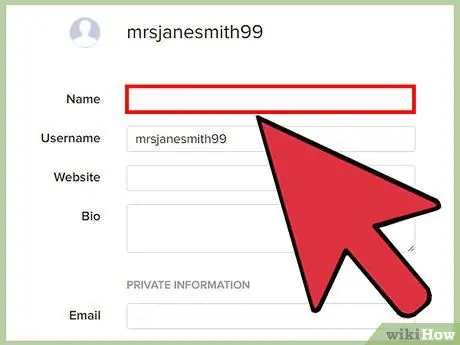
Step 4. Touch “Name” field to add a name
This field is usually used to display the full name. However, Instagram allows users to add only one name (eg first name or last name).
If you use an Instagram account for business or business, include your business name in this column in place of your personal name
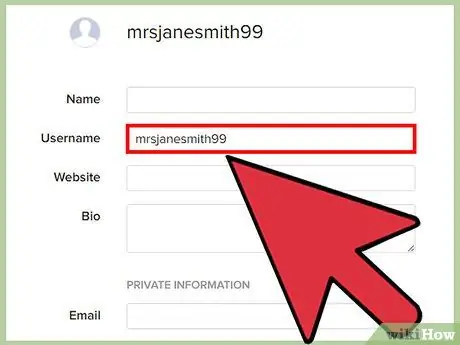
Step 5. Touch the “Username” field to add a custom username
This username will be shown to other users on Instagram. To maximize user accessibility, try using a username that relates to the content that dominates your account.
If the username you selected is already in use by another user, Instagram will ask you to choose a different username
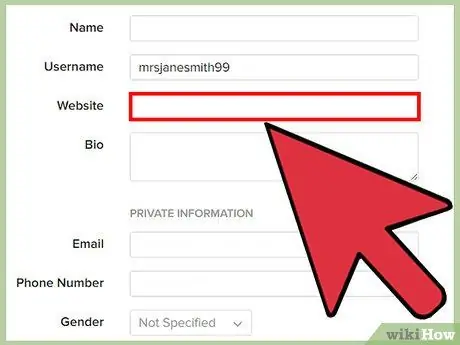
Step 6. Touch "Website" field to add website URL
If you have a special website (e.g. for personal, photographic or business content), include a website link in that field to display under your profile information so that users who visit your profile can access the site. This can be a great way to promote a business or other field outside the world of Instagram without having to pay advertising fees.
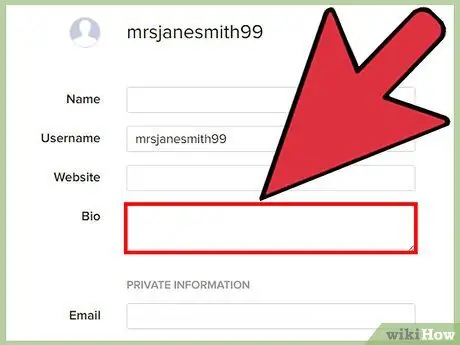
Step 7. Touch "Bio" field to add account bio
This data must relate to the content and/or purpose of your account. For example, if you generally upload a collection of nature-themed photos, mention the theme in the bio column.
You can also add relevant hashtags in this column. With hashtags, users looking for similar content can find your account more easily
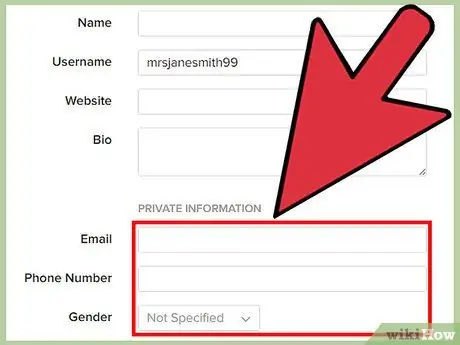
Step 8. Review your personal information
It's at the bottom of the profile editing page. Only you can see this information because the information is related to Instagram account registration. From here, you can change some information, such as:
- Registered email address.
- Registered phone number.
- Gender preference.
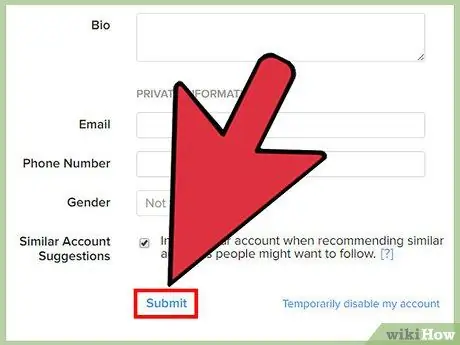
Step 9. Touch the “Done” button in the upper right corner of the screen
After that, changes to the account will be saved.
Tips
Choose a username that makes you feel comfortable and happy when other people know about it. If your account becomes popular, of course, don't use an embarrassing or fake username
Warning
- Be sure to upload a photo you took yourself (or, at least, include the name of the photo's original owner).
- As with any other online service, never give your password to anyone you don't trust.






