- Author Jason Gerald [email protected].
- Public 2024-01-31 09:30.
- Last modified 2025-01-23 12:04.
This wikiHow teaches you how to convert a video into an animated-g.webp
Step
Method 1 of 2: On iPhone or iPad
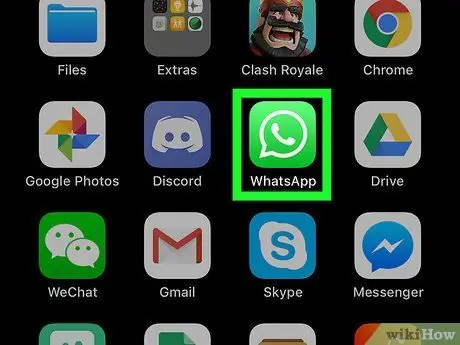
Step 1. Open WhatsApp Messenger on iPhone or iPad
The WhatsApp icon looks like a white telephone receiver inside a green chat bubble. You can find this icon on your device's home screen or application folder.
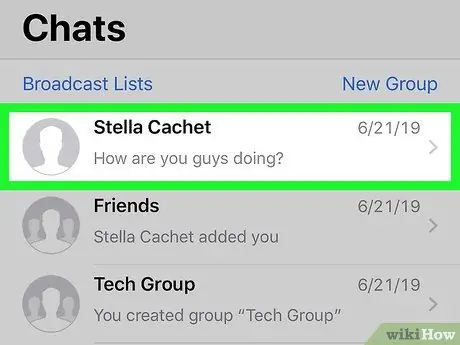
Step 2. Touch a chat on the “Chats” list
Find the chat thread you want to add an animated-g.webp
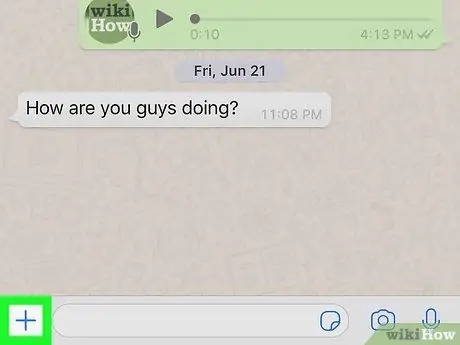
Step 3. Touch the + icon at the bottom left corner of the screen
The attachment options will appear in a new pop-up menu.
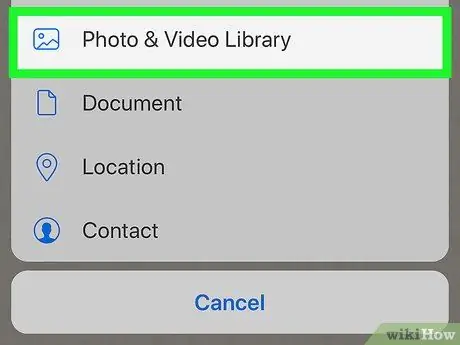
Step 4. Select Photo & Video Library on the pop-up menu
The iPhone or iPad photo and video gallery will appear next.
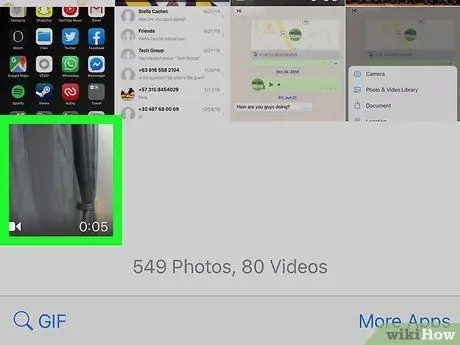
Step 5. Find and tap the video that you want to convert into an animated GIF
The selected video will open in the WhatsApp video editor window.
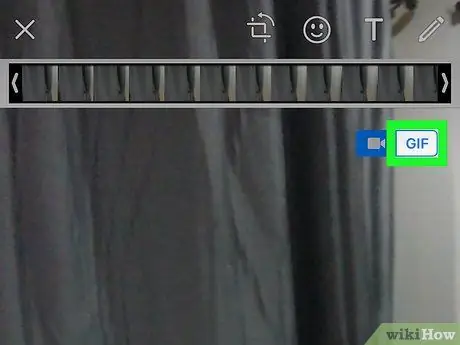
Step 6. Touch the-g.webp" />
You'll see this button next to the video camera icon, in the upper-right corner of the video editor window.
- Option " GIF ” will appear in white and blue when selected.
- When the option is selected, the video will automatically be converted into an animated GIF.
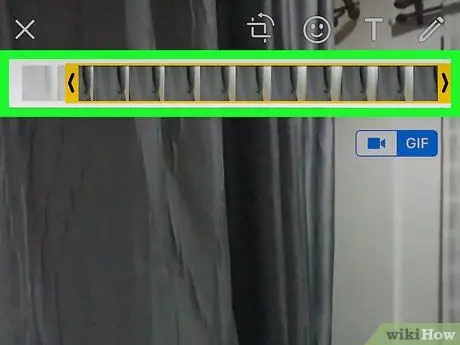
Step 7. Trim the animation duration on the video timeline at the top of the screen (optional)
You can hold and drag the icon " <" and " > ” at each end of the video timeline at the top of the screen and trims the duration of the animated GIF.
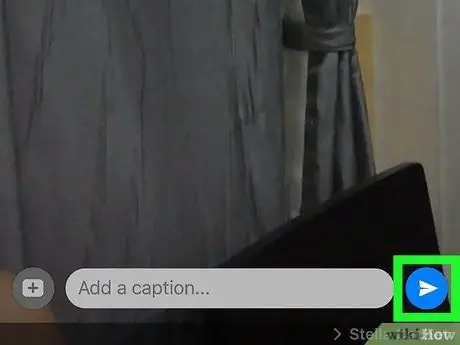
Step 8. Touch the “Send” button
This button looks like a white paper airplane above the green button. You can find it in the lower right corner of the screen. Animated-g.webp
Method 2 of 2: On Android Device
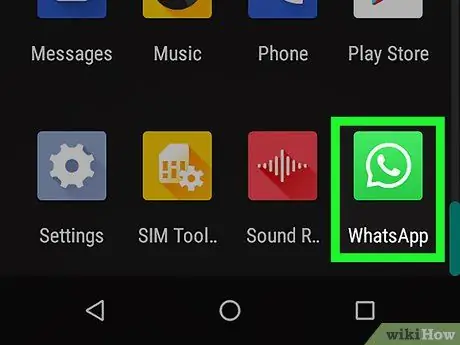
Step 1. Open WhatsApp Messenger on the Android device
The WhatsApp icon looks like a white telephone receiver inside a green chat bubble. You can find it on your device's home screen or app drawer.
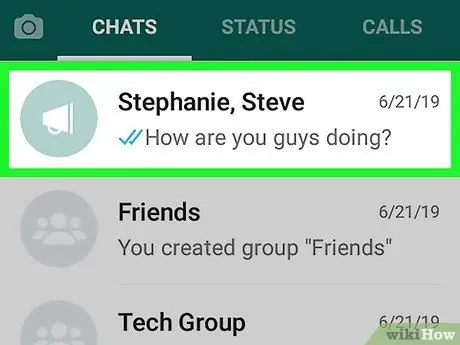
Step 2. Touch a chat thread on the “Chats” list
You can touch any chat thread to open it and send an animated GIF.
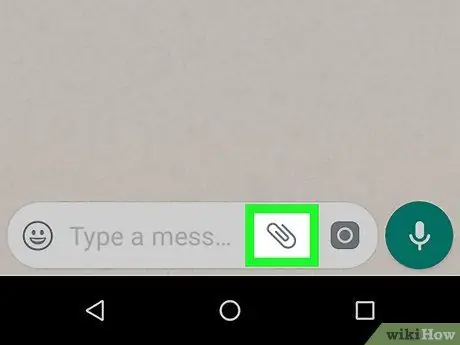
Step 3. Touch the icon
in white in the upper right corner of the screen.
It's next to the three-dot icon, in the upper-right corner of the screen. Attachment options will appear in the pop-up menu.
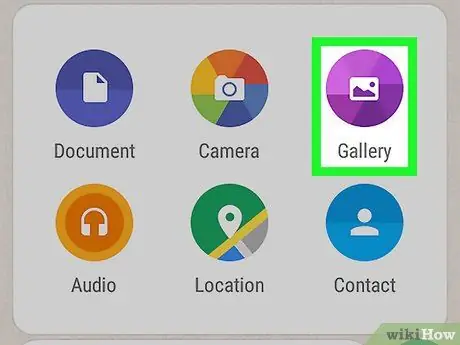
Step 4. Touch Gallery on the pop-up menu
This option looks like a painting icon above the purple button. The device camera gallery will be displayed on a new page.
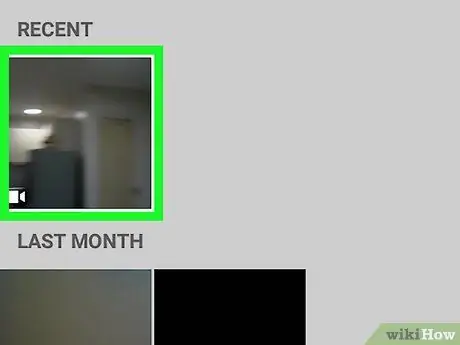
Step 5. Touch the video which you want to convert into animated GIF
Find the video you want to animate, then tap the video insert to open it in the WhatsApp video editing window.
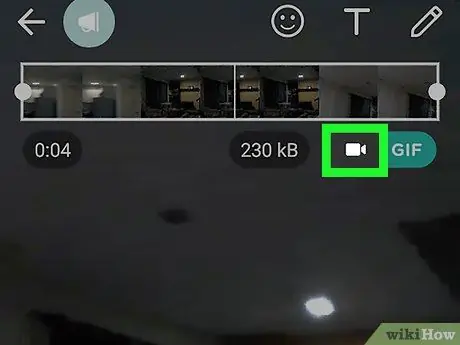
Step 6. Touch the icon
in white in the upper right corner of the screen.
When touched, the camera icon will change to a GIFThis means the video will be converted to an animated GIF.
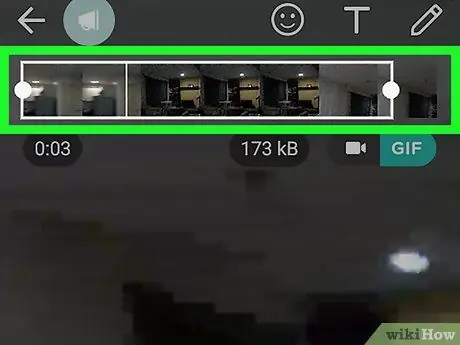
Step 7. Trim the animation duration on the timeline at the bottom of the screen (optional)
If you want, you can hold and drag the blue trim heads on either side of the video timeline at the bottom of the screen and trim the animation duration.
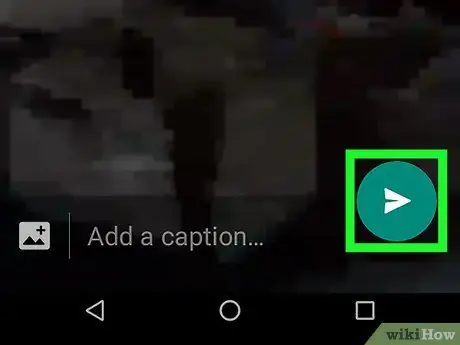
Step 8. Touch the “Send” button
The icon looks like a white paper airplane above the green button, in the lower-right corner of the screen. The animated-g.webp






