- Author Jason Gerald [email protected].
- Public 2024-01-19 22:11.
- Last modified 2025-01-23 12:04.
You can send messages on WhatsApp via the “Chats” tab after the initial setup of the application is complete. You can also send various types of media messages by touching the attachment button and selecting one of the available options. WhatsApp does not use the SMS service to send messages and relies on a cellular data connection or WiFi, depending on network availability.
Step
Method 1 of 2: On iOS
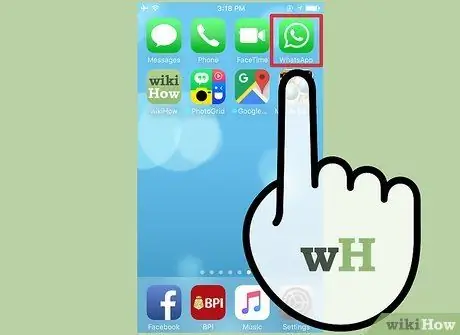
Step 1. Open WhatsApp
If you have already set up your device to use WhatsApp, you can skip the next three steps.
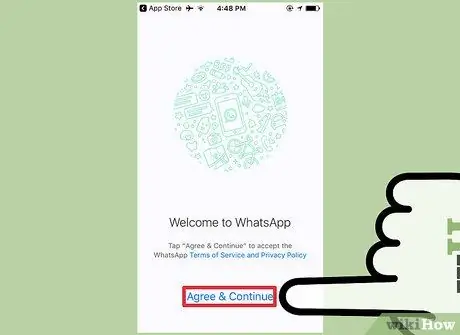
Step 2. Touch Agree and Continue
You may be asked to allow WhatsApp to access your contact list. You can add contacts later manually, but this step will significantly simplify the process of adding contacts
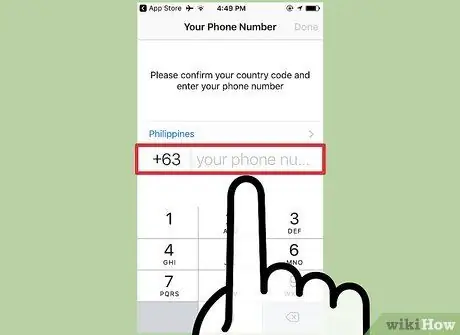
Step 3. Enter the phone number
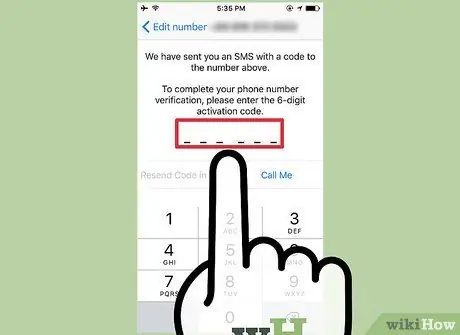
Step 4. Enter the verification code sent via text message or phone call
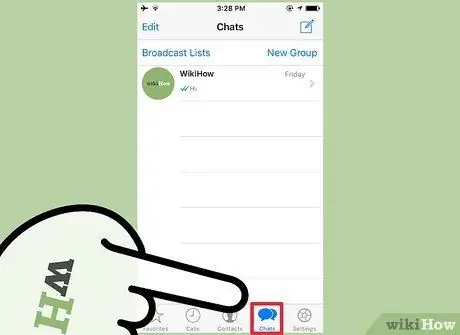
Step 5. Touch the Chats tab
This tab is in the row of options at the bottom of the screen.
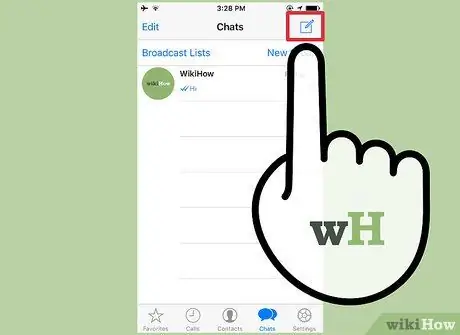
Step 6. Touch New Chat
This button looks like a pen pointed at a square and is in the upper-right corner of the screen.
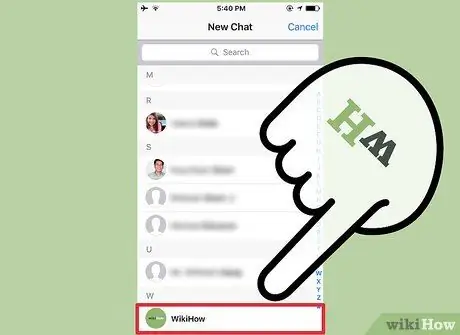
Step 7. Touch the contact
If you need to add contacts manually, touch the Contacts tab, then select the New Contact button ('+' icon) to display the contact information entry form
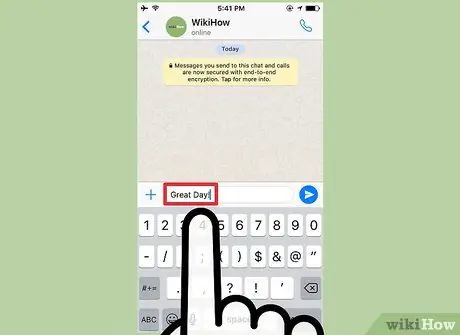
Step 8. Type in a message
You can also touch the microphone icon to record a voice message. This option is only available if you have not entered text in the message field
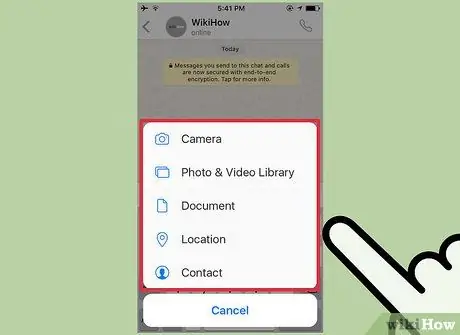
Step 9. Touch the Send Media button
This button is indicated by an arrow pointing up, on the left side of the message field. The various media options that can be attached to the message are displayed:
-
“Take Photo or Video”: The camera interface will open so you can take a photo or record a video and add it to the message.
You may be asked to allow WhatsApp to access your device's camera before this feature can be used
- ” Photo/Video Library”: A gallery window (“Camera Roll”) will open so you can select photos or videos already stored on your device.
- “Share Document”: A menu for browsing documents on the device or some internet storage service for you to attach to messages will be displayed.
- “Share Location”: This option serves to share your current location information (or any other location entered into the search field) in the message.
- “Share Contact”: With this option, you can share the contact information stored on the device in a chat/message thread.
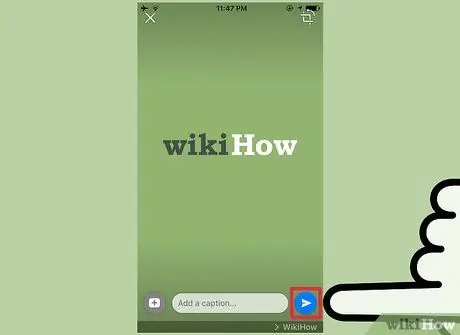
Step 10. Touch Send
This button is indicated by a paper airplane icon. The message (including any attachments) will be sent to the selected recipient.
Method 2 of 2: On Android Device

Step 1. Open WhatsApp
If you have already set up your device to use WhatsApp, you can skip the next three steps.
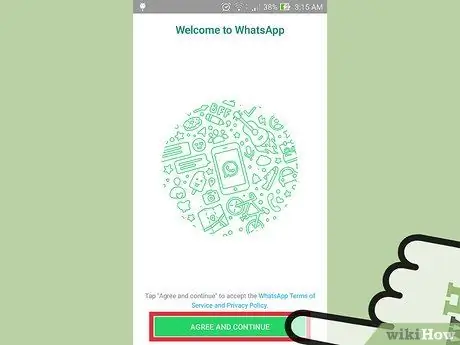
Step 2. Touch Agree and Continue
You may be asked to allow WhatsApp to access your contact list. You can add contacts later manually, but this step will significantly simplify the process of adding contacts
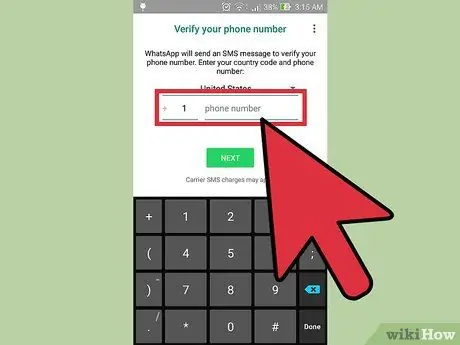
Step 3. Enter the phone number
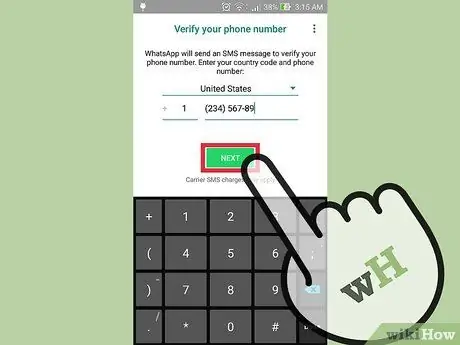
Step 4. Enter the verification code sent via text message or phone call
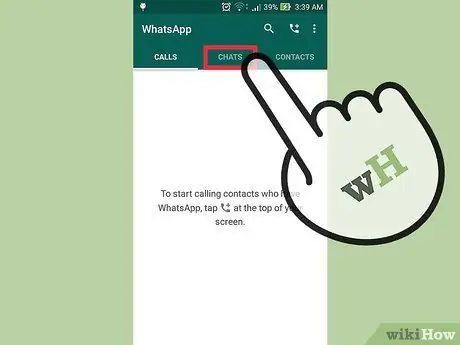
Step 5. Touch the Chats tab
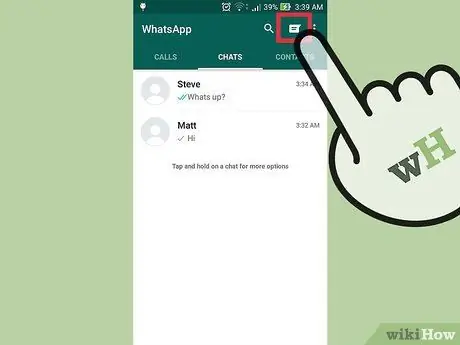
Step 6. Touch New Chat
This button looks like a speech bubble and is in the upper-right corner of the screen.
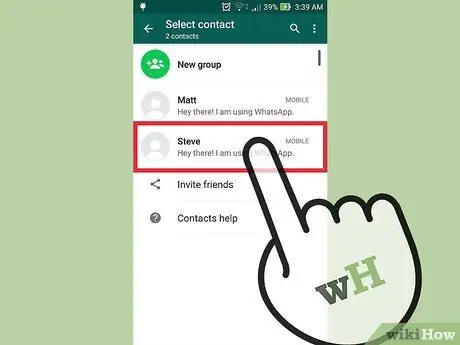
Step 7. Select a contact
If you need to add contacts manually, touch the Contacts tab, then select the New Contact button (human icon) to display the contact information entry form
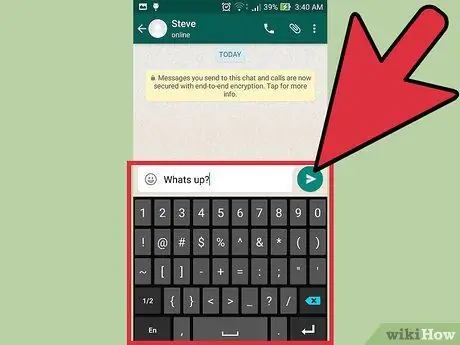
Step 8. Type in a message
You can also touch the microphone icon to record a voice message. This option is only available if you have not entered text in the message field
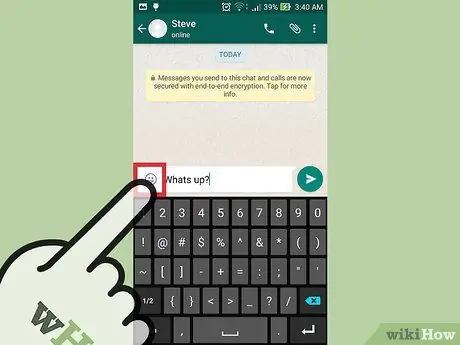
Step 9. Touch the smiley face icon
A list of emojis that can be added to the message will be displayed.
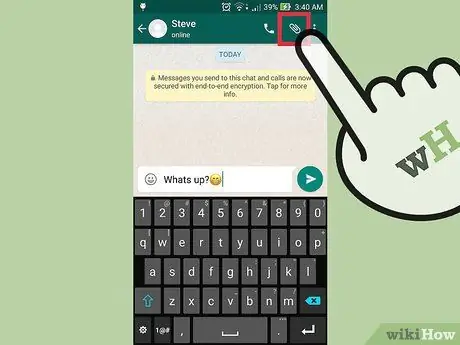
Step 10. Touch the Attachments button
It's marked by a paperclip icon and is in the upper-right corner of the screen. Various content options that you can attach to the message will be displayed:
- “Document”: The file browsing menu on the device or various online (cloud) storage services will be displayed. This menu allows you to search for documents that need to be shared via messages.
-
“Camera”: The camera interface will be displayed for you to take a photo or record a video and add it to the message.
You may be asked to allow WhatsApp to access your device's camera before this feature can be used
- ” Gallery”: The gallery application (Photos) will be opened so you can select photos or videos that are already stored on your device.
- “Audio”: This option allows you to record or attach an audio message, similar to the function of the microphone button.
- “Location”: With this option, you can share your current location information (or any other typed location) in the message thread.
- “Contact”: With this option, you can share the information of any of the contacts on the device to a message thread.
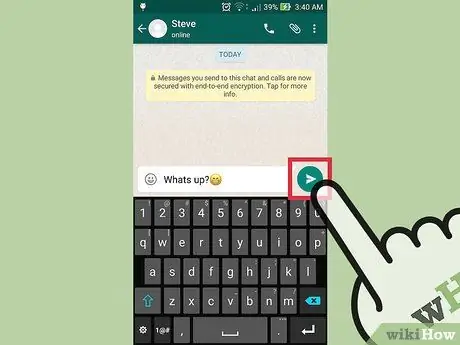
Step 11. Touch Send
This button is indicated by a paper airplane icon. The message will be sent to the selected recipient.






