If you want to convey something private to another user on Twitter, you can send him a direct message. Twitter allows you to send private messages to anyone who follows you, as well as users who have the "Allow message requests from everyone" feature enabled. This wikiHow teaches you how to send a private message on Twitter via your phone, tablet, or computer.
Step
Method 1 of 3: Via Mobile Twitter App
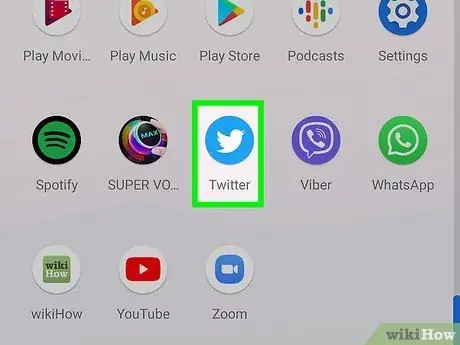
Step 1. Open the Twitter mobile app
This application is marked by a blue bird icon that is displayed on the home screen or the device's application list.
Sign in to your Twitter account first on your device if you haven't already so you can access it
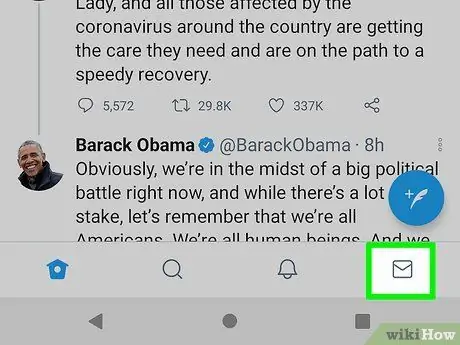
Step 2. Touch the envelope icon in the lower right corner of the screen
The inbox page will open and the messages you have sent or received will be displayed.
- You can also message someone by tapping the envelope icon at the top of their Twitter profile page.
- If you want to reply to an existing message, first touch the message to open it. Type a reply into the field at the bottom of the screen and touch the send button or “Send” (paper airplane) to send it.
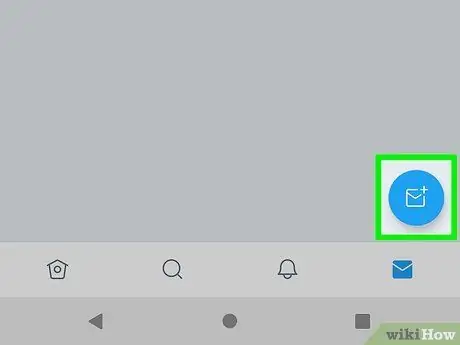
Step 3. Touch the new message icon or “New Message”
It's a blue and white envelope icon in the lower-right corner of the screen.
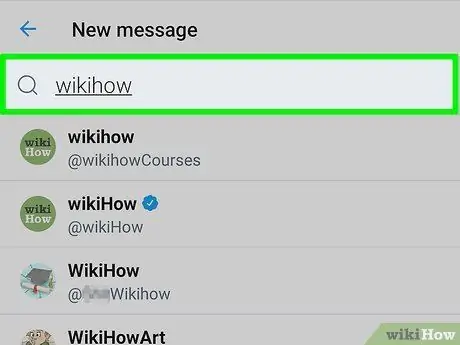
Step 4. Determine the recipient of the message
You can tap suggested recipients from the list or search for a specific user by typing their name in the search bar (“Search”) at the top of the screen.
- You can only message users who follow you or allow all users to message them.
- To send a message to multiple people, keep adding recipients by touching their name. You can add a maximum of 49 recipients.
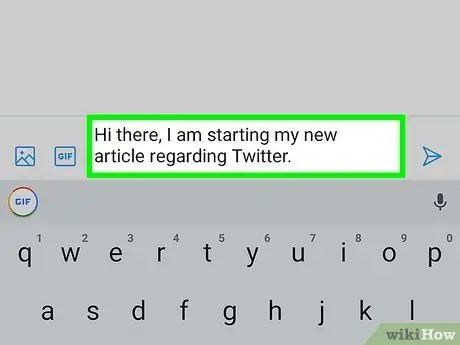
Step 5. Type in the main message
To type a message, touch the “ Start a message ” at the bottom of the screen first to display the on-screen keyboard.
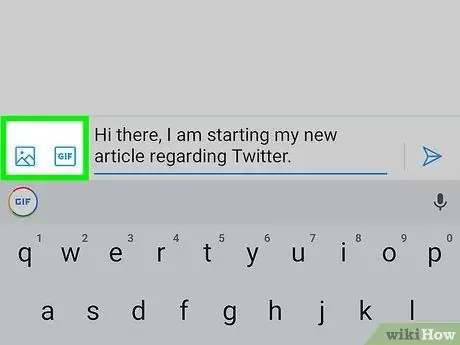
Step 6. Attach an image, video, or animated-g.webp" />
To attach a photo or video from your phone or tablet, tap the image icon in the lower-left corner of the screen. You can also take a photo or record a new video. If you want to find a funny or relevant animated-g.webp
GIF ” and search for the animation to send.
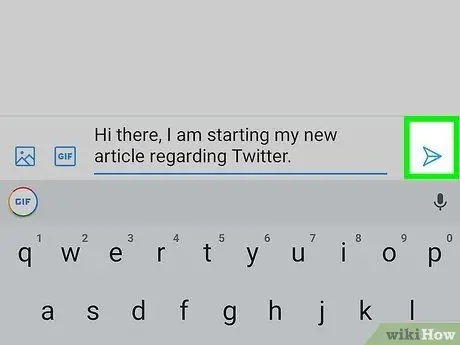
Step 7. Touch the send icon or “Send”
It's a paper airplane icon in the lower-right corner of the screen. The message will be sent to the selected recipient.
Method 2 of 3: Via Computer
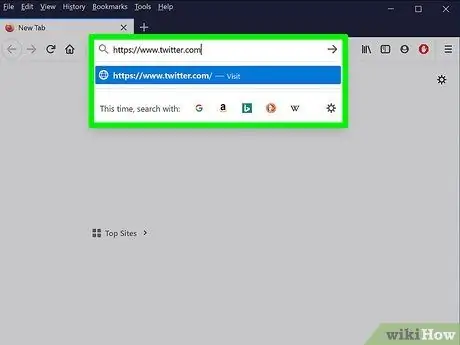
Step 1. Visit https://www.twitter.com via a web browser
You will be asked to sign in to your account first if you haven't already.
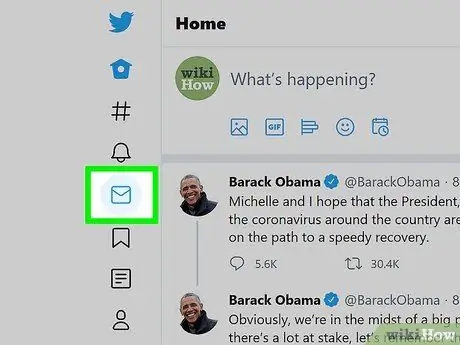
Step 2. Click the Messages tab
This tab is indicated by the envelope icon in the left pane. If your browser window is large enough, you should see "Messages" next to the icon.
You can also message someone by clicking the envelope icon at the top of their Twitter profile page. If you don't see the icon, the user in question is not following you. Some users do receive private messages from all Twitter users, but some users only want to receive messages from people they follow
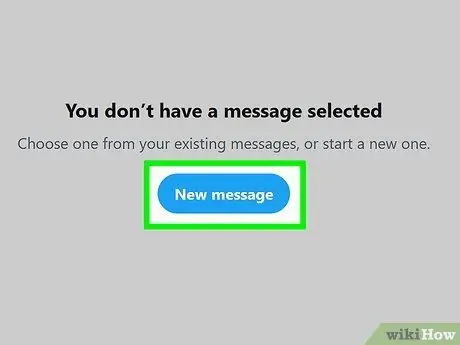
Step 3. Click New message
It's an oval button in the center of the right pane. A window with the users you contact most frequently will be displayed.
- If you want to reply to an existing message, click the message in the middle pane. Type a reply into the "Start a new message" field at the bottom of the screen and press the “ Enter " or " Return ” to send it.
- If you don't see the " New Message ”, click the envelope icon with the plus sign at the top of the inbox panel (“Messages”).
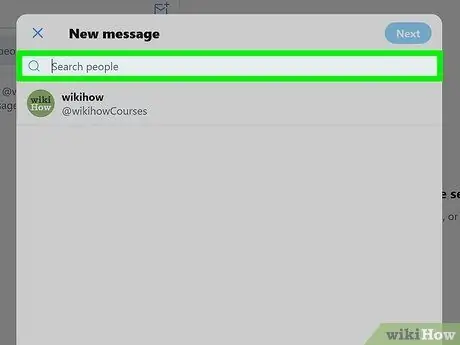
Step 4. Type in the name or username of the person you want to message
Matched search results will be displayed afterwards.
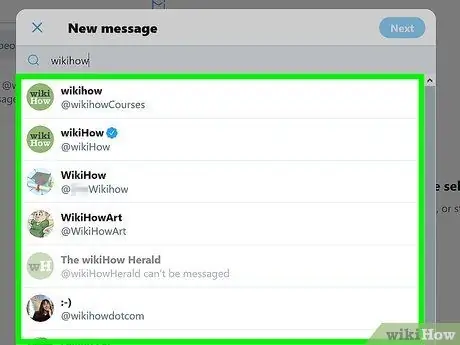
Step 5. Click the name of the user you want to send the message to
The user will be added to the list of recipients at the top of the window.
If you want to send a message to more than one user, find and add more recipients. You can add a maximum of 49 recipients
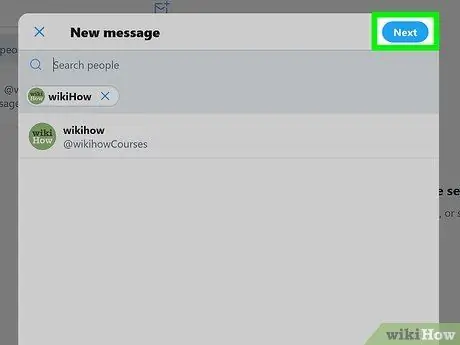
Step 6. Click Next
It's in the upper-right corner of the window.
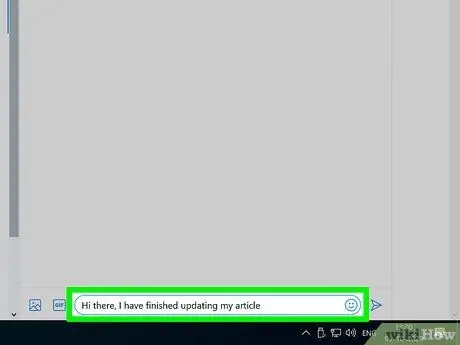
Step 7. Type your message into the field at the bottom of the window
In addition to typing plain text, you can also click the smiley face icon to insert an emoji.
To attach a photo or video to a message, click the image icon at the bottom of the message and select a photo from your computer. If you want to attach an animated GIF, click the “ GIF ” and search for the animation to send.
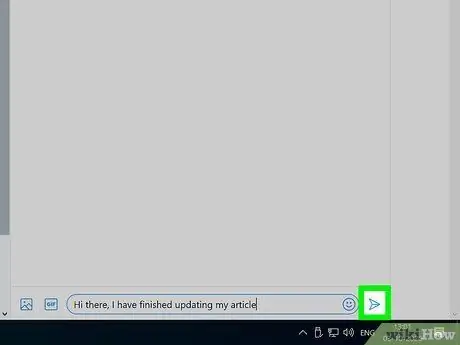
Step 8. Click the send icon (“Send”) to send the message
It's a small paper airplane icon in the lower-right corner of the screen. The message will be sent to the selected recipient.
Method 3 of 3: Managing Private Messages
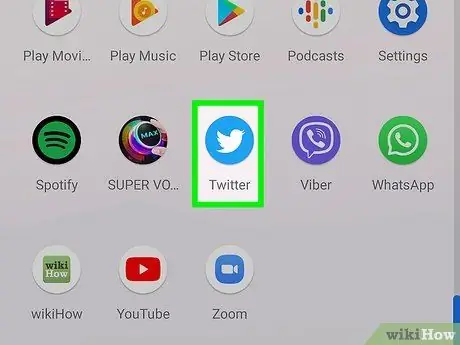
Step 1. Access https://www.twitter.com or open the Twitter mobile app
You can take various actions for existing messages via the " Messages " tab.
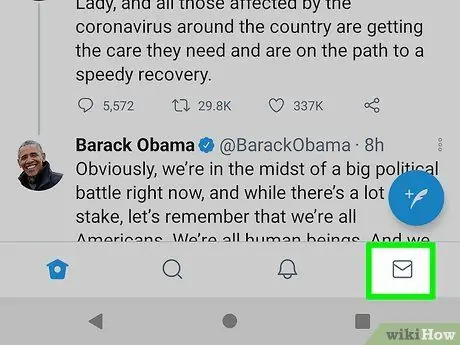
Step 2. Click or touch the envelope icon
This icon appears at the bottom of the screen on the mobile app, and on the left side of the Twitter.com page.

Step 3. Click or touch the gear icon
It's at the top of the inbox of the “Messages” page. Messaging preferences will be displayed.

Step 4. Specify the messages you want to receive
You can manage your messaging preferences as follows:
- If you want to receive messages from anyone on Twitter, regardless of whether you follow them or not, toggle the "Allow message requests from everyone" switch to the on position. If you only want to receive messages from people you follow, toggle the switch to the off position.
- To reduce spam reception, toggle the "Filter low-quality messages" switch to on.
- If you don't want to receive adult or explicit content, enable the "Filter graphic media" option.
- Enable the “Show read receipts” option if you want to see the “read” status when the recipient reads the message you sent.
- Touch " Done ” after making changes via the mobile Twitter app.
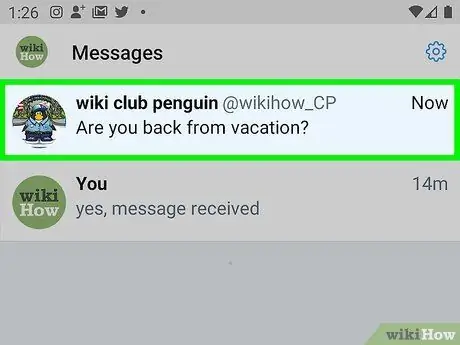
Step 5. Go back to the “Messages” list and select the message
If you have unread messages, they will be marked with a different color than the ones that have been read.
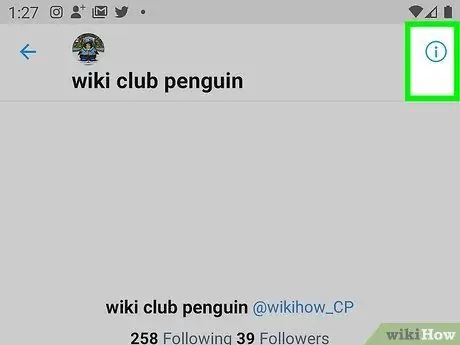
Step 6. Click the small “i” inside the circle
It's in the upper-right corner of the message. The menu for the selected chat thread will open.

Step 7. Change the options for the chat thread
You have several universal options for each message:
-
” Snooze notifications:
If you don't want to get notified when a chat thread member sends a reply, slide this switch to position.
-
” Leave conversations:
You can select this option if you want to leave a chat thread that involves one or more users. The thread will be removed from the inbox, but other members will still be able to view it via their Twitter account.
-
“ Blocks:
” If the user who sent you the message was violent or harassed you, select this option so they can no longer message you.
-
” Reports:
” Select this option if you want to report a message as spam or violent/dangerous speech.
- If you open the group chat settings, you can also see the option “ Add members ” so you can add more users to the chat thread.
- Touch the back button to access the “Messages” list.






