- Author Jason Gerald [email protected].
- Public 2024-01-19 22:11.
- Last modified 2025-01-23 12:04.
If you are a user of Apple products or devices, purchasing music through iTunes is easy. However, the process of creating an Apple ID, adding payment methods, and searching for music can be quite confusing. That said, buying music from iTunes, whether it's for an iPad, iPhone, or other Apple device can be a great way to browse a selection of new songs while supporting the artists you love.
Step
Part 1 of 3: Setting Up an Account Before Browse Music
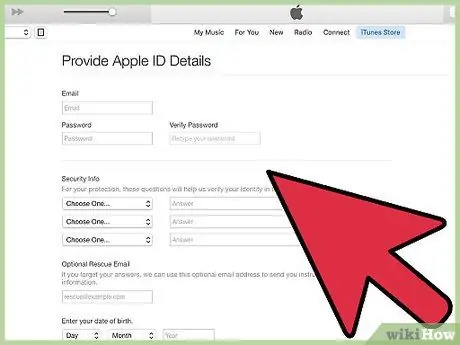
Step 1. Create an Apple ID
To create one, visit Apple's website and create an account. After you create an Apple ID, you can use and access it from any Apple device.
To create an Apple ID, you need to enter your full name, date of birth, and postal address. You will also be asked to select an ID (as when creating an email address) and enter three secret questions for account security. It's also a good idea to add an emergency email address in case your account gets hacked or you forget your account password
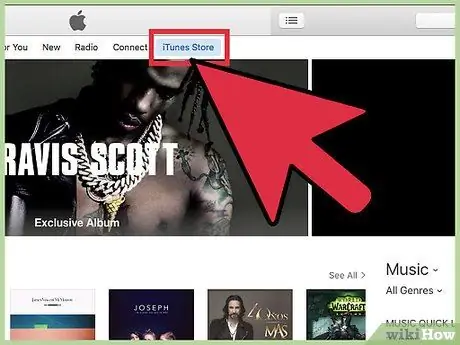
Step 2. Visit iTunes Store
Look for the iTunes icon, which looks like a purple and pink musical note on a white background. Once the icon is clicked, the words “iTunes Store” will appear in the upper right corner of the screen. Click on it to access the content store.
On mobile devices, the iTunes app logo looks like a pink and purple musical note
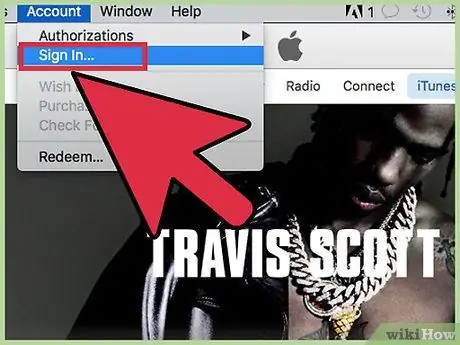
Step 3. Sign in to your Apple ID if prompted
If you already created an Apple ID under the same account, you may not need to re-enter your login information.
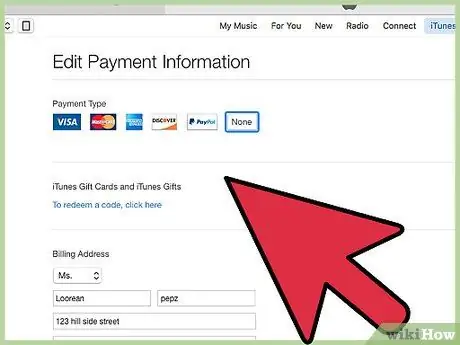
Step 4. Add a payment method
When purchasing content from iTunes, you can connect a credit card or use a gift card as a payment method. To add a payment method, click the name in the top right corner of the app and select “Account Info”. From here, you can see options for adding credit card information.
If you want to add a gift card, click “Redeem” and enter the card number
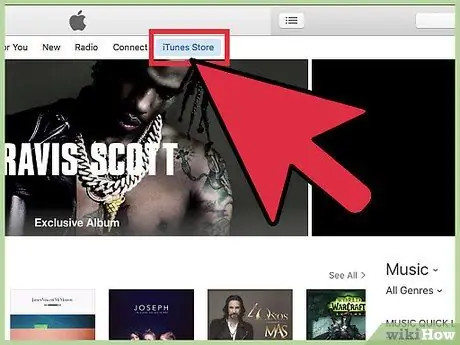
Step 5. Go back to the iTunes app
Exit the account settings page by clicking the “iTunes Store” button in the upper right corner of the screen. This button is purple or blue, depending on the settings applied.
Part 2 of 3: Buying Music from iTunes
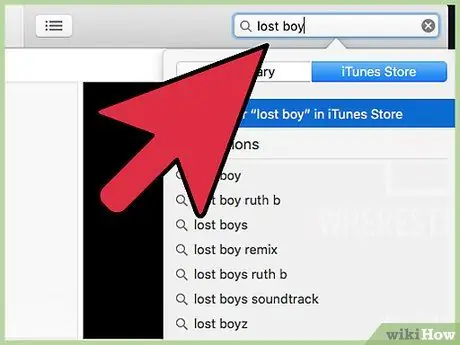
Step 1. Search or browse the music you like
The iTunes main page will show recently debuted or popular artists. If you want to search for more specific content, type the song title or artist name into the search bar, then press Enter.
- You can browse through a selection of music genres in iTunes by looking at the segment on the right side of the screen. Click “All Genres” and select the desired genre.
- You can also filter search results by content of television shows (“TV Shows”), music albums (“Albums”), song titles (“Songs”), iPhone apps (“iPhone Apps”), iPad apps (“iPad Apps”), movies (“Movies”), books (“Books”), audiobooks (“Audiobooks”), music videos (“Music Videos”), “Podcasts”, and “iTunes U”.
- The app's right sidebar also shows advanced search settings, such as albums under a certain price, pre-ordered content, music videos, and content from new artists.
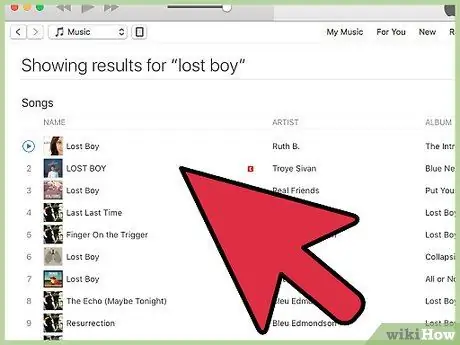
Step 2. Select the content you want to purchase
Music albums can be purchased by clicking on the price below the album cover. If you want to buy one song, usually the song content is sold at a price range of 3-7 thousand rupiah (for iTunes Store Indonesia).
You can hear a sample song by hovering over its title. A small play button will appear above the track number of the song. Click the button to hear a sample song
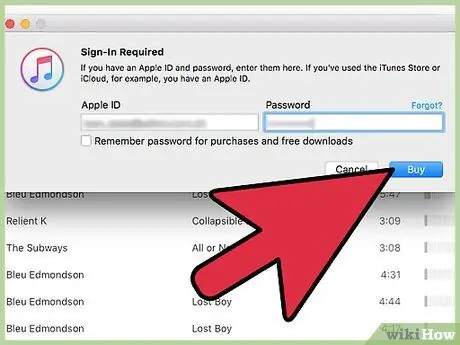
Step 3. Purchase the desired music
Click the price of the album or track you want to purchase. After selecting the button, you can specify the payment method using the previously added or loaded options. The music will be downloaded immediately afterward and available to play in your iTunes library.
- After clicking “Buy”, you may be asked to enter your Apple ID and password. This is a security feature and part of the buying process.
- If you want to buy multiple songs from one album, Apple usually offers a discount for buying other songs on that album. This offer is valid for six months.
Part 3 of 3: Redeeming Gift Cards
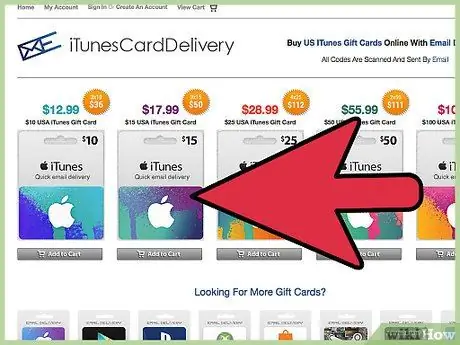
Step 1. Identify the type of gift card you have
Mac App Store content codes may only be redeemed through the Mac version of the App Store. Promotional codes can only be redeemed before the expiration date printed on the back of the card. Meanwhile, Apple Store gift cards are redeemed online or at authorized Apple stores. iTunes Store gift cards sent by email can be redeemed by clicking the " Redeem Now " button displayed in the message.
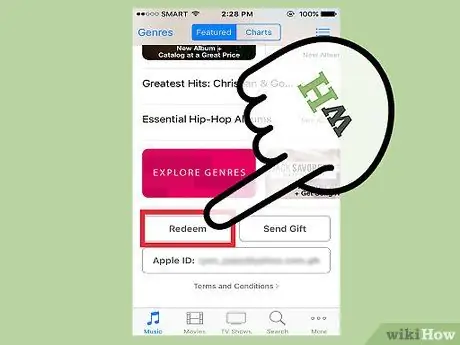
Step 2. Redeem card via mobile device
You can redeem your card by entering the code when prompted, either on your iPhone, iPad, or iPod Touch.
- Touch the iTunes or App Store icon on the mobile device.
- Scroll to the “Featured” section to see the “Redeem” button. You will need to sign in to your Apple ID before proceeding.
- You can also enter the code manually when prompted. Some countries allow you to use the camera when you want to redeem a card.
- iTunes gift cards have a 16-digit code on the back and begin with the letter X. Enter the code and tap “Redeem”.
- iTunes account balance will be updated after you redeem the card. However, you will need to log out and log back into your account on another device to view the updated balance information. You can see your balance under your Apple ID.
- The desired content will be downloaded immediately after the code is redeemed if you use the content code.
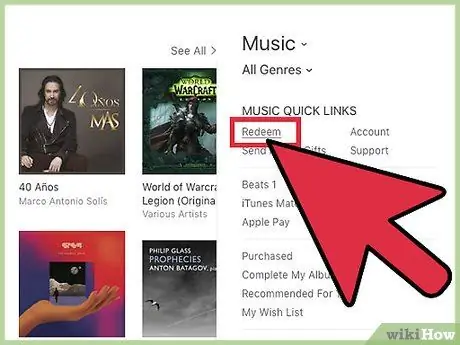
Step 3. Exchange the card on a Mac, PC, or Mac App Store computer
To easily redeem a gift card, open iTunes and enter the promo code when prompted. Make sure you have the latest version of iTunes before opening it.
- Find the menu bar and sign in to the Mac App Store using your Apple ID.
- iTunes can be found in the Mac App Store window. After signing in to iTunes, click iTunes Store.
- On the right side of the window, you can see the “Quick Links” section. Click the “Redeem” link in this segment.
- Enter the gift card or content code, and click “Return”. The iTunes gift card code is on the back and has 16 digits starting with the letter X. For some countries, you can redeem the card using your device's camera.
- The corresponding content will be downloaded and iTunes account balance will be updated automatically once the content code is redeemed.
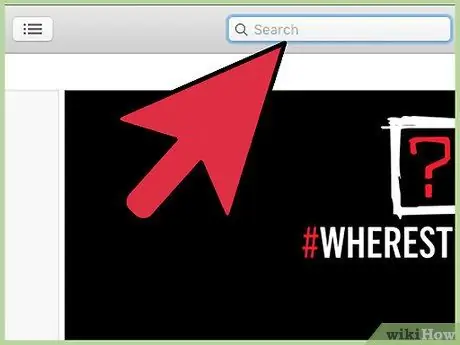
Step 4. Search and purchase content after the account has been updated
You can type a song title or artist name in the “Search Store” field in the upper-right corner of the iTunes window. Press the “Enter” or “Return” key to view the available content.
- Use filters to fine-tune your search. You can also listen to a 90-second sample song to make sure it's the content you're looking for.
- Purchase content from the search results list by clicking the “Buy” button displayed next to the content.
- Enter the Apple ID and password to confirm the purchase.
Tips
- If you're having trouble, call the Apple hotline at 0800-1-027753 (Indonesia). Customer service can usually be reached during business hours (8am to 9pm).
- To track expenses or purchases, click “Account” under the quick links menu, in the top right corner of the screen. After that, click “Purchase history” to find out the purchase history.






