If you want to purchase some music to play on your Android device, there are several options for doing so. For example, you can use Google's Play Store to buy songs with your Google Wallet. If you have an account with Amazon, you can use the Amazon Music app to browse a wide selection of songs and purchase them. You can also choose one of the various streaming services available.
Step
Method 1 of 3: Google Play Music
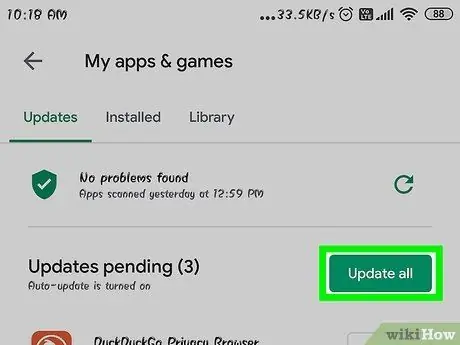
Step 1. Update your Play Store
The Play Store app from Google allows you to purchase music to play on your Android device. To get access to the music section, you need to make sure your Play Store is the latest version. Keep in mind that very old Android devices may not be able to update the Play Store to the latest version.
- Open the Play Store on your Android device.
- Open the menu and tap on "My Apps".
- Tap the "Update All" button to install the latest version available. You may need to connect your device to a wireless network to save on internet costs.
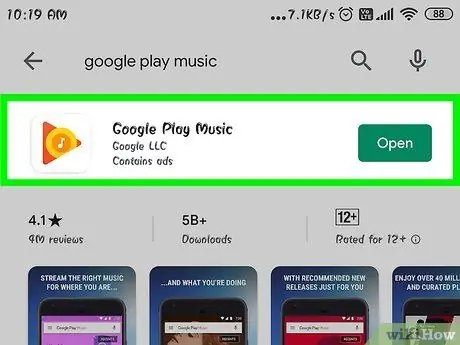
Step 2. Download the Google Play Music app
You must have this app in order to listen to music that has been purchased on the Play Store. Many newer Android devices already have Google Play Music installed automatically on them. Very old Android devices may not support the app.
- Go to the Play Store and search for "Google Music" to download.
- Chances are, Google Music isn't available in all regions.
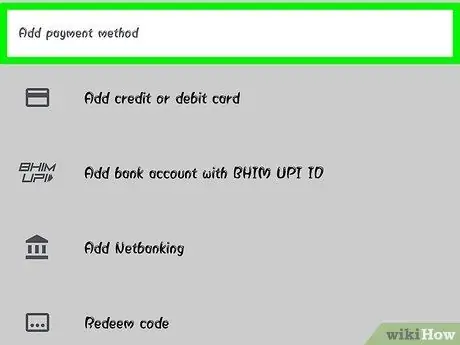
Step 3. Add a payment method to your Google account
To purchase songs on the Google Play Store, you must have Google Wallet and one of the applicable payment methods.
- Open the Google Play Store menu and select "My account".
- Tap "Add payment method" or "More payment settings".
- Sign in to your Google Wallet account. If you don't have Google Wallet linked to your Google account yet, you will be directed to the steps to create a Google Wallet account.
- Enter your preferred payment method. In addition to debit and credit cards, there may be other options, depending on where you are located, including PayPal, discounted purchases, and gift cards.
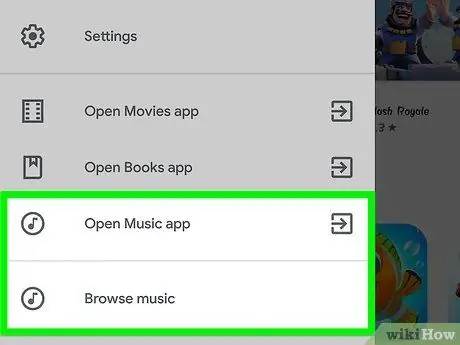
Step 4. Go to the " Music " section of the Play Store
The latest version of the Play Store has a " Music " section which can be accessed from the main Play Store page.
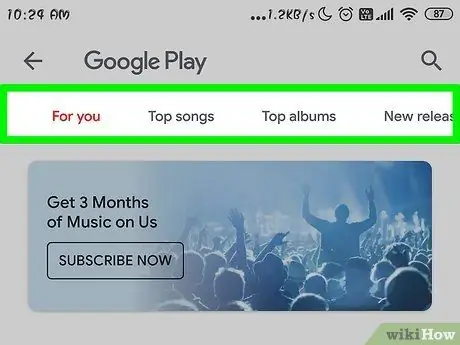
Step 5. Swipe left and right to open various sections
When you open the Music section for the first time, you will be directed to the Music main screen. This screen shows music recommendations based on your purchase history as well as recent music specials and popular albums.
- The " Genres " section allows you to browse the library contents by genre of music. When you select the " Genres " menu, the following sections will remain visible but only within the selected genre. You can open the " Genres " menu again to select a subgenre.
- The "Top Albums" section will show you a list of the most recent albums that top the list.
- The " New Releases " section will show you a list of popular new albums.
- The " Top Songs " section will show you a list of the most popular songs in the library.
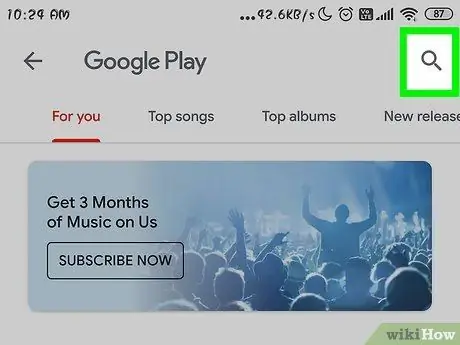
Step 6. Search for a specific artist, album or song using the magnifying glass icon
If you already know what you're looking for, you can directly search for it in the Google Play Music store using the magnifying glass icon.
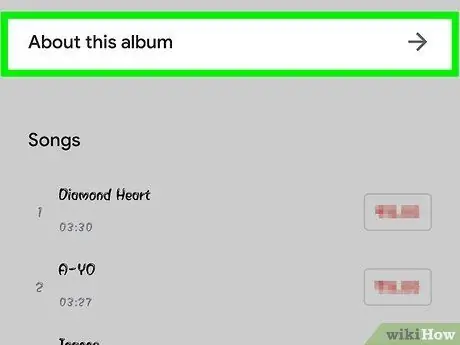
Step 7. Select an artist, album or song to see more details
When selecting a menu in the Google Play Store, you can see more information and links. If you select the artist menu, a page with a short biography, list of popular songs, discography, and similar artists will appear. If you select an album, a page containing side notes, track lists, and album reviews opens. If you select a song, you can see a page with a list of other songs in the album.
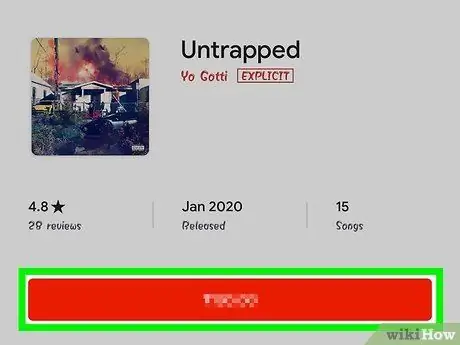
Step 8. Make a purchase
You can buy the album as a whole or the songs individually. Tap on the price section to start the buying process.
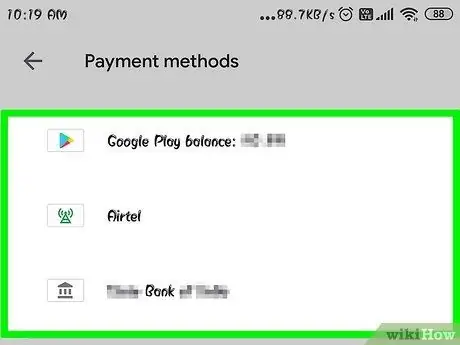
Step 9. Choose a payment method
After making the choice to make a purchase, a window showing the purchase process will appear. The standard payment options, along with their prices, will appear. Tap the price section to select another purchase method linked to your Google Wallet account. Tap "Buy" to confirm the purchase.
- Fees will be charged immediately via your selected purchase method.
- Depending on your account settings, you may be required to enter a password from your Google account.
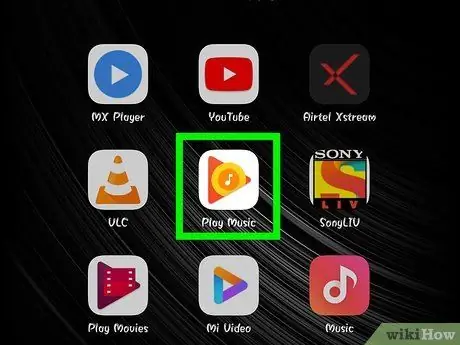
Step 10. Open the Google Play Music app to find your song
All the music you buy will be instantly available in the Google Play Music app. Recently added songs and albums can be found in the “Recent activity” section of the “Listen Now” page. You can also view all your purchase history on the " My Library " page.
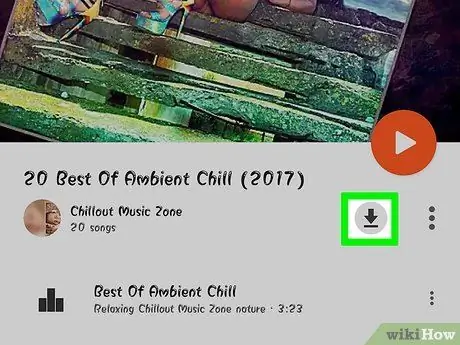
Step 11. Arrange the songs to be available offline
All of your purchases are available through live streaming services, but you can also download them to your device so you can listen to them when you're not connected to the internet.
- Open the album or playlist that you want to save to your device.
- Tap the "Download" button at the top of the playlist. This will start the process of downloading the song onto your device. Downloaded songs can only be played on the Google Play Music app.
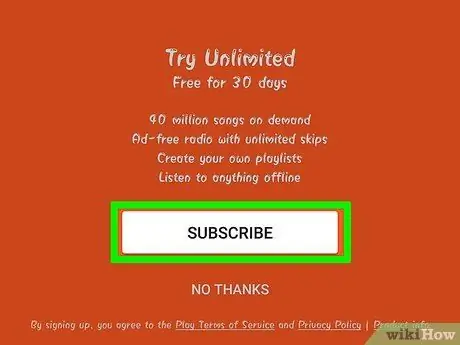
Step 12. Consider purchasing Google Play Music All Access (GPMAA) service
If you plan to buy music in bulk, you might want to consider subscribing to the GPMAA service, a paid service that gives you unlimited access to any song in your Google Play Music library. You can add any song or album you find to the GPMAA library so you can listen to it whenever you want.
- You can try it for free by opening the Play Music menu, then selecting "Start Trial".
- Google Play Music All Access may not be available in all areas.
Method 2 of 3: Amazon MP3
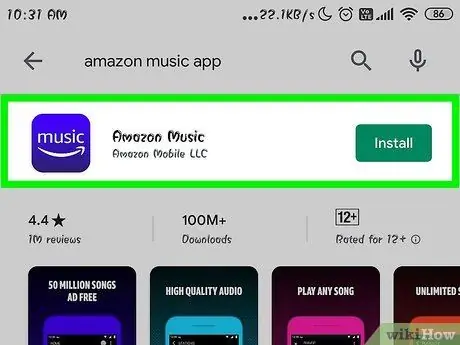
Step 1. Download the Amazon Music app
You can download it for free from the Google Play Store.
You can also buy MP3s from the Amazon site, but the app form has an easier-to-use interface for mobile devices
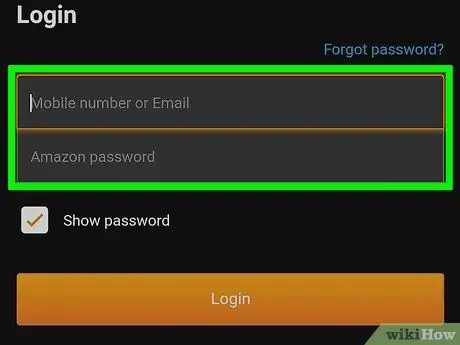
Step 2. Sign in to the app via your Amazon account
If you don't have an Amazon account yet, you can create one in the app. You must have an account with a payment method or gift card balance in order to purchase songs on the app.
For more details on creating an Amazon account, click here
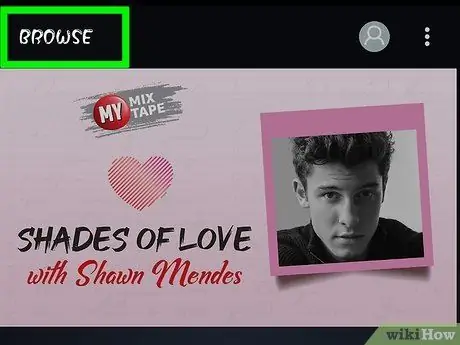
Step 3. Browse Music Store
You will be taken to the main Music Store screen when you first enter the app. Here you can find some of the songs that have ranked above. Tap on any link that says "See all" to see the full list of songs.
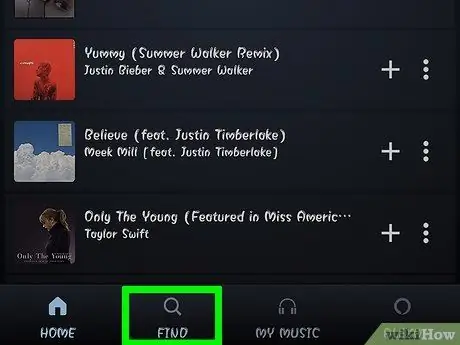
Step 4. Search for music in the Music Store using the magnifying glass icon
You can search by a specific artist, album, or song.
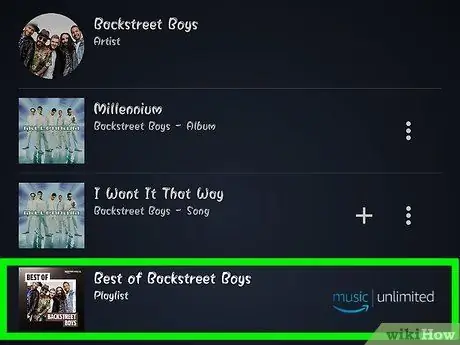
Step 5. Tap on an album or song to see more details
When you select an album, you are shown a list of all the songs, as well as the overall album price and the price of each song. You can also try listening to sample songs in the album by tapping the "Sample this Album" button. This menu will play the first 30 seconds of each song in the album.
- You can also tap the song icon to start listening to a sample song.
- Samples will not be available for all songs.
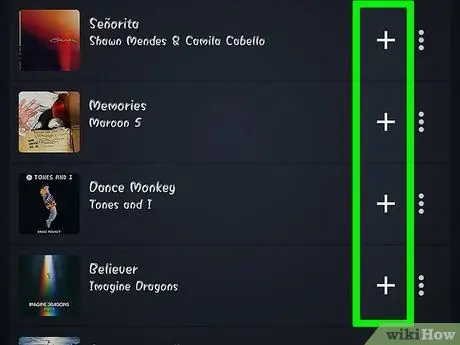
Step 6. Buy a song or album by tapping on the price section
You will be asked to confirm that you want to purchase the music. Fees will be charged via standard payment methods after you confirm.
- For your first purchase, you may be asked to agree to the terms of service.
- Not all songs are available for purchase. Sometimes certain songs are only available if you buy the entire album.
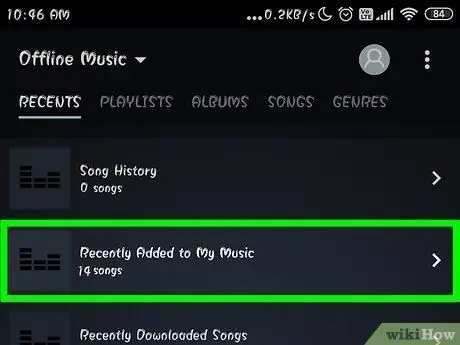
Step 7. Find your purchase
Tap the button to open the menu, then select "Recent Activity". Tap the " Purchased " tab to find the music you just purchased.
You can also browse all the music in your library by opening the menu and selecting " Your Library"
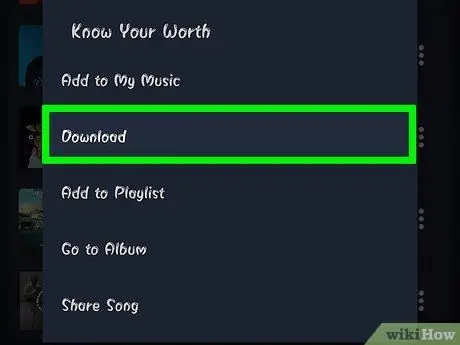
Step 8. Download the song into your device
You can stream all the music you buy from cloud storage, but you can also download it to your device so you can listen to it without being connected to the internet.
- Tap the (⋮) button next to the album or song you want to download.
- Select "Downloads". The songs will start downloading to your device.
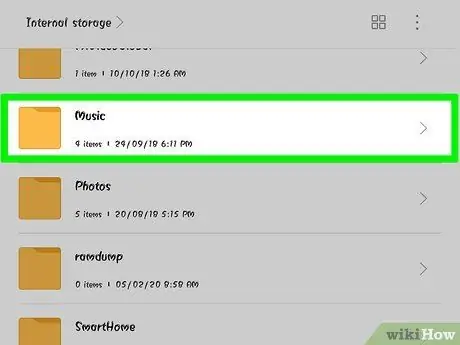
Step 9. Find the MP3 you have downloaded (optional)
When you download music from Amazon to your device, you can find the MP3 file using a file manager application or by connecting your Android device to your computer. This can be helpful if you want to copy some music to your computer as a backup, or if you want to share a song with a friend.
You can find the Music folder on your Android device. Songs downloaded from Amazon will have an artist folder containing the album folder inside
Method 3 of 3: Streaming Services
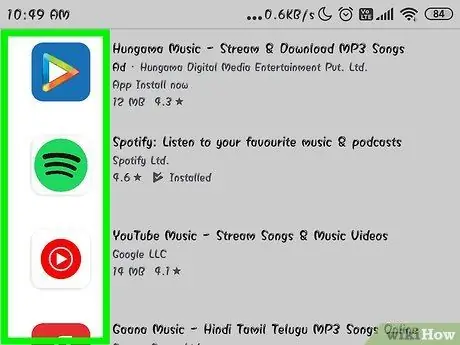
Step 1. Consider using a streaming service
There is another option to listen to music legally on your Android device without having to buy it. Streaming-based services like Pandora or Spotify allow you to listen to music without having to buy albums or songs individually. There's a free version of both that lets you use streaming services with ads, and a paid version that doesn't contain ads and has more functionality.
Google Play Music also has an All Access service, but a free version of this service is not available
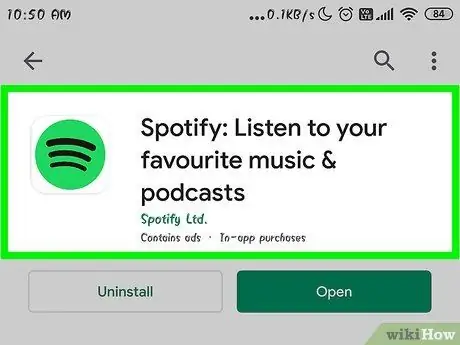
Step 2. Download the app of your choice
All streaming service apps are available on Google Play Store.
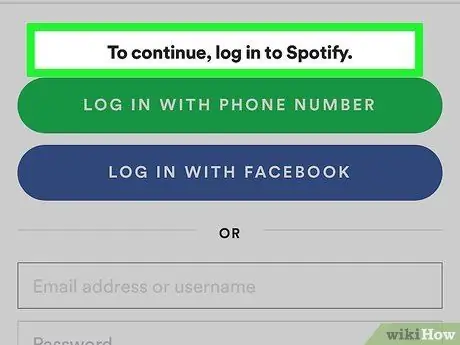
Step 3. Sign up to create an account
You'll need to create an account before you can use the app, even if you only want to use the free version. The registration process depends on each service.
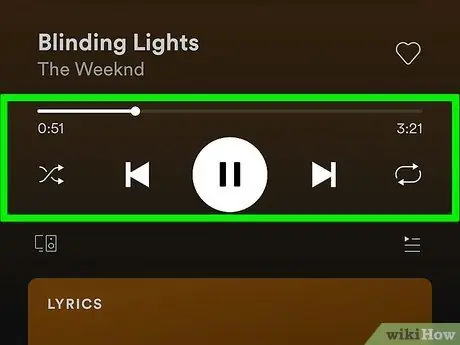
Step 4. Start turning on the streaming service to listen to music
Once you're logged in, you can start using the streaming service on music whenever you want. You need an internet connection to connect to the streaming server. Each streaming service offers different features and ways to listen to music.
- Click here to learn tips on how to use Spotify.
- Click here to learn tips on how to get the most out of Pandora.
- You can also explore other alternatives, such as Slacker.






