- Author Jason Gerald [email protected].
- Public 2023-12-16 10:50.
- Last modified 2025-01-23 12:04.
Hotmail has been merged with the Microsoft Outlook.com account service. If you are locked out of your account or observe any suspicious behavior (e.g. uncontrolled emails sent from your address or unauthorized purchases associated with your account), it is possible that your account has been hacked. Visit the Microsoft account recovery page and select “I think someone else is using my Microsoft account” to start the recovery process. Don't forget to use a strong password when resetting!
Step
Method 1 of 4: Changing Password
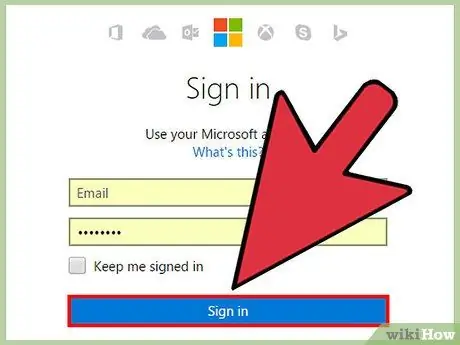
Step 1. Log in to your account
If you can still access your account, a quick password change is the easiest way to regain control of the account.
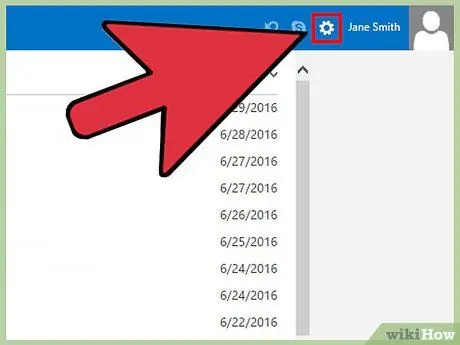
Step 2. Press the gear icon to access the settings menu
It's in the upper-right corner of the account name.
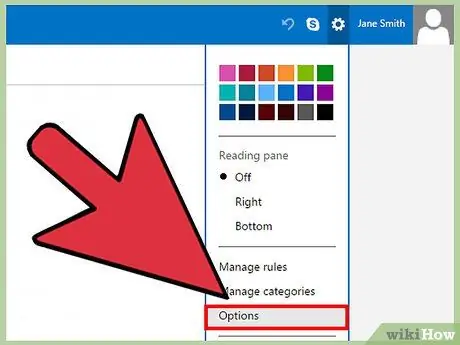
Step 3. Select “More Mail Settings” from the menu
This option is the fourth option under color samples. Once selected, you will be taken to a selection page.
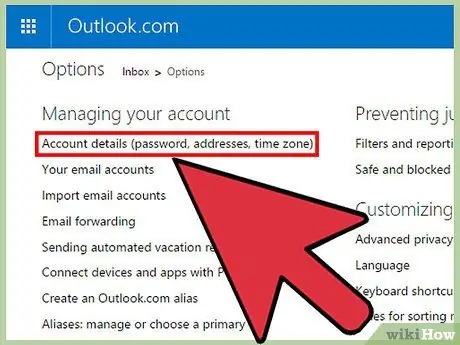
Step 4. Click “Account Details” to access the language menu
This button is the first option under the “Managing Your Account” heading.
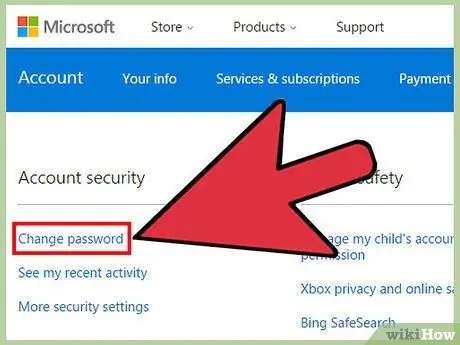
Step 5. Click “Change Password”
This button is below the “Password and security info” heading. Once clicked, a password form will be displayed.
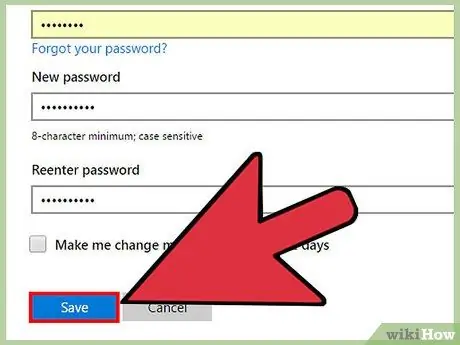
Step 6. Enter the old password and the new password in the appropriate text fields, then press the “Save” button
You will need to enter your password twice to make sure there are no typos. The password entered must be at least 8 characters long. In addition, the case size will affect the entry.
- Additionally, you can set Microsoft to remind you to change your account password every 72 days by selecting the checkbox above the “Save” button. Periodic password changes can prevent future hacker attacks on the account.
- Create a secure password using a combination of upper and lower case letters, numbers, and symbols.
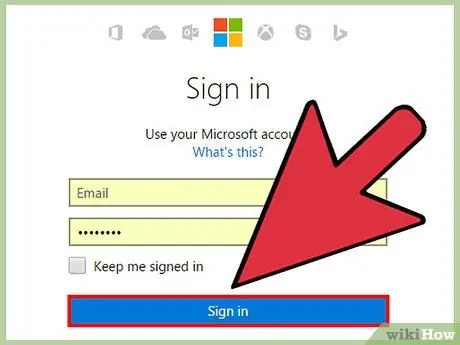
Step 7. Sign in to the account to confirm the changes
You can notify existing contacts that you can access and regain control of your account.
Method 2 of 4: Regaining Access to Account
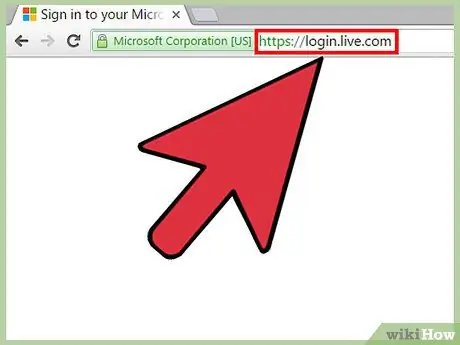
Step 1. Visit the Microsoft account login page
Microsoft sometimes locks an account temporarily if it feels the account is being used for fraud / evil. This method you can follow if the account is locked by the system or the password is changed by someone else who accesses the account.
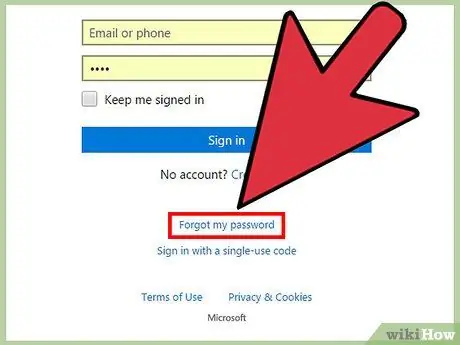
Step 2. Click “Forgot my password”
This button is below the username and password fields. After that, you will be taken to the password recovery page.
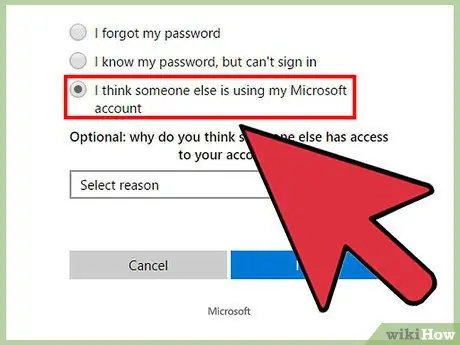
Step 3. Select “I think someone else is using my Microsoft Account” and click “Next”
You will be taken to the account recovery page.
The reason the account has been abused is optional and does not affect the recovery process
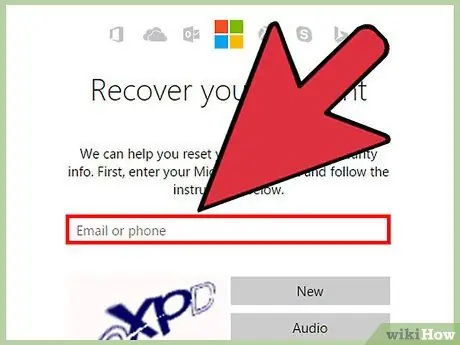
Step 4. Enter the email address that you suspect has been abused in the first text field
For example: [email protected]
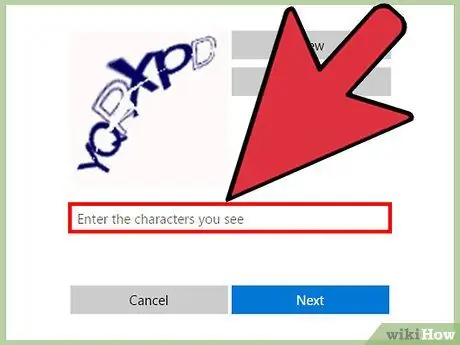
Step 5. Enter the Captcha characters in the second text field
A captcha is a random string of characters used to ensure that you are not a robot or command line trying to access a site. These characters are shown in the image above the text field.
If you have trouble recognizing the Captcha characters, press the “New” button to display a new character set or “Audio” to hear the characters read aloud
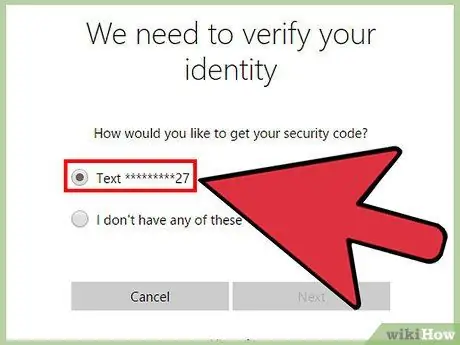
Step 6. Select the method of receiving the security code and click “Next”
If you have a backup email address or phone number associated with your account, select the address/number from the list. After that, the code will be sent to the address/number you selected. Enter the code into the page and after that, you will be directed to reset your password.
- Some of the characters in the backup email address/phone number will be censored for security reasons so you need to identify the address or number from the first and last few letters/numbers.
- If you don't have a spare email address linked to your account, select " I don't have any of these ". After that, you will be directed to the “Recover your Microsoft Account” page.
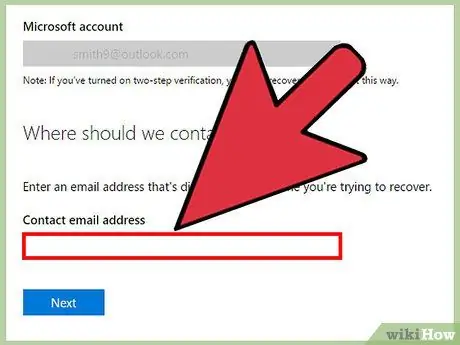
Step 7. Enter your email address on the “Recover your Microsoft Account” page and click “Next”
The address entered is an address that you can still access. After that, a window will appear where you can enter the security code that was previously sent to the selected email address.
- If you don't have another email address, you can create a new Outlook.com account by selecting the text field and clicking “Create new account”.
- Enter the security code sent to the alternate email address and click “Verify”. You will be directed to a questionnaire form that requires you to enter your name, date of birth, password you used, the subject of the last message or contact, the created email folder, and billing information to make sure that the account you want to recover is indeed yours.
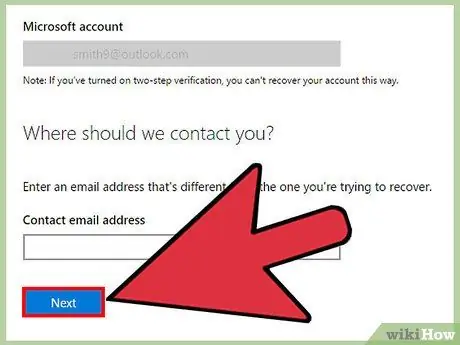
Step 8. Fill in the form with as much accurate information as possible and click “Submit”
Once the form is submitted, wait for a response for up to 24 hours. If the information provided is sufficient, you will get a link to reset your account password. Otherwise, you will receive a message informing you that the information provided is not sufficient to restore your account.
You will receive an error message if you have not filled out enough information on the form before submitting it. The minimum amount required will depend on the amount of information associated with the account
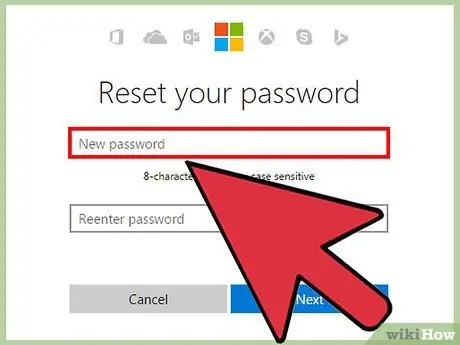
Step 9. Reset password
If you manage to get the password reset link, you will be taken to another page to create a new account password. Enter the password twice to ensure there are no typing errors.
- Password must have a minimum of 8 characters. In addition, the case size will affect the entry.
- Create a secure password using a combination of upper and lower case letters, numbers, and symbols.
Method 3 of 4: Reset Account Language
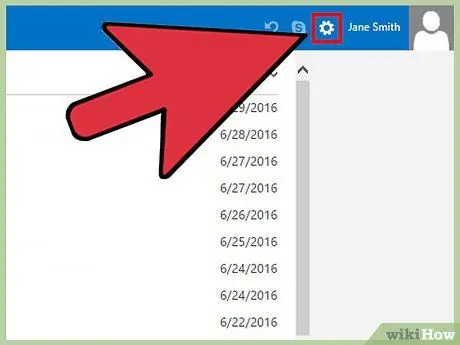
Step 1. Log in to the recovered account and click on the gear icon to access the settings
If you have restored your account and the interface language has changed to a different language, you can reset the language through the settings menu. This gear icon appears in the upper-right corner of the screen, next to your name.
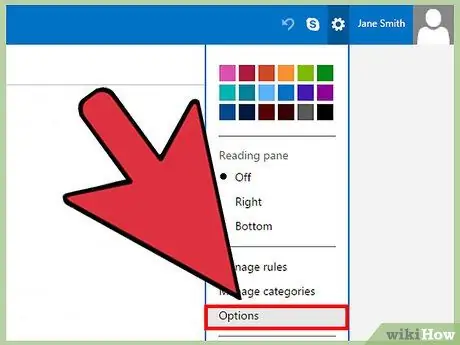
Step 2. Select “More Mail Settings” from the menu
This option is the fourth option under color samples. After that, you will be taken to the options page.
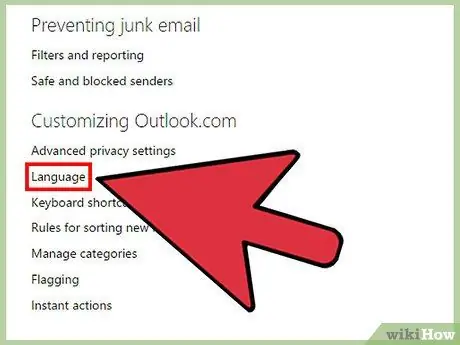
Step 3. Click “Language” to access the language menu
This button is the second option under the “Customizing Outlook” heading on the right side of the screen.
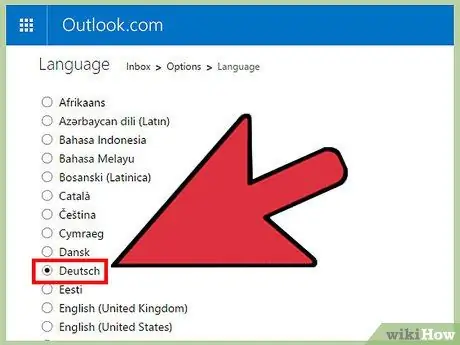
Step 4. Select the desired language from the list and click “Save”
All existing languages will be displayed in their original alphabet.
Method 4 of 4: Recover Deleted Messages
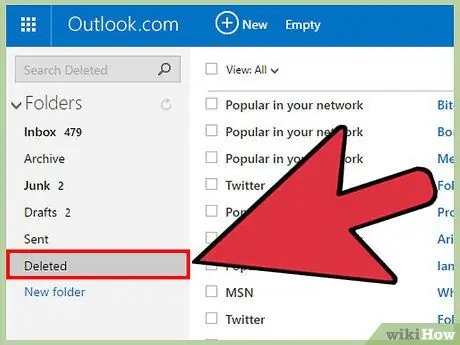
Step 1. Log in to the recovered account and click “Deleted”
If some of your account's deleted messages are misused, they may still be recoverable. The “Deleted” button is one of the email folders displayed on the left sidebar of the page.
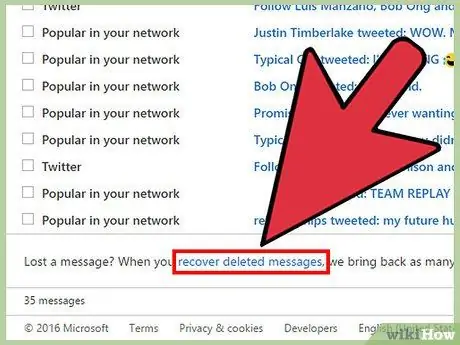
Step 2. Scroll to the bottom of the page and click "Recover Deleted Messages"
Successfully recovered messages will be displayed in the “Deleted” folder.
There is no specific time limit for email recovery. Messages that cannot be recovered will be deleted forever
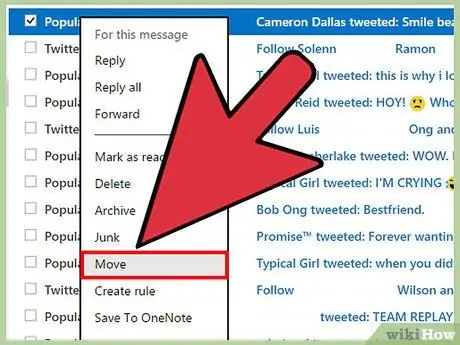
Step 3. Right-click the message you want to save and select “Move > Inbox”
Messages that are in the “Deleted” folder will be deleted periodically. By moving the messages you want to save from the “Deleted” folder, you won't lose them.
Tips
- Tell friends and family that your account has been abused so they can avoid communicating with it.
- Keep in mind that even if the account can be recovered, the hacker may already have saved contacts or data from the account. Focus on securing the account in the future and be careful about the data sent/received through the account.
- Keep your Windows computer up-to-date so you always have the latest security upgrades for your operating system. In Windows 10, automatic updates are always enabled, but you can check manually by accessing the “Settings > Update and Security > Check for Updates” menu.
- Download an antivirus program that includes automatic updates. It is possible that your email account has been misused by a malicious program on your computer. Antivirus programs can help detect and remove malware and prevent future virus infections.
- Be careful when using the website! Don't download files from untrusted sources and be careful when responding to emails asking for your personal information.
Warning
- Never reply to messages asking you to enter your Hotmail email address and password.
- Be careful when accessing email accounts on public computers. Make sure you uncheck the "Remember this computer" box, and close all browser windows when you're done using the internet.






