- Author Jason Gerald [email protected].
- Public 2023-12-16 10:50.
- Last modified 2025-06-01 06:05.
You can rip games from disc to USB disc using a modified console so that all your games can be backed up in one place. We recommend that method over burning a Wii backup to disc because burned discs don't work on new Wii consoles. If you want to burn a Wii game, prepare an image file and an ISO burning program. You need a modified Wii with USB Loader program to be able to play burnt discs.
Step
Part 1 of 4: Modifying the Wii. Console
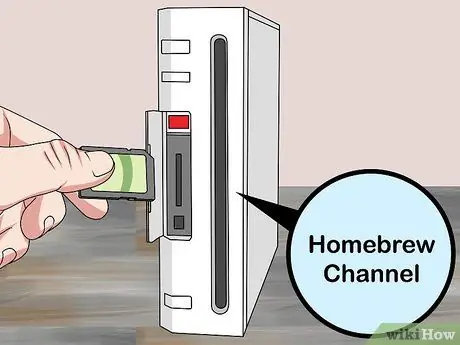
Step 1. Install Homebrew Channel to tear and play the game.
If you want to rip games using your Wii or PC, the console will still need to be modified to allow you to play rip games. You can install Homebrew Channel programs using a special exploit called "Letterbomb."

Step 2. Update the Wii to its latest version
You need the final version of the Wii software (4.3) released in September 2010. This step is required for the exploit to work.
- Select the "Wii" button from the Wii settings menu.
- Select " Wii Settings ", then " Wii System Settings " (Wii system settings).
- Select " Wii System Update " from the third page.
- Select "Yes" and then "I Accept" to begin downloading and installing the system update.
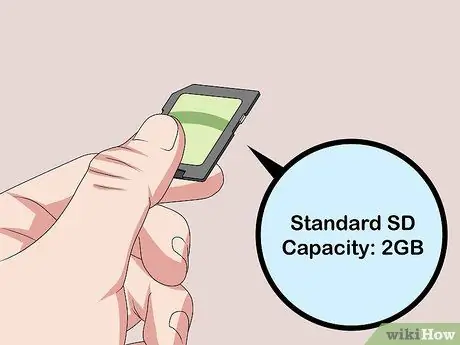
Step 3. Prepare an SD card of 2 GB or less
You will need an SD card of 2 GB or less to be able to modify the console successfully. This card must be a standard SD card, not SDHC or SDXC.
Check the SD card list at wiibrew.org/wiki/SD/SDHC_Card_Compatibility_Tests if in doubt about your card's compatibility

Step 4. Format the SD card on the computer
Insert the SD card in the computer's card reader. If your computer does not have a card reader, you will need a USB reader. Format the card to FAT32 in the following way:
- Windows - Open Windows Explorer (⊞ Win+E). Right-click the SD card and select "Format". Select "FAT32" from the "File system" menu and click "Format".
- Mac - Open Disk Utility from the Utilities folder. Select the SD card, then click the "Erase" button. Select "FAT" from the "Format" menu.

Step 5. Determine the MAC address of the Wii console
This is your Wii's unique address. The MAC address can be found in the Wii's Settings menu:
- Click the "Wii" button in the main Wii menu to open the Wii Options menu.
- Select "Wii Settings" and select "Internet" from the second page.
- Select "Console Details" and note the MAC address of the console.

Step 6. Visit
please.hackmii.com in a computer browser.
This site will generate a Letterbomb exploit specifically for your Wii.
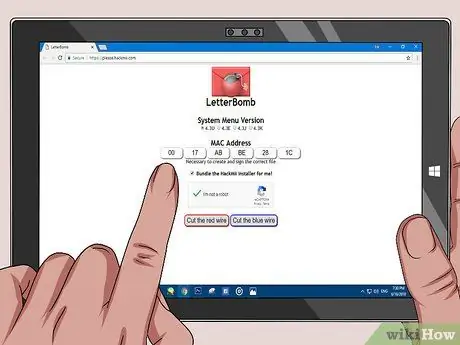
Step 7. Enter the Wii's MAC address into the text box
Each text box will get two characters for the MAC address.
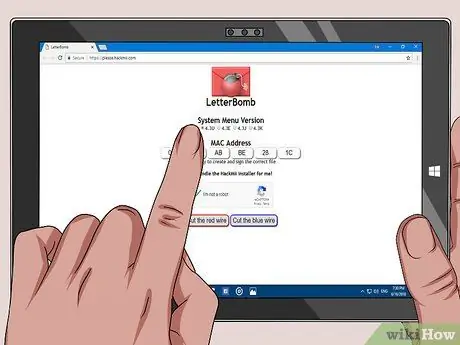
Step 8. Select the region in the "System Menu Version" section
If you're not sure, you can check the version your console is running by going back to the " Wii Settings " menu and looking in the top right corner.
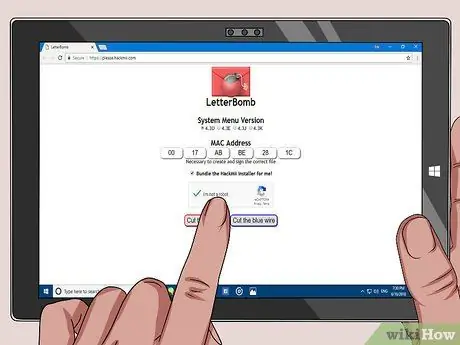
Step 9. Click " I'm not a robot " and then click one of the download buttons
It doesn't matter if you select " Cut the red wire " or " Cut the blue wire ", both will download the ZIP file.
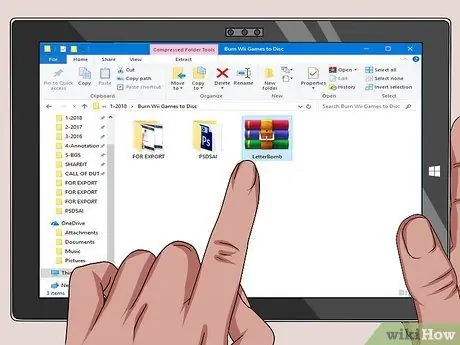
Step 10. Double-click the ZIP file to open its contents
You will see a " private " folder and a "boot.elf" file.

Step 11. Copy the folders and files from the ZIP file to the SD card
Drag and drop the " private " folder and " boot.elf " file directly to the SD card. This way, they will both be in their proper location on the card.

Step 12. Remove the SD card from the computer and insert it into the Wii
You'll find the SD card port on the front of the Wii, behind the folding panel.

Step 13. Click the Messages button in the Wii main menu
You will see a red envelope with a bomb tucked inside. You may need to press the Wii's main menu button. You will see a red envelope with a bomb on it. Press the "-" button to go back 1-2 days to find it.
Double-check that the "private" folder and the "boot.elf" file are at the root of the SD card if Letterbomb doesn't appear
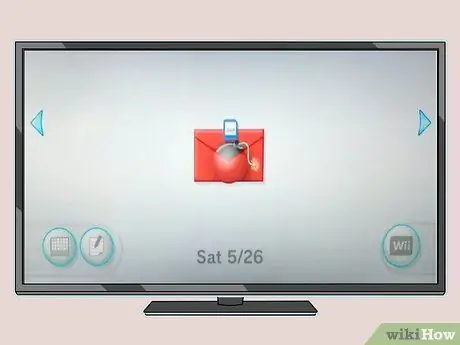
Step 14. Select the red letter to launch the Letterbomb exploit
You will see a black screen of text, similar to the Command Prompt in Windows.

Step 15. Press "1" then "A" on the Wii controller when prompted to start the installation process
If the Wii controller turns off when the HackMii installation starts, it means that your Wii controller is too new. The new controller will turn off when it detects a hack. You need a controller made before 2009
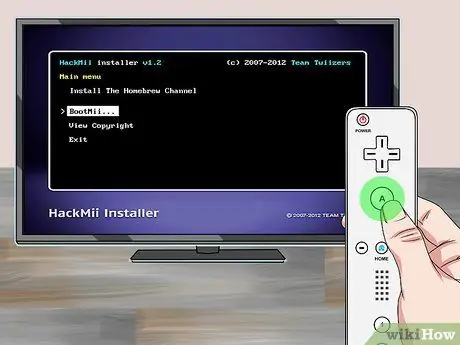
Step 16. Select "BootMii" and press "A
" This way, you can configure BootMii to load the Homebrew Channel.

Step 17. Select "Prepare an SD card" and then "Yes, continue"
Thus, the file will be added to the SD card for the BootMii program.

Step 18. Select "Install BootMii as IOS. " Select " Yes, continue " twice to confirm and install the BootMii program.
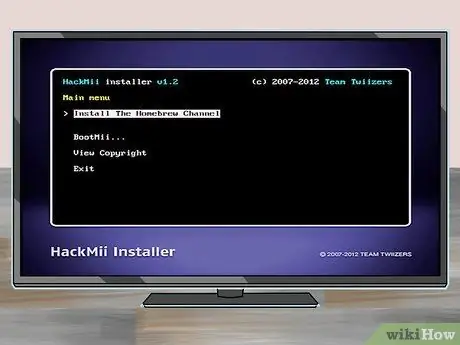
Step 19. Go back to the main menu and select "Install The Homebrew Channel"
Select "Yes, continue" to confirm.
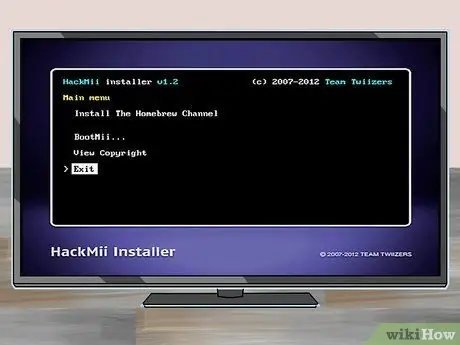
Step 20. Select "Exit" after installation to load the Homebrew Channel
If the Homebrew Channel loads after a while, the Wii has been modified successfully. Next you need to install the program needed to rip the game and play a backup from a burnt USB disk or DVD.
Part 2 of 4: Installing a Backup Program
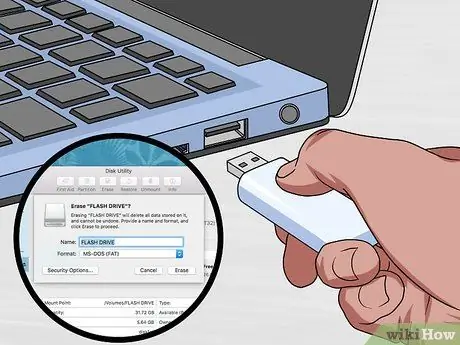
Step 1. Format the disk or flash drive as FAT32
This format allows you to save Wii and GameCube games. Ripped or downloaded games will be saved on this disk.
- Windows - download FAT32 Format at ridgecrop.demon.co.uk/index.htm?guiformat.htm. Although you can use the Windows system format tool, the capacity that can be formatted is limited to 32 GB. If your drive is large enough, the FAT32 Format tool lets you format the disk. Run the utility, select an external drive, and click "Start." Thus, all contents of the disc will be erased.
- Mac - Mount an external disk and open Disk Utility. You can find it in the Utilities folder. Select the external drive and click the " Erase " button. Select "FAT32" from the "Format" menu.

Step 2. Download the IOS236 v6 installer
This is a homebrew application that will install the system programs needed to install other homebrew system programs (IOS files).
You can find installers easily on the internet. Enter the keyword "ios236 v6 installer" in the Google search engine. This installer will be downloaded as a ZIP file
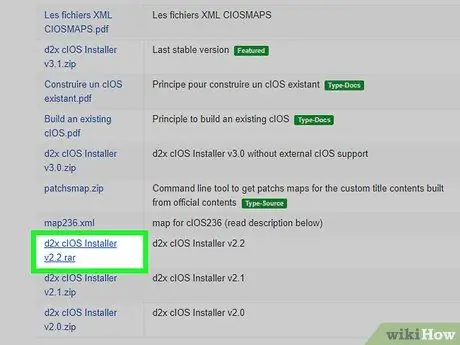
Step 3. Download the d2x cIOS installer
This program installs system software that changes how the console accesses its storage space so that you can use the USB loader program.
Download the latest version at code.google.com/archive/p/d2x-cios-installer/downloads
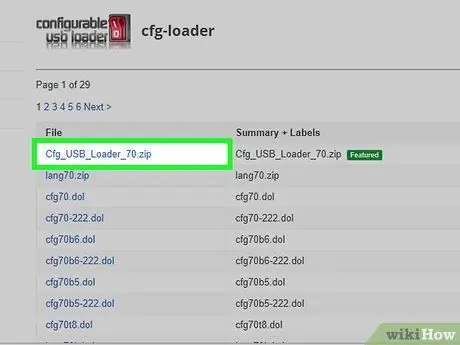
Step 4. Download the Configurable USB Loader (CFG) installer
This is a homebrew program that manages game backups and lets you tear games off discs. You can use it to rip Wii and GameCube games.
Download the Cfg_USB_Loader_70 file from code.google.com/archive/p/cfg-loader/downloads

Step 5. Extract the CFG file to the SD card
Extract this file to the card first to create a folder structure that the other two ZIP files will use.
- Insert the SD card from the Wii into the computer.
- Double click Cfg_USB_Loader_70.zip and go to the "inSDroot" folder. You'll find two folders: " apps " and "usb-loader."
- Drag both folders to the root of the SD card.
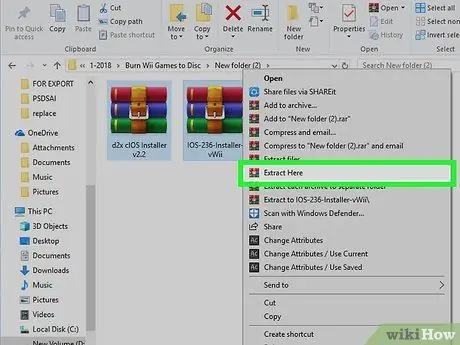
Step 6. Extract the iOS236 v6 and d2x cIOS installers to the new "apps" folder
Once the CFG loader files have finished copying, you can double-click any other downloaded ZIP files and drag them into the new " apps " folder on the SD card.
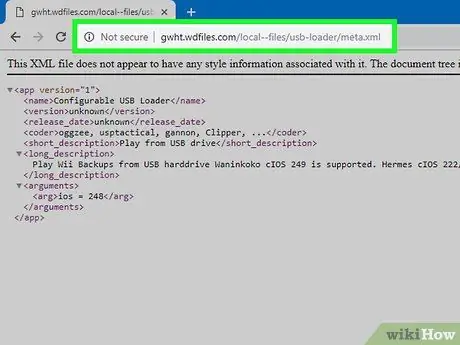
Step 7. Download the replacement XML file for the CFG loader
Go to gwht.wdfiles.com/local--files/usb-loader/meta.xml in a browser. Press Ctrl/⌘ Cmd+S and save the file as "meta.xml."
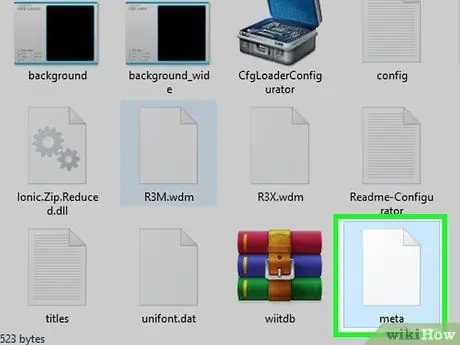
Step 8. Replace the meta.xml file in the USB Loader directory on the SD card
Open the directory on the SD card and drag the new meta.xml file into it. Select Overwrite or Replace on the file.
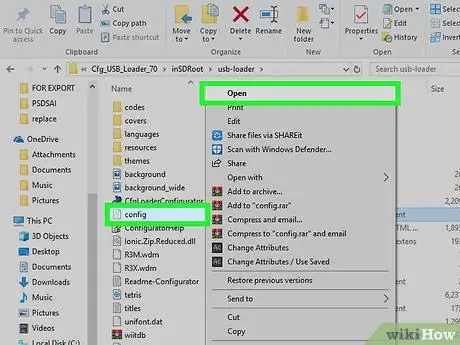
Step 9. Open the "sample_config.txt" file to open the file in a browser
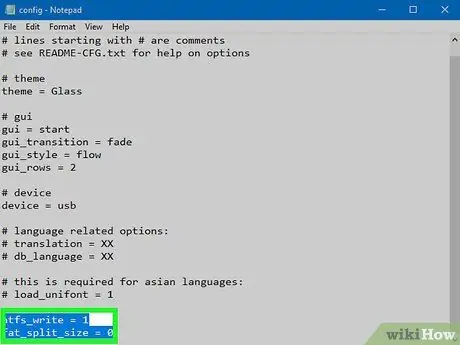
Step 10. Add the following two lines to the bottom of the file
Enter these two options on each new line at the bottom:
- ntfs_write = 1
- fat_split_size = 0
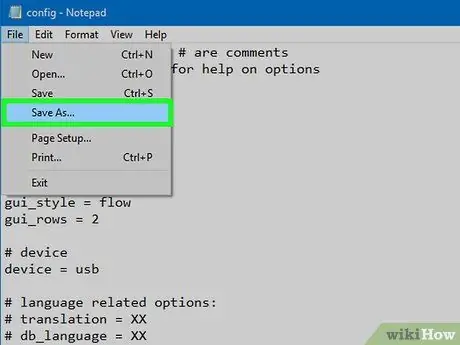
Step 11. Click File, select " Save As " (save as), rename it to "config.txt
to activate the file and make sure USB Loader uses your new settings.

Step 12. Reinsert the SD card into the Wii and start the Homebrew Channel
Thus, the SD card will be read and the installer on the Homebrew Channel will appear.
- Make sure all installed GameCube memory cards are removed.
- Make sure your Wii is connected to the internet so it can download the files you need.
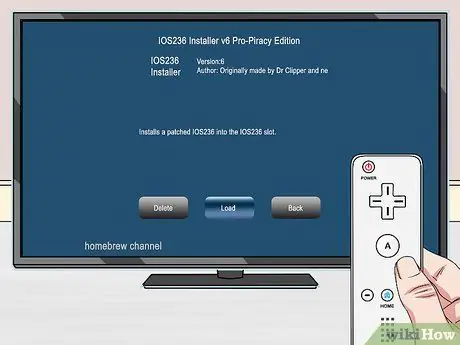
Step 13. Select the "IOS236 Installer v6" option and click "Load" to start the installer and bring up various texts on the screen

Step 14. Press "1" on the Wii controller to start the pairing
IOS236 will start the installation.
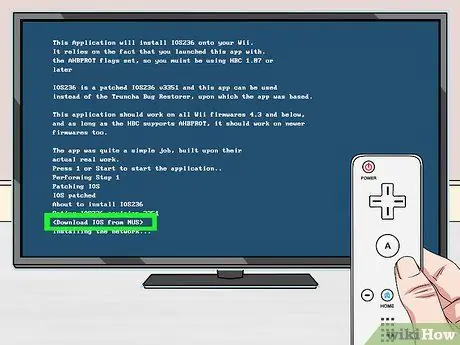
Step 15. Select "<Download IOS from NUS>" when prompted to download the required files.

Step 16. Press "A" when prompted to start the pairing
The installation of the files will begin, and will usually take a little while.

Step 17. Press "2" to complete the installation
Whatever you will do, do not pressing the button "1."
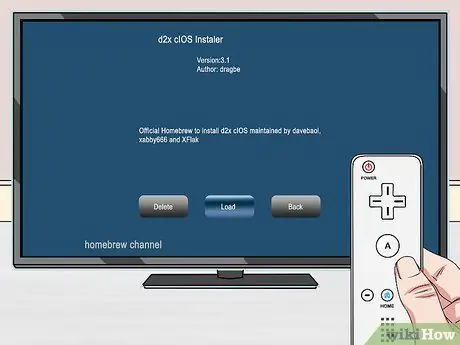
Step 18. Return to Homebrew Channel and select "D2X cIOS Installer
" Press " Launch " to start it.
Press any key on the disclaimer screen to continue
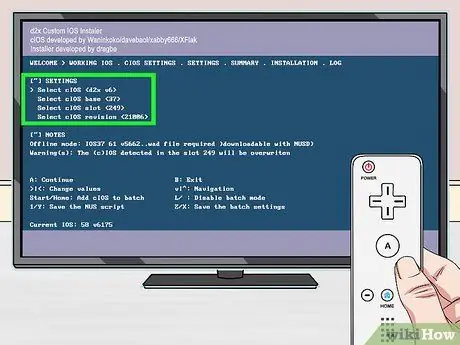
Step 19. Set up the installer menu
Use the text menu at the top of the screen to define installation preferences:
- Select "" from the "Select cIOS" menu.
- Select "" from the "Select cIOS base" menu.
- Select "" from the "Select cIOS slot" menu.
- Select " from the "Select cIOS revision" menu.

Step 20. Press "A" to start the installation, then highlight Slot 248 and press "A" again
Thus, d2x will be installed using the entered settings. You may need to wait a bit longer for installation.
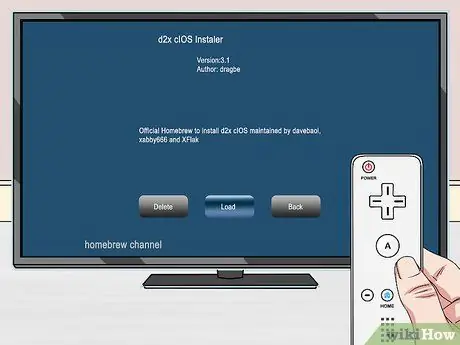
Step 21. Reload "D2X cIOS Installer" from Homebrew Channel
You will need to reinstall it with slightly different settings.
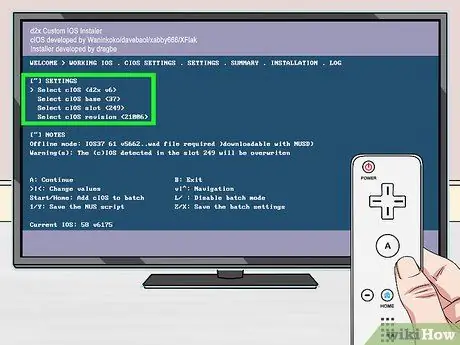
Step 22. Reset the installer menu
Enter after the following slightly different:
- Select "" from the "Select cIOS" menu.
- Select "" from the "Select cIOS base" menu.
- Select "" from the "Select cIOS slot" menu.
- Select " from the "Select cIOS revision" menu.
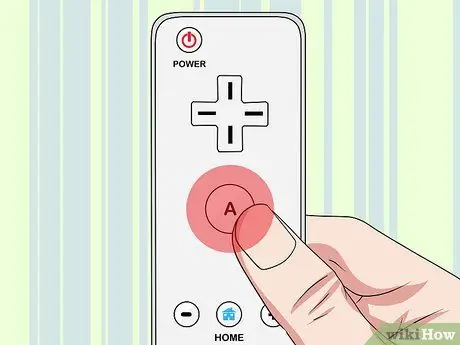
Step 23. Press "A" to start the installation, then highlight Slot 247 and press "A" again
Thus, d2x will be reinstalled in Slot 247. You will need to install it in both slots before you can use the USB Loader.
Part 3 of 4: Creating and Playing Game Backups

Step 1. Insert a formatted external disk or USB into the Wii
Insert the disc before launching the CFG USB loader for the first time. Use USB port lower on the back of the Wii.
If you are prompted by the Wii to format the disc, select " Cancel ". If you accidentally click "Format", you can go back and reformat it back to FAT32
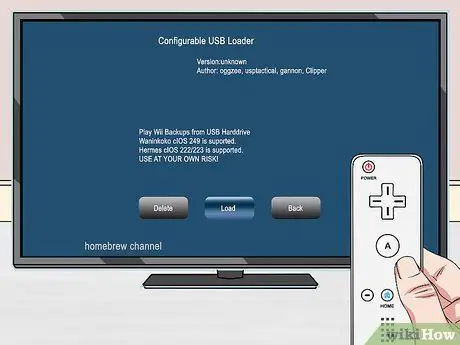
Step 2. Open the Homebrew Channel and select "Configurable USB Loader
" Select " Load " to start the program.
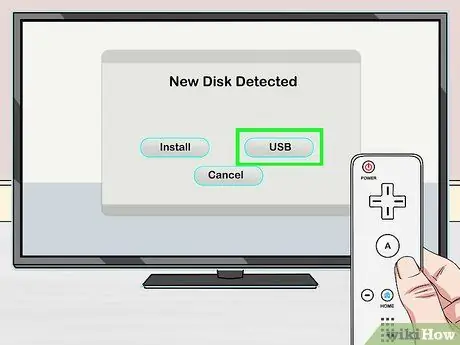
Step 3. Select "USB" when prompted
Thus, the CFG will be set to load the backup from the USB disk.
When asked to select a partition, you only have one choice. Choose to continue
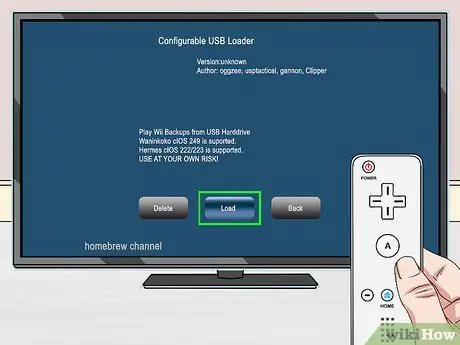
Step 4. Make sure IOS 248 is selected and start the program
Thus, the USB loader will launch with your settings.
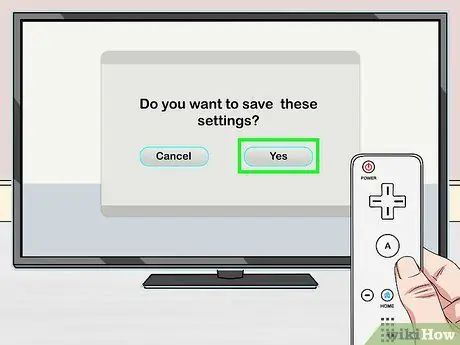
Step 5. Save settings
You'll be prompted to save your device and iOS settings so they aren't asked every time you start:
- Point to the bottom of the screen to open the menu.
- Select "Settings" and "System".
- Select "Save Settings" (save settings).

Step 6. Insert the disc you want to copy onto the Wii
You can copy Wii or GameCube games using the CFG USB Loader. Insert the disc and to bring it up in the program Loader.
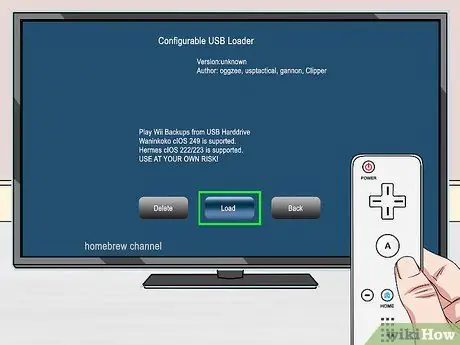
Step 7. Open Configurable USB Loader if not already
You can use a homebrew program to rip games from Wii discs and GameCube to USB discs.
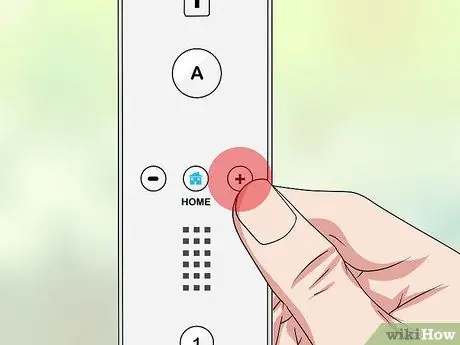
Step 8. Press "+" in CFG main menu
This step will open the installation screen of the entered game.
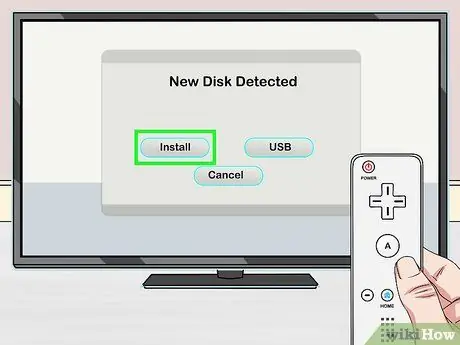
Step 9. Click "Install" to start copying the game to the USB disk
You may need to wait a while, especially for large new games.

Step 10. Select the game installed in CFG Loader
The installed games will appear in the main CFG Loader window. Select one to display the details and launch it.
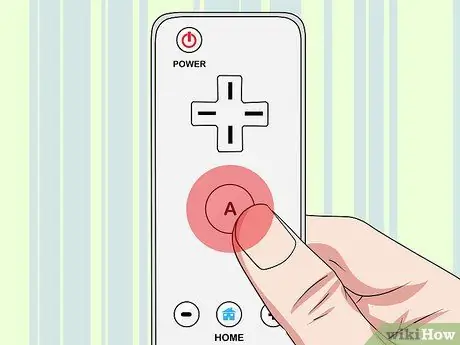
Step 11. Press "A" to launch the game
After selecting a game, press "A" to start playing. You will see text as the game loads before starting.
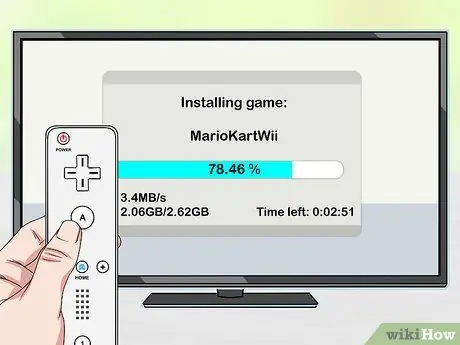
Step 12. Continue to install the game
You can continue to install games from any disc, original or burnt. All games will be added to the USB disk and you will not need the disc to play the game.
Part 4 of 4: Burning the Game to Discs

Step 1. Consider using a USB Loader instead of burning the game
Despite the convenience provided by USB Loaders and external discs, the newer Wii can't read DVD-R discs. This means that burnt discs are useless for a 2008 Wii or later.
If you download a game, a copy can be moved to the USB disk that USB Loader uses and will appear in the CFG Loader program library. You don't have to burn it just to rip it to the Wii

Step 2. Get some Wii game files
If you want to burn the game to disc instead of using a USB Loader, you'll need an image file for the game. There are several ways to obtain it:
- Wii ISO and GameCube ISO files can be downloaded from many torrent sites. Read this article for details on finding and downloading torrents. Be aware that in some areas downloading games via torrent is illegal.
- If you follow the steps above, you will be able to use games mounted to a USB disk with CFG Loader. Unplug the USB disk from the computer and open the "games" directory. The game will be named after its GAMEID so Google this ID to find out its real name. Drag the file to your computer and wait for it to finish copying.
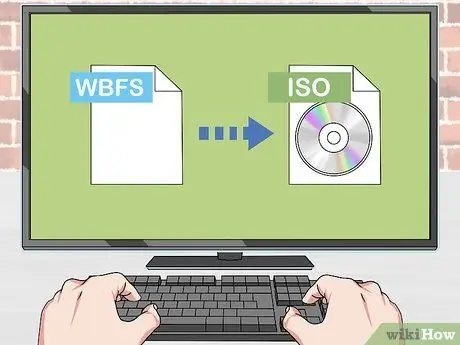
Step 3. Change the image file from the USB drive
If you rip the game using your Wii and copy the file to your computer, you'll see that the file is in the WBFS format. This file needs to be converted to ISO before it can be burned:
- Go to wbfstoiso.com and download the free program. Run the installer once it's downloaded and follow the prompts. No adware will be installed.
- Open WBFS to ISO and select the WBFS file. You can click the " Open " button to browse it.
- Click " Convert " to start converting the file. Maybe you need to wait for it to finish. The ISO file can be found in the same location as the WBFS file.
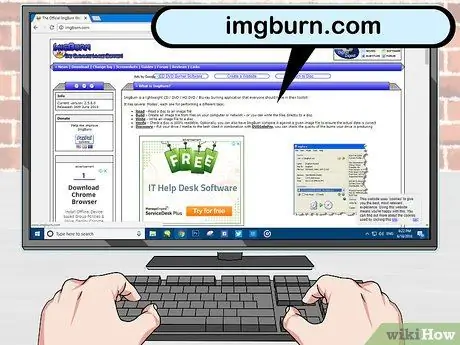
Step 4. Visit imgburn.com and download ImgBurn
This disc burning program lets you burn ISO files to a blank DVD-/+R. Download the latest version from the ImgBurn site.
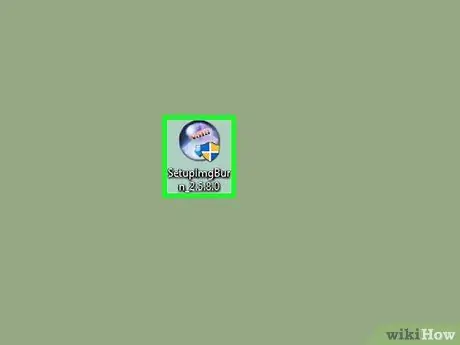
Step 5. Start the ImgBurn installation process
Double click on the installer to start the installation.
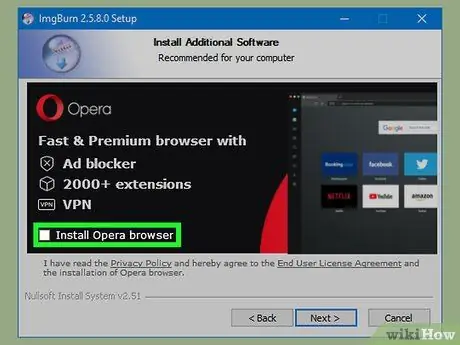
Step 6. Uncheck Ask Toolbar ads during installation
After selecting a location to install ImgBurn, you will see a screen for the Ask Toolbar. Make sure you uncheck all the boxes before continuing.
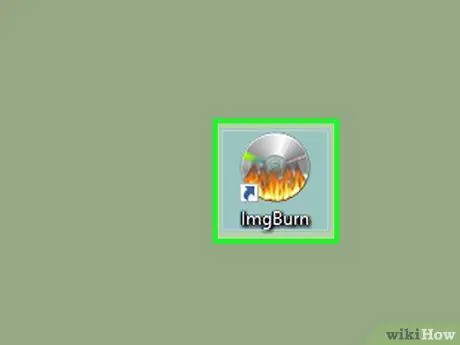
Step 7. Launch ImgBurn once it's done installing
When the program installation is complete, open ImgBurn from the desktop shortcut.
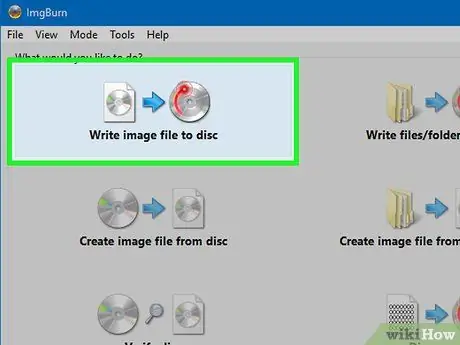
Step 8. Select "Write image file to disc" from the ImgBurn menu to open the disc writer tool

Step 9. Insert a blank DVD+/-R into the DVD burner
You will need a DVD burner for ImgBurn to work. Note that if your Wii version is over 2008, burnt discs won't work
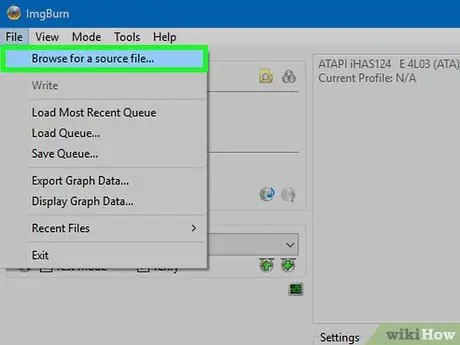
Step 10. Select the Wii ISO file as the Source
Click the Browse button to search for it, or scroll through the window.
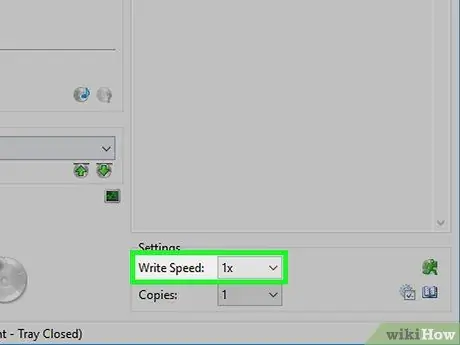
Step 11. Choose a low writing speed
To ensure a smooth burning process, select a slow burning speed, for example 1X. Burn time will increase but the chances of the disc burning to function will be higher.
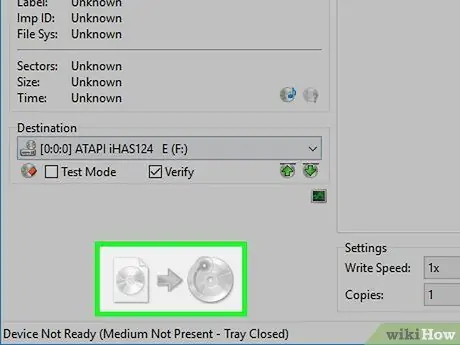
Step 12. Click the Burn button in the lower left corner to start writing the file to disc

Step 13. Wait for the burning to finish
You will need to wait, especially if the game size is large. The disc will eject when the process is complete..

Step 14. Load the game in USB Loader
Once the disc has finished burning, you can load it into the USB Loader. That way, you can play it without installing any additional hacks. Read the previous section for details.






