- Author Jason Gerald [email protected].
- Public 2023-12-16 10:50.
- Last modified 2025-01-23 12:04.
This wikiHow teaches you how to create a new Samsung account with an email address and password on an Android device.
Step
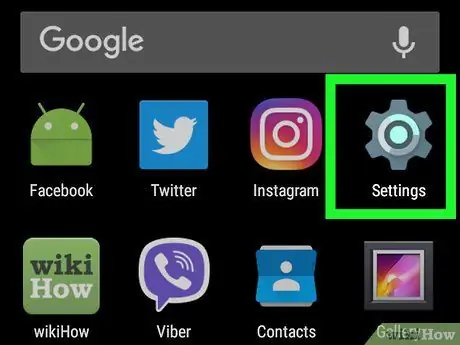
Step 1. Open the device settings menu or “Settings”
Find and touch the icon
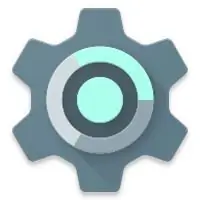
on the application menu/page to open the device settings menu.
-
Alternatively, swipe down on the notification bar at the top of the screen and tap the icon
in the top right corner.
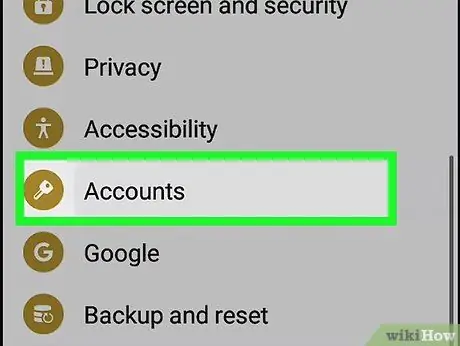
Step 2. Touch the Cloud and accounts option
Swipe the screen, then find and open the option “ Clouds and accounts ” in the settings menu.
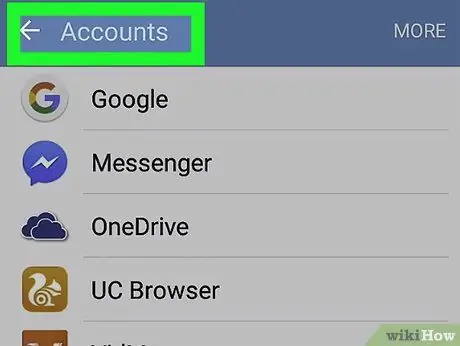
Step 3. Touch Accounts on the “Clouds and accounts” menu
A list of all app accounts stored on the Galaxy device will be displayed.
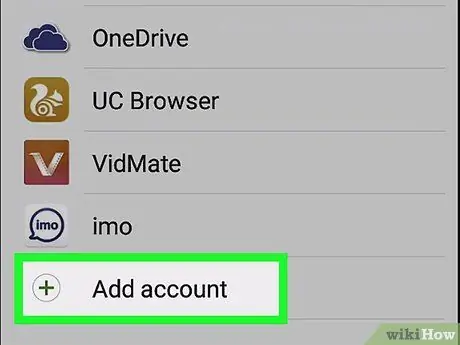
Step 4. Scroll down and tap Add account
It's next to the " +" is green, at the bottom of the list of apps.
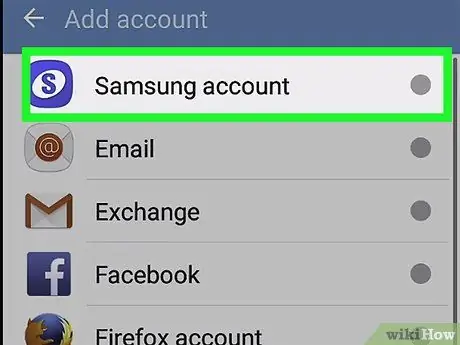
Step 5. Touch Samsung account on the menu
The Samsung account options will be displayed.
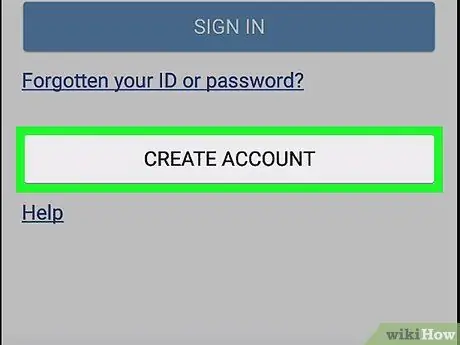
Step 6. Touch the CREATE ACCOUNT button
It's in the lower-left corner of the screen. The new account form will be displayed on a new page.
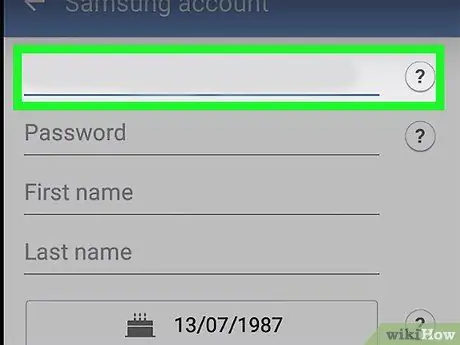
Step 7. Enter the email address for the new account
Touch column “ Email address ” and type in the email address on the keyboard or paste the address copied from the clipboard.
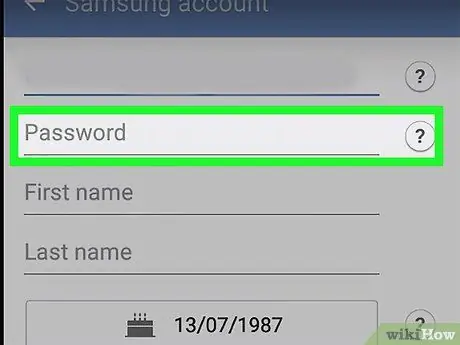
Step 8. Create a new account password
Touch column “ Password ” and enter a secure password entry for the new account.
As an optional step, you can use your fingerprint or iris scan to confirm the password. For this option, check the box under the “Password” column
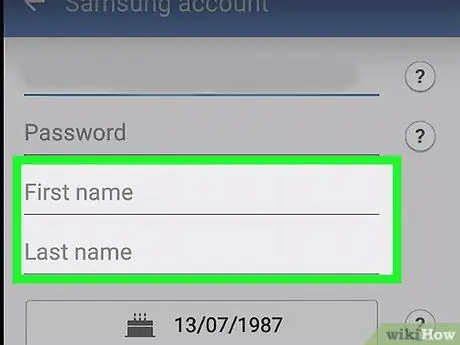
Step 9. Confirm personal information
You need to make sure that your first name, last name and date of birth are entered correctly.
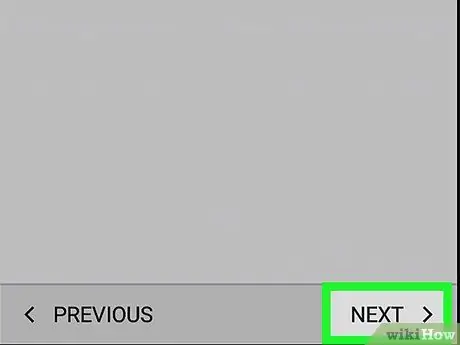
Step 10. Touch NEXT at the bottom right corner of the screen
You will be asked to review Samsung's terms and conditions on a new page.
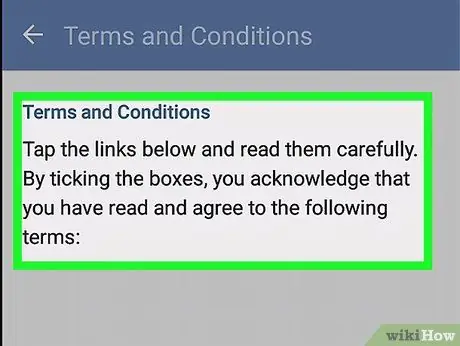
Step 11. Select the terms you want to agree on on the “TERMS AND CONDITIONS” page
Check the box next to each agreed condition.
- You can choose " I agree to all ” at the top of the list of options, but you don't really need to agree to all the terms to create a new account.
- At the very least, you need to agree to the terms "Terms and Conditions and Special terms" and "Samsung Privacy Policy" before you can create an account.
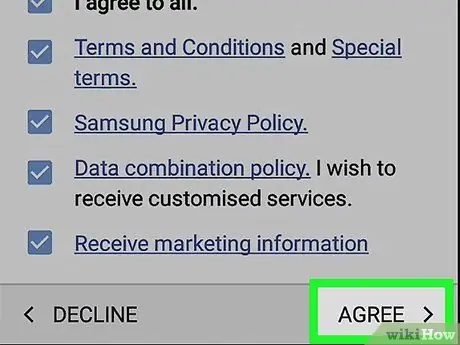
Step 12. Touch the AGREE button
It's in the lower-right corner of the screen. Your new Samsung account will be created after that.






