This wikiHow teaches you how to find the altitude of a Google Maps location on your Android tablet or phone. Although not all areas can be seen in elevation, you can use a terrain map to find estimates in mountainous areas.
Step
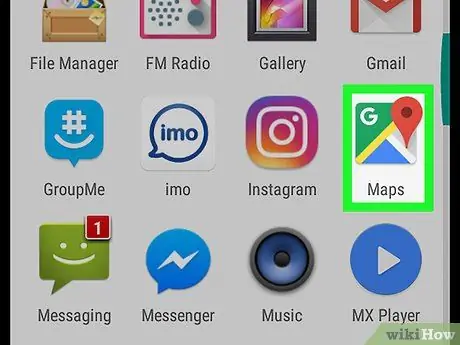
Step 1. Run Google Maps on Android device
It's a map-shaped icon that's usually in the app drawer or home screen.
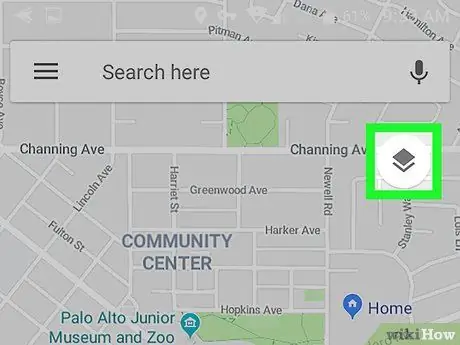
Step 2. Touch the Map type menu (maps)
This menu is on the right side of the screen.
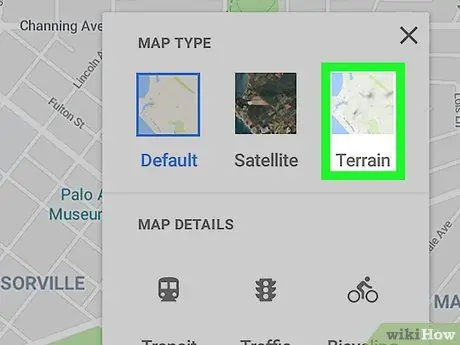
Step 3. Scroll down the screen and tap Terrain
This will change the map to show the type of ground surface, such as valleys, hills, and trails.
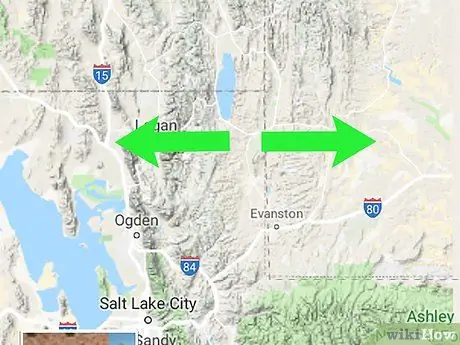
Step 4. Zoom in on the map so you can see the contour lines
These are light gray lines surrounding areas of different heights.
- To zoom in, place two fingers on the map at the same time, then spread them apart on the screen.
- To zoom out, pinch two fingers together on the screen.






