- Author Jason Gerald [email protected].
- Public 2023-12-16 10:50.
- Last modified 2025-01-23 12:04.
This wikiHow teaches you how to view Facebook's IP address that determines the physical location of its servers.
Step
Method 1 of 2: On Windows Computer
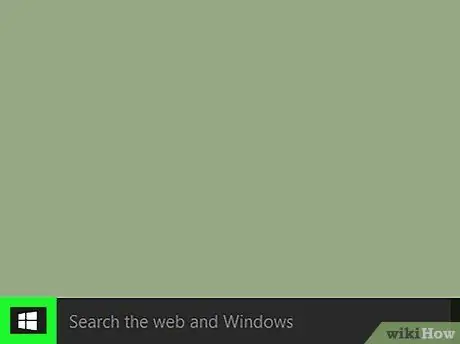
Step 1. Right-click the “Start” icon
It's in the lower-left corner of most Windows computers. Once clicked, a menu with quick access options will be displayed.
You can also use the Win+X key shortcut to open this menu
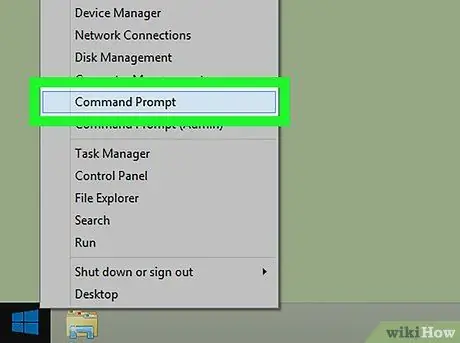
Step 2. Click Command Prompt
This app icon looks like a black box. Once clicked, the Command Prompt application on the computer will open.
- If you don't see the Command Prompt option on the menu, type "command prompt" into the search bar of the "Start" menu and click the option " Command Prompt ” displayed at the top of the search results.
- You may not be able to open Command Prompt on a network-connected computer (eg a school or work computer).
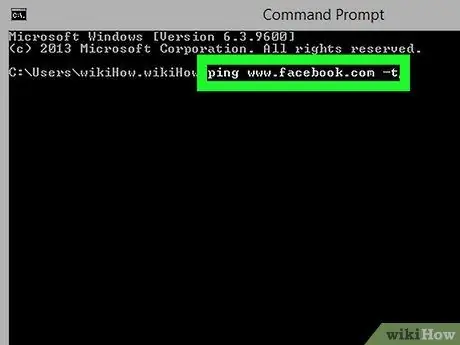
Step 3. Type ping www.facebook.com -t into the Command Prompt window
There's no special text field that you need to use to type a command, but the text will appear in the Command Prompt window when you type it.
Make sure you don't type extra characters or spaces
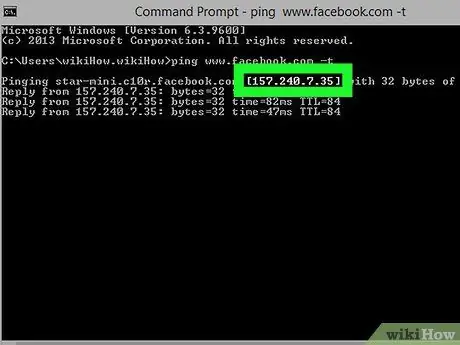
Step 4. Press Enter key
After that, the command will be executed. The command serves to request a Facebook address. You'll see a series of numbers like "12.34.56.78" (or something similar) on the page. The series of numbers is Facebook's IP address.
Method 2 of 2: On Mac Computer
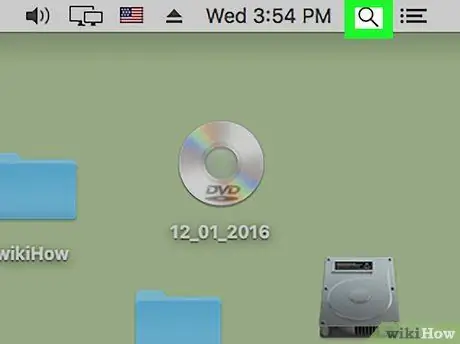
Step 1. Open the Spotlight search feature
Click the magnifying glass icon in the upper-right corner of the screen.
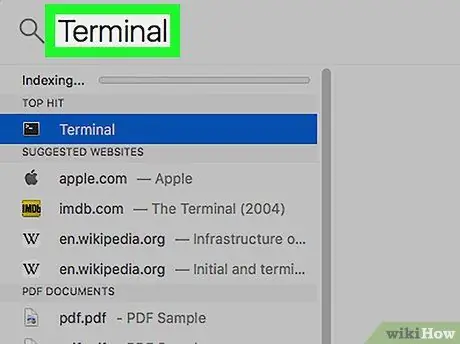
Step 2. Type Terminal into the search bar
You can see some apps under the bar as you type the entries.
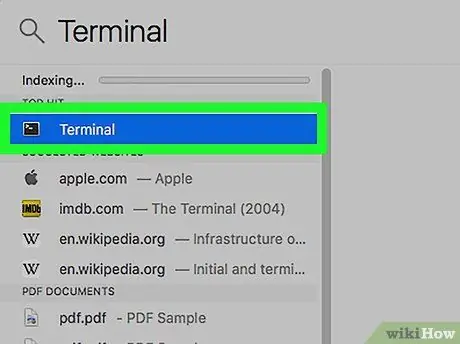
Step 3. Click the Terminal icon
This icon looks like a black window with a white ">_" character in the top-left corner.
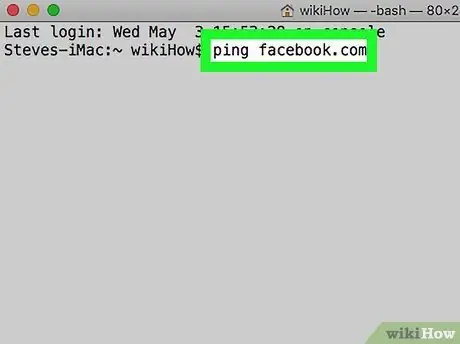
Step 4. Type ping facebook.com into the Terminal window
This command serves to request an IP address from Facebook.
Make sure you don't add spaces or other characters
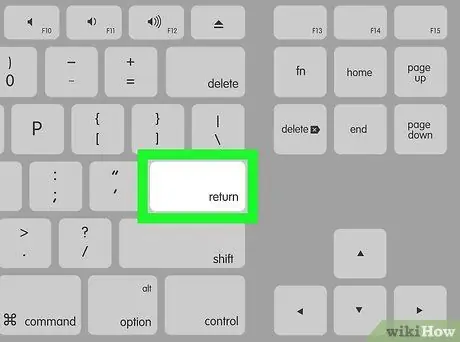
Step 5. Press the Return key
A Terminal command will be executed and the Facebook IP address will be displayed.
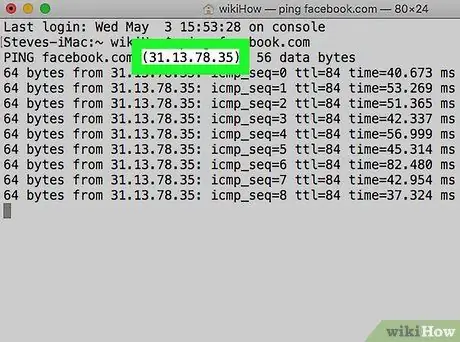
Step 6. Look for the Facebook IP address
This address is the number line to the right of the " [Number] bytes from " text line, without the colon at the end of the number line.






