You can install an audio driver in Windows XP to update an old driver, replace an incompatible driver, or repair a driver that has been damaged by viruses, electrical problems, or other errors. These drivers can be installed via Windows Update, the hard disk that comes with the hardware, or files downloaded from the hardware manufacturer's site.
Step
Method 1 of 3: Downloading Drivers via Windows Update
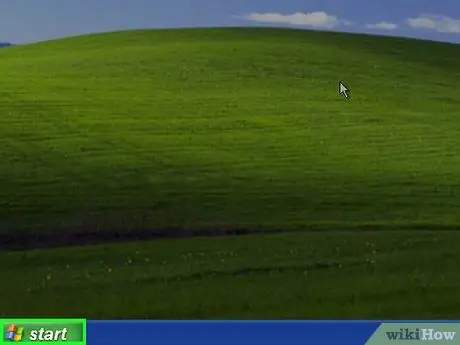
Step 1. Click Start from your Windows XP desktop
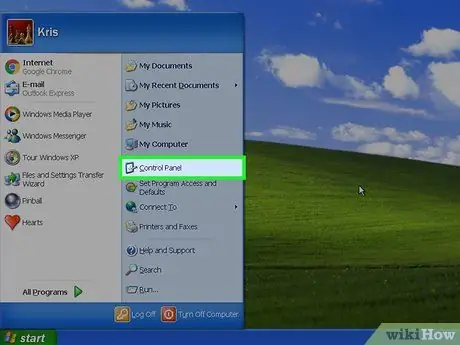
Step 2. Click Control Panel.
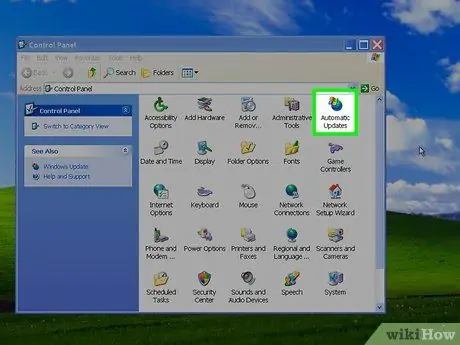
Step 3. Select Automatic Updates.
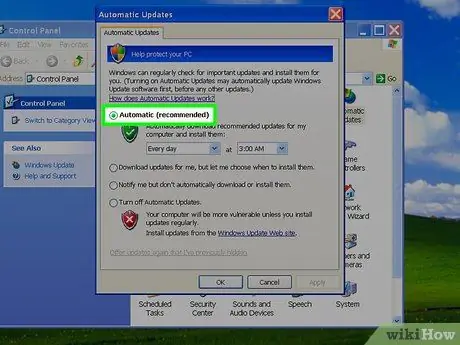
Step 4. Click the Automatic button.
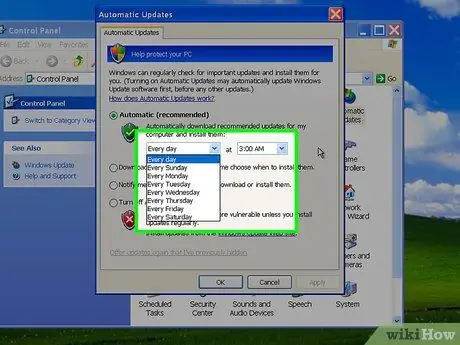
Step 5. Select the download day and time
Your computer will download the update on the day and time you specify.
To quickly resolve audio issues, select the nearest day and time to download Windows updates
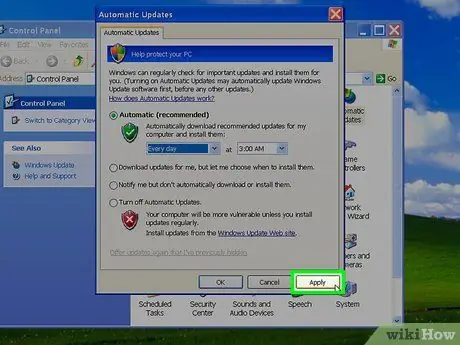
Step 6. Click Apply
If Windows Update finds a new version of a driver, it will be installed automatically when the computer updates.
Method 2 of 3: Installing Audio Driver from Factory Default CD

Step 1. Insert the hardware factory default CD into your computer's CD drive
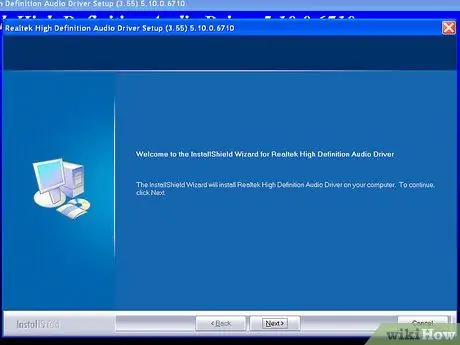
Step 2. Follow the on-screen instructions to reinstall the audio driver in Windows XP
Read your computer's manual, or contact the computer manufacturer for further guidance on installing the audio driver with the built-in CD
Method 3 of 3: Downloading Audio Driver from Factory Site
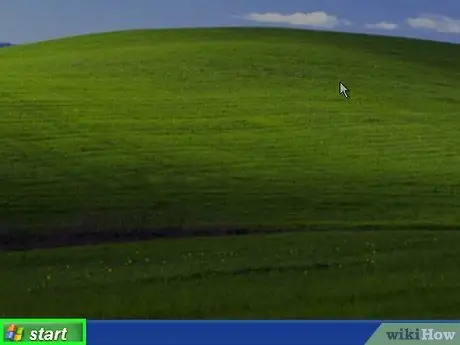
Step 1. Click Start from your Windows XP desktop
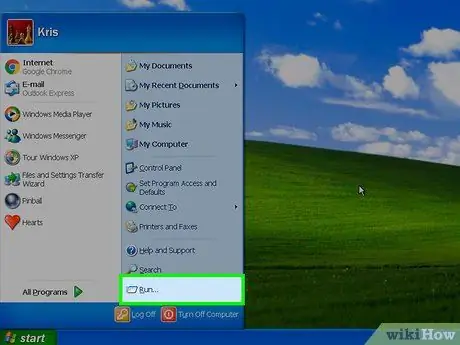
Step 2. Select Run.
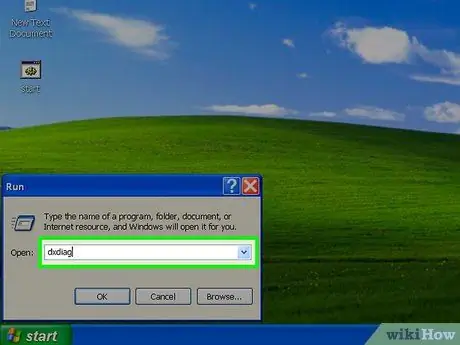
Step 3. Enter dxdiag in the dialog box
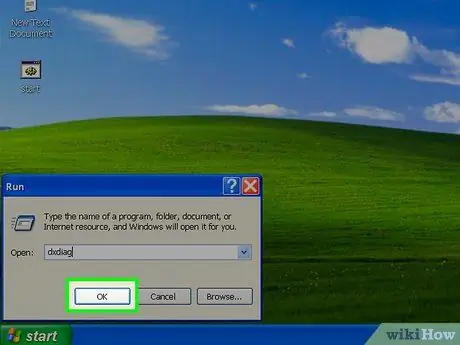
Step 4. Click OK.
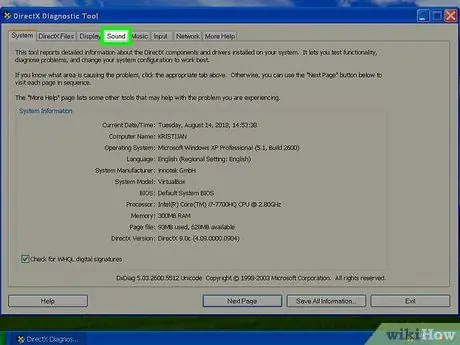
Step 5. Click the Sound tab.
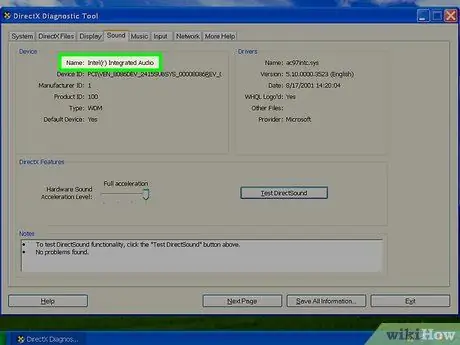
Step 6. Write the name of the sound card listed in the Devices field
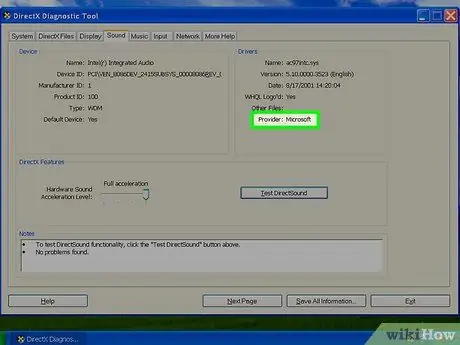
Step 7. Write the brand of the sound card listed in the Provider field, next to Drivers
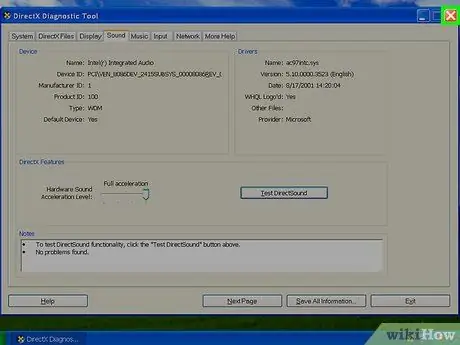
Step 8. Click Exit.
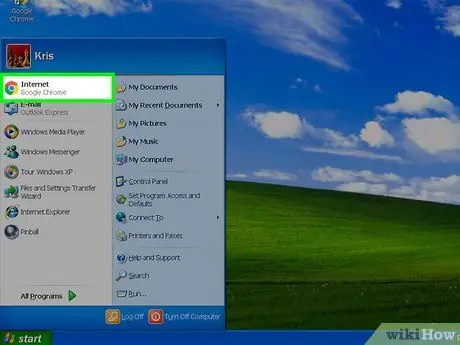
Step 9. Open an internet browser on your computer
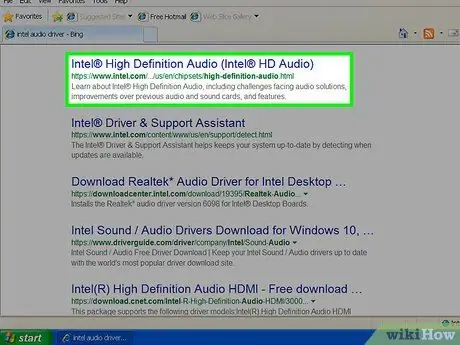
Step 10. Visit the audio device manufacturer's website on your computer
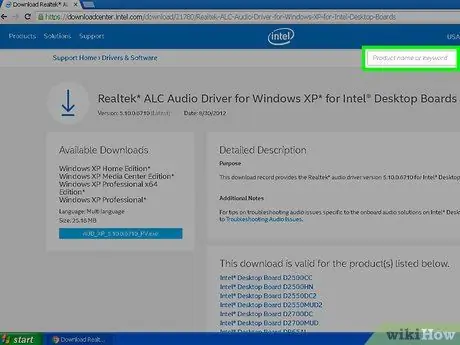
Step 11. On the site, look for the driver for your sound card
Visit the Support section of the site to find the driver if you're having trouble finding the download
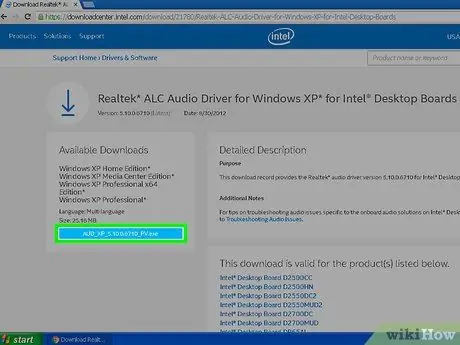
Step 12. Follow the installation guide on the audio device manufacturer's site to install the driver
Tips
- Visit the Microsoft Support site in the Resources section of this article to contact the sound card manufacturer if you need further support. Generally, you can contact the manufacturer directly by telephone, or visit their website.
- Set Windows Update settings to install critical, recommended, or optional updates as soon as possible. Windows Update can automatically install new software and features, which can prevent or resolve future computer problems.






