Using the voice command feature in the Waze app can help you stay focused while driving. This feature can be used to initiate navigation, report traffic conditions, and perform other activities via voice. You can enable voice commands through the settings menu of the Waze app. Once this feature is enabled, you can use it by touching the Waze screen with three fingers or waving in front of the sensor on your device. This guide is for setting up the English Waze app.
Step
Part 1 of 2: Enabling Voice Command
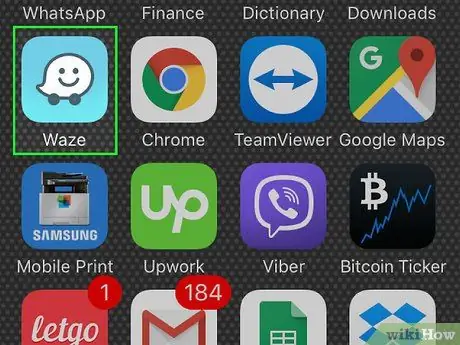
Step 1. Open Waze
You can enable voice commands through the Waze settings menu.
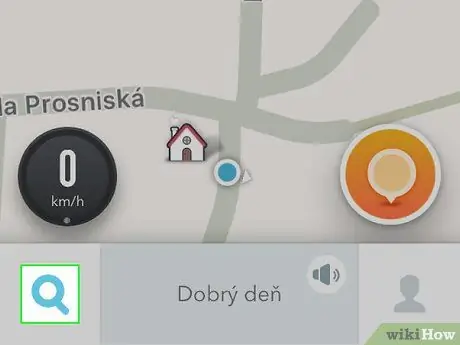
Step 2. Touch the search button (magnifying glass)
It's in the lower-left corner of the screen. This button will open the search bar.
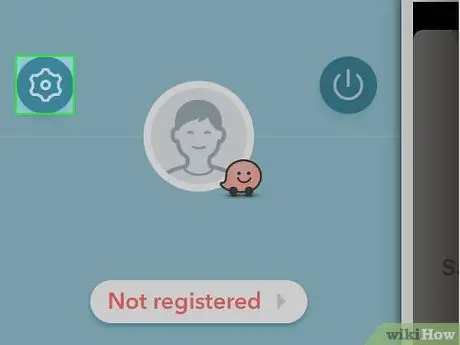
Step 3. Touch the settings button (gear)
It's in the top-left corner of the search bar. This button will open the settings menu.
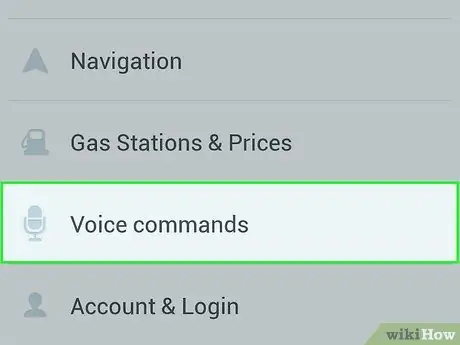
Step 4. Touch the "Voice commands" button
This option is on the "Advanced settings" page of the settings menu.
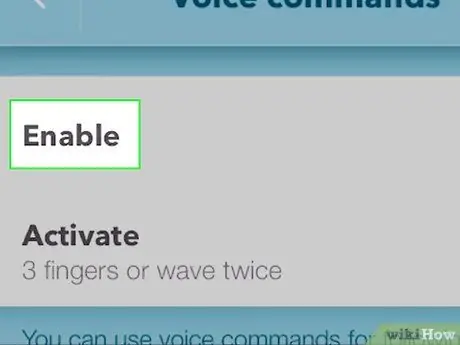
Step 5. Touch the box or slide the "Enable" button to enable voice commands
This will activate the voice command feature.
Depending on the device you're using, you may need to allow Waze to access your device's microphone. Touch "Allow" to activate voice commands
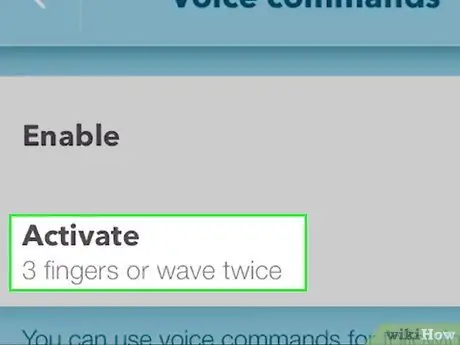
Step 6. Touch "Activate" to set how to activate voice commands
There are three ways to activate Waze voice commands:
- 3 finger tap - Placing three fingers on the Waze screen opens the voice command feature.
- 3 fingers or single wave - placing three fingers or waving in front of the device screen opens the voice command feature.
- 3 fingers or wave twice - Same as the option above but you have to wave twice.
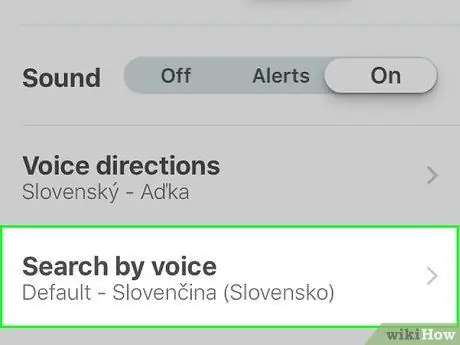
Step 7. Select the voice command language
Voice commands cannot recognize all languages. You must select the language that contains the street names:
- Open the Waze settings menu and select "Sound."
- Touch "Voice Language" to load a list of available languages.
- Find it and select a language you are fluent in and it says "Including street names." This will activate the voice command.
Part 2 of 2: Using Voice Commands
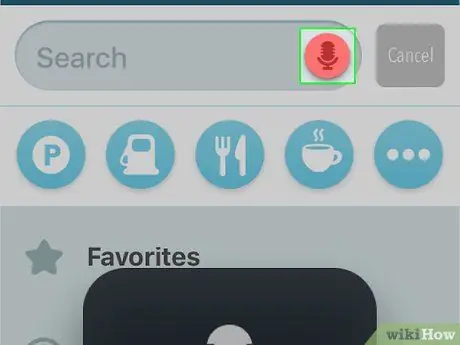
Step 1. Open the voice command feature by waving your hand or placing your finger on the screen
Depending on the method selected in the previous step, you can open the voice command feature by waving your hand in front of the screen. For success, wave your hand near the front camera. The Waze app must be open to start the voice command feature.
- Most users have difficulty starting a voice command by waving. This problem generally occurs in older devices.
- If you can't, you can place three fingers on the screen to initiate a voice command.
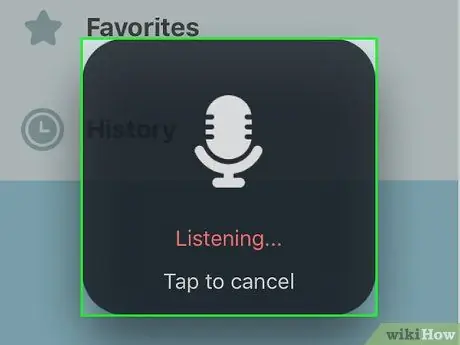
Step 2. Use voice commands to perform basic navigation
Voice commands support some of the basic navigation below:
- “Drive to Work/Home” (Navigate to Office/Home) - This command will start navigation to your work or home.
- “Stop navigation” (Stop navigation) - This will stop the currently active navigation.
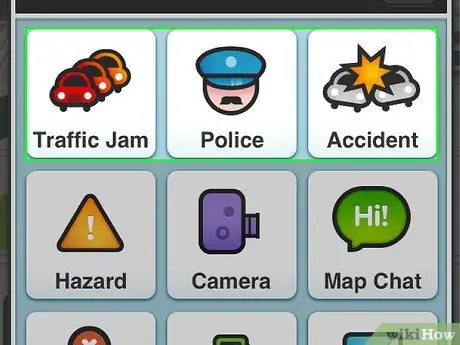
Step 3. Use voice commands to report traffic conditions, accidents and police presence
You can use voice commands to quickly report traffic conditions and police presence. Below are some commands that can be used:
- “Report traffic Moderate/Heavy/Standstill”(Report traffic Moderate/Heavy/Total Stop) - It will report traffic state based on the three selected options. These three options are conditions that Waze recognizes.
- “Report police” (Report police) - This option will report the presence of the police.
- “Report accident Major/Minor” - It will report minor or major accidents.
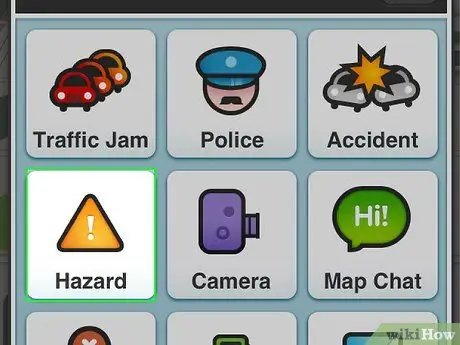
Step 4. Report a hazard on the road
You can report multiple hazards such as objects, constructions, potholes, cameras, etc. Below are some commands that can be used:
- Say “Report hazard” (Report hazard) to start reporting.
-
Say "On Road" then say:
- "Object in road"
- "Construction" (Development)
- "Pothole"
- "Roadkill" (Animals die in the middle of the road)
-
Say "Shoulder" (Shoulder of the road) then say:
- "Car stopped"
- "Animals" (Animals)
- "Missing sign"
-
Say “Report camera” (Report camera) then say:
- "Speed" (Speed)
- "Red light"
- "Fake" (Fake camera)
- Say “Cancel” (Cancel) to stop reporting.
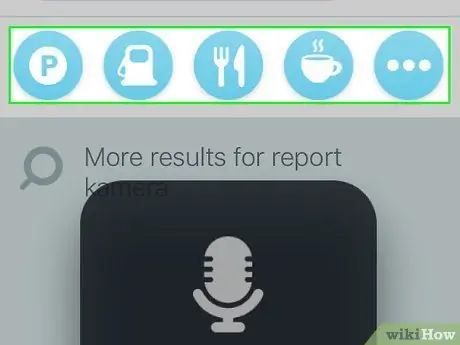
Step 5. Use voice commands to navigate through the menus of the Waze interface
You can switch Waze menus using voice commands:
- “Back”(Back) - You will return to the previous menu.
- “Turn off/Switch off/Shut down” - this will close the Waze app.






