- Author Jason Gerald [email protected].
- Public 2024-01-19 22:11.
- Last modified 2025-01-23 12:04.
Virtual DJ is a sound processing program that functions like a real jokey disc device. Use Virtual DJ to import MP3 songs and mix sounds with multi-layered tracks. You can also use Virtual DJ, which is available for free, to process sound at a beginner level without having to buy expensive equipment.
Step
Method 1 of 3: Getting Virtual DJ
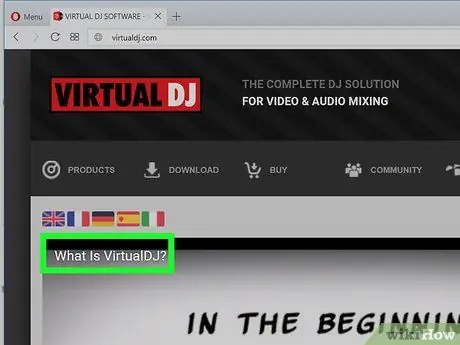
Step 1. Be aware that Virtual DJ has a purpose to replace turntables
Just like how the CD players used by DJs have more options than traditional Hi-Fi CD players, Virtual DJ has more options than other media players like iTunes. You can "mix" songs by playing two or more tracks at the same time. You can also set the tempo of the mixed song to match by using effects like loop or scratch, and crossfade from one side or the other.
While Virtual DC is a multi-functional program, many professional DJs prefer to use turntables because they can be physically controlled
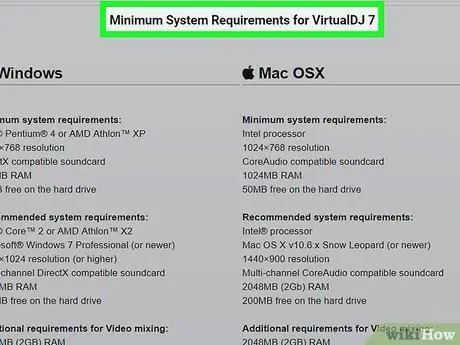
Step 2. Know the system requirements that your computer needs
Virtual DJ isn't a huge program, but it does require a fairly powerful computer to mix and match songs. You can see a list of suggested specs here, but the minimum requirements are pretty easy to meet:
- Windows XP or Mac iOS 10.7.
- 512 (Windows) or 1024 (Mac) MB RAM
- Free space on the hard disk (hard disk) of 20-30 MB.
- DirectX or CoreAudio compatible sound card (common).
- Intel processors.
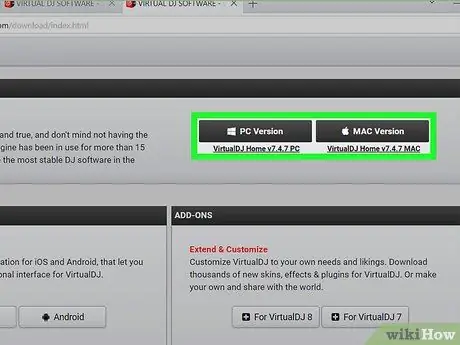
Step 3. Download the program from the Virtual DJ download page
Follow the provided installation instructions to install Virtual DJ on the computer. You can download the program for free from the Virtual DJ website.
- Virtual DJ 8 requires a fast computer that is close to the “recommended” specs because it is a newer version and has more features. You can also choose Virtual DJ 7 which has been updated and improved for 18 years and works smoothly on most computers.
- If you meet the installation requirements but can't access the Virtual DJ page, try downloading it via another link.
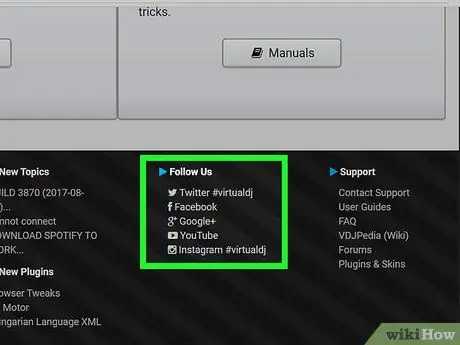
Step 4. Sign up for Virtual DJ to get access to stream songs using your computer
If you are an active DJ, this is a very useful feature. Any songs you don't have in your collection, from audience requests to songs you don't have, can be accessed right from the device you're using. You can choose to pay $10 per month, or $299 without having to pay again forever.
To connect Virtual DJ with a physical DJ device, you have to pay a one-time $50 license
Method 2 of 3: Familiarizing yourself with Virtual DJ

Step 1. Select "Basic Interface" when starting for the first time
When you open Virtual DJ, you will be asked to select a skin. Skins are program interfaces, and each skin has its own level of complexity. Choose “Basic Interface” to learn the basics of the program before trying anything else. Virtual DJ is a program with many functions, and you might be tempted to try different things. Resist the temptation and learn the basics first.
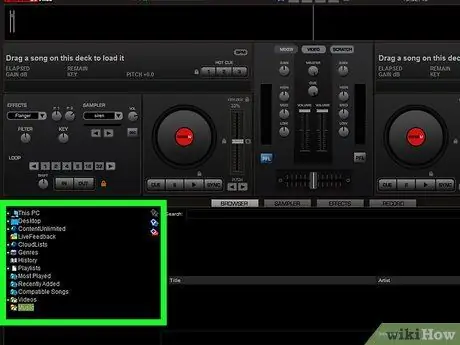
Step 2. Put your song collection into Virtual DJ
When you open Virtual DJ for the first time, the program will bring up a folder window asking you to find a song to use. Use the search box (Finder if you're using a Mac) to browse through your song collection and select the folder you want to use.
iTunes users can select the file labeled "itunes Music Library.xml", under "My Music" → "iTunes Library."
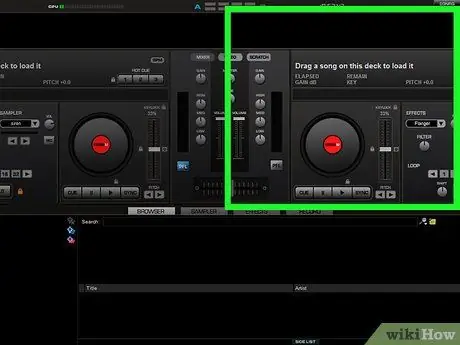
Step 3. Understand the basic layout of Virtual DJ
There are three main areas you need to know before you can start DJing:
-
Active Waveforms:
this is where you see the rhythm of the song. Active waveform has 2 parts: the displayed waveform, and the Computer Beat Grid (CBG). The top (waveform) shows the dynamics of the music. The markings (which are generally square) below represent a sharp, loud sound, such as the beat of a drum or a shout. This will help you keep up with the main beats of the tracks you're mixing. Align the rectangles to align the songs being worked on. The CBG, below, shows the tempo of the song for you to follow without hearing it.
-
Decks:
Functions to adjust the songs you play. Imagine you have a recording with one track per deck - Virtual DJ mimics the controls found on regular DJ equipment using digital tracks and imaginary turntables. The left deck has a blue waveform, while the right deck has a red look.
- Left Deck: a virtual version of the left side of a real DJ deck. The left deck represents the conventional phonogram functions.
- Right Deck: just like the left deck, the right deck is a virtual version of the right side of a real DJ deck. The right deck allows you to play and edit tracks at the same time.
-
Mix Table:
You can adjust the volume of the left and right decks-as well as the right/left speaker balance and other aspects of the sound-using the mix table.

Step 4. Click and drag the song you want to use into Virtual DJ
You can drag songs to either side of the turntable. In general, the left deck is for the currently playing song and the right deck is for the song to be played next. You can use the file search section located at the bottom to search for song and sound files.
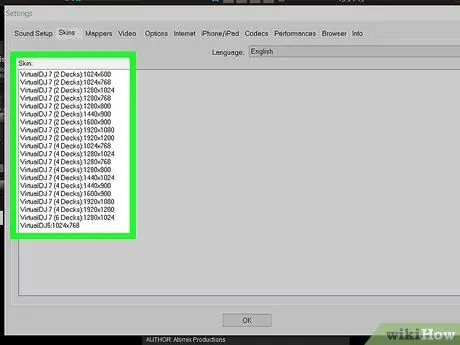
Step 5. Change the skin and other features via the “Config” menu located at the top right
You can also customize the program to suit you and is great for DJing, creating remixes, or even editing. Click the “Config” button located at the top right to open the menu. Since most of the settings in it are advanced settings-"Remote Control," "Network," and others-click on "Skins" to see more useful and accessible settings.
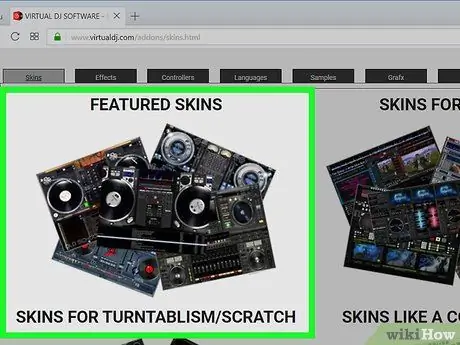
Step 6. Download new skins to enrich features and graphics
Visit the Virtual Dj page for a list of skins and features that you can download. These features can be used to make the device you use more comfortable and efficient when used. The files that you can download will be automatically virus scanned and ranked so you can find what you want.

Step 7. Understand the basic buttons and functions of Virtual DJ
In general, the available virtual buttons have easy-to-understand markings.
-
Play/Pause:
To pause and resume the song from the last pause position.
-
Stops:
To stop the song and return it to the initial position.
-
Beatlocks:
To lock the tempo of the song and make sure all the tasks you compose will be in sync with the beat. For example, if you try to scratch a disc located on the left or right deck, beatlock will ensure that the disc will continue to play according to the rhythm of the song being played. Beatlock is an advantage of Virtual DJ that conventional DJ equipment does not have.
-
Pitch:
To increase or decrease the speed of a song, also known as BPM (Beats Per Minute). Moving the control up will slow down the song, and moving the control back will increase the BPM. This feature is useful when you want to increase or decrease the speed of the merged tracks to get them in sync.
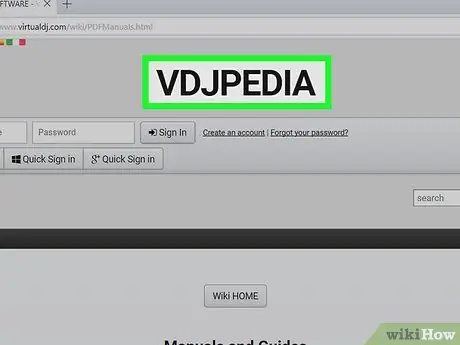
Step 8. Study the open-source Virtual DJ wiki to understand more
There are so many possibilities when using Virtual DJ, and the only way to really understand them is to start learning about them. Fortunately, Virtual DJ has a variety of online lessons that members of its community can benefit from.
Method 3 of 3: Using Virtual DJ to Create a Regular DJ Sound

Step 1. Use Virtual DJ to spruce up your song
Use Virtual DJ to easily organize and group tracks based on what a DJ needs. You can use filters to find songs that are currently popular or that have the appropriate BPM or key, open previous playlists, and more. This stage is necessary because if you are in a live DJ show, you will need quick access to the right songs, and also need to be able to meet the demands of the audience.
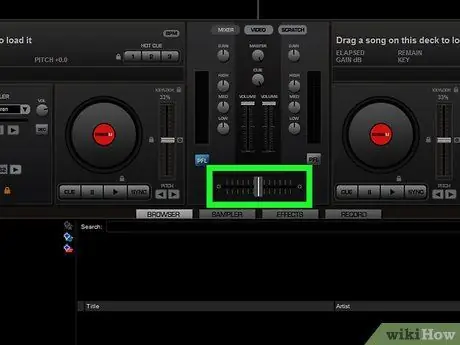
Step 2. Use crossfade to mix one song into another
DJs must be able to play music without any pauses. Use the “crossfader” to set the timing of the song switching as well as how fast the change should occur. The horizontal bar between the two decks is the “Crossfade bar”. The further you move it to one side, the song playing on that side will sound louder than the other side.
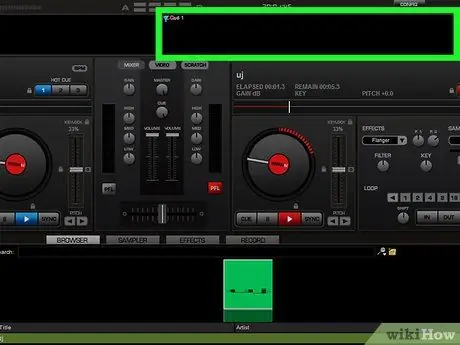
Step 3. Match the different song's waveforms to tune using the pitch bar
Try to make the vertices of the waveform align and overlap. Generally this means the beats of the song will be “in tune” and the mix will sound good. You can use the two vertical pitch sliders to adjust the BPM of each song so that the waveform matches and the song harmonizes.
- Sometimes Virtual DJ can't properly analyze a track, including the CBG, so you'll have to learn to tune the beats using your hearing instead of relying on visual aids.
- Syncing songs will make moving from one song to another easier.

Step 4. Use the equalizer on the currently playing song
There are three equalizer knobs located next to each deck that you can use to change the sound produced. These knobs function to change Bass, Middle and Treble.
-
Bass:
The bottom of a song. This is the rowdy and deep part of a song.
-
Middle:
It's mostly vocals and guitar parts-not too deep or high pitched.
-
Treble:
In general the most influence on the drums, but also affects the high notes.

Step 5. Play with the song effects
You can use Virtual DJ to add various effects to your songs, create electronic and home-style remixes in various places. The program has a plethora of effects ranging from traditional ones like flanger, echo, etc., to more “beat-aware” modern effects like beatgrid, slicer, and loop-roll.
The sampler available by default can be used to “spice up” your work with various drop and loops. You can also compose songs in the middle of a live performance by using a sampler such as a sequencer to remix without stopping the song
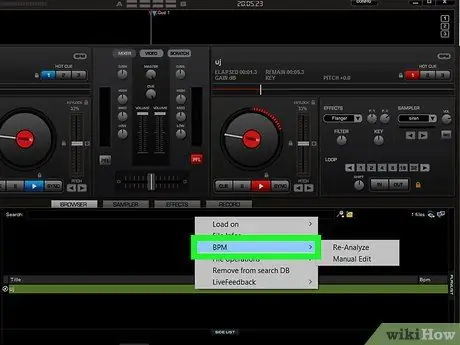
Step 6. Use the BPM analyzer to get information about the song and its tempo
To use it, select all your songs > Right Click > Batch > analyze BPM before playing the song. If you want to mix songs, choose a song whose BPM doesn't vary much. Although it will take some time, your work will be more efficient because you don't have to calculate the tempo of a song when playing it at a live performance.
For example; If you have a 128 BPM song on deck A and want to mix it with a 125 BPM song on deck B, you just need to set 8 to +2.4. After another song stops playing, you can return the number to 0.0 by selecting the dot next to the knob. Don't try to mix songs with different BPMs - the resulting songs will sound bad
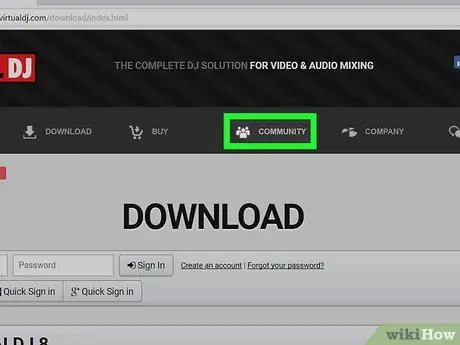
Step 7. Use live feedback to turn Virtual DJ into an automatic playlist generator
The live feedback features will provide feedback on songs you can play to maintain the mood and beat. However, you have the freedom to follow or ignore the input. Suggested songs generally have a similar BPM to allow the song to flow smoothly when switching from one to another.
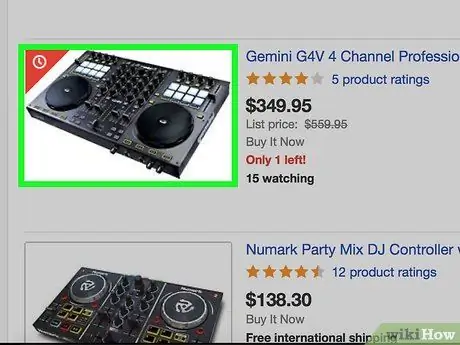
Step 8. Connect Virtual DJ with other equipment to get complete control over your music
Virtual DJ can be connected with most of the DJ equipment on the market. You just need to open Virtual DJ and connect the desired equipment. If you want to change the program's defaults, Virtual Dj has a "VDJScript" language that you can use to rewrite the program code as you wish.
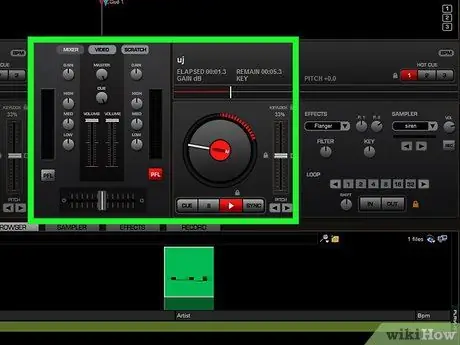
Step 9. Do a test run
The best way to learn to use Virtual DJ is to use it. There are so many features and ways to solve problems that the program itself doesn't need attention when something goes wrong. Focus on yourself and the application of your creativity. Look for video tutorials on YouTube, check the forums available on the Virtual DJ page, and ask friends for opinions when you run into problems.
Tips
- You can return the mixing control to its original level by right-clicking on the corresponding control. This will restore the settings.
- You can do a simple trick by setting the beat of the song to repeat itself using a loop and then playing another song using the other side of the deck. This trick can be used to quickly create remixes.
- Use Virtual DJ Home Edition if you only want to use the basic features. This will reduce the space required on the hard disk and you will get a simpler program appearance.






