- Author Jason Gerald [email protected].
- Public 2024-01-19 22:11.
- Last modified 2025-01-23 12:04.
This wikiHow teaches you how to delete apps from iPhone. You can easily remove applications installed on your device, either through the home screen or in the application library with just a few taps on the screen.
Step
Method 1 of 2: Removing Apps Via Home Screen
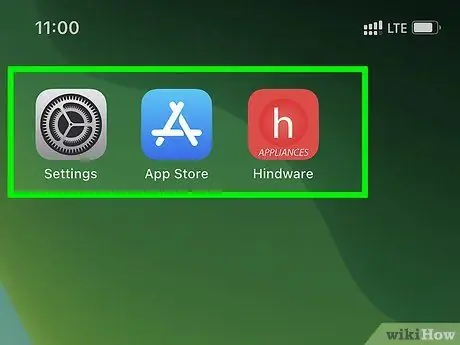
Step 1. Locate the icon of the app you want to remove
The icon is usually located on one of the home screen pages or folders.
- Swipe right when you're on the home screen, enter the app's name into the search bar at the top of the screen, and select an app from the search results to quickly find it.
- Alternatively, swipe the screen to the left to browse the home screen pages.
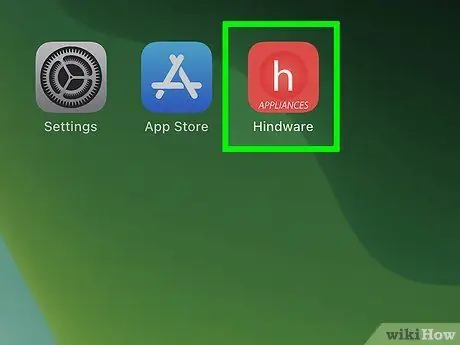
Step 2. Press and hold the icon of the app that needs to be removed
You don't need to touch and hold the screen firmly. Just press the icon on the screen lightly and hold it for a second or a few. Lift your finger after the pop-up menu appears.
- If your device's operating system hasn't been updated to iOS 13.2, you won't be able to see the pop-up menu. Instead, all the icons on the screen will jiggle after you press and hold on an icon.
- To delete multiple apps at once, click "Edit home screen".
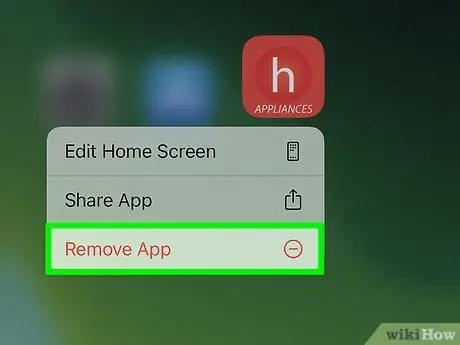
Step 3. Touch Remove App from the menu
After that, a confirmation window will open.
- If all the icons on the home screen jiggle after you press and hold an icon, select the minus button (“ - ”) at the top of the icon to remove the respective app.
- You can't delete some apps, such as the App Store.
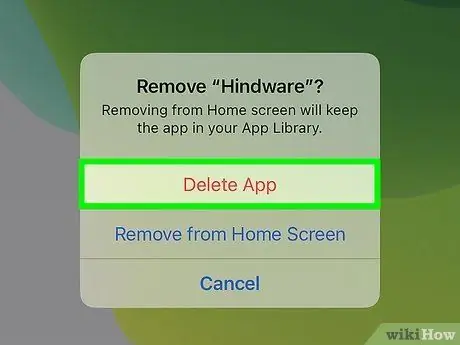
Step 4. Confirm the action by selecting Delete App
After that, the app will be deleted from the phone.
- If you choose " Remove from Home Screen ", and not " Delete App ”, the app will still be installed on the device, but will no longer be displayed on the home screen. You can only access or view them through the App Library app library.
- Paid subscriptions for apps won't be canceled just because you deleted the app. If you're being charged from iTunes for a specific app, try searching and reading information on how to unsubscribe from certain services on iTunes.
Method 2 of 2: Removing Apps Via App Library
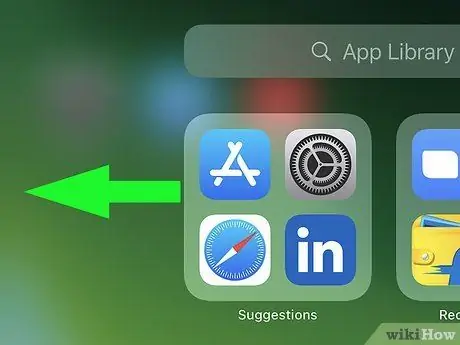
Step 1. Swipe the home screen towards the left to access the app library
You may need to swipe a few times, depending on the number of home screen pages added to the device. You're in the right segment when you see the " App Library " header at the top of the screen.
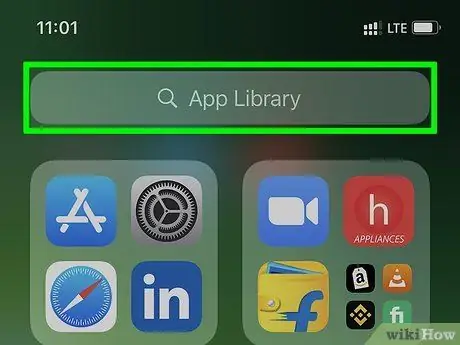
Step 2. Select App Library
It's in the search bar at the top of the screen. A list of all the apps installed on your phone will be displayed.
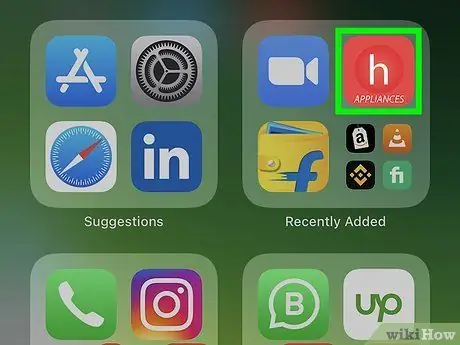
Step 3. Touch and hold the icon of the app you want to remove
Don't touch and hold the app name-just the icon to the left of the name. You also don't have to press too hard on the screen. Press and hold the icon lightly for a second or more. You can lift your finger when the pop-up menu is displayed.
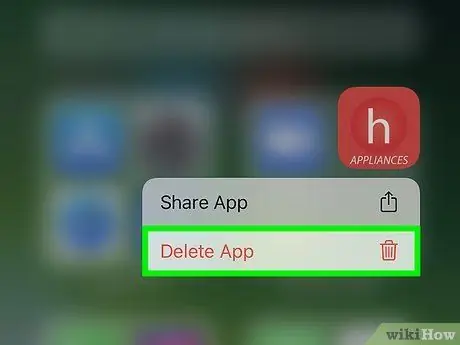
Step 4. Select Delete app
It's at the bottom of the menu. A confirmation message will be displayed after that.
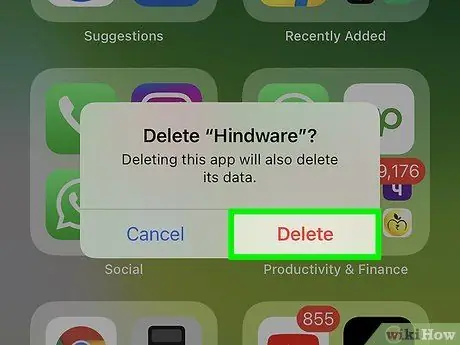
Step 5. Confirm the action by selecting Delete
The app will be deleted from the phone after that.






