In this article, we'll show you a few different ways to send messages to multiple contacts at once on Android, iPhone, and iPad devices. If you want all recipients of the message to chat together, you can add up to a maximum of 256 contacts to a group chat (group chat). However, if you'd prefer that your message recipients don't know that you're sending a message to more than one person, we recommend creating a broadcast list. Or, if you just want to forward something interesting from another conversation to a few friends, you can use the Forward feature.
Step
Method 1 of 5: Using Group Chat on iPhone and iPad
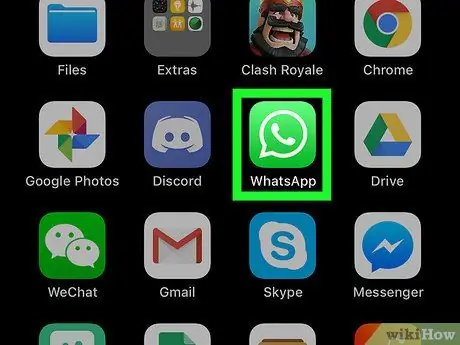
Step 1. Open the WhatsApp application
The app icon is a green and white speech bubble.
- Group Chat allows you to message multiple contacts. By using this feature, people who are members of a Group Chat can see all messages sent by group members.
- If you don't want people you're messaging to know they've been added to a group, use the "Using Broadcast Lists on iPhone or iPad" step.
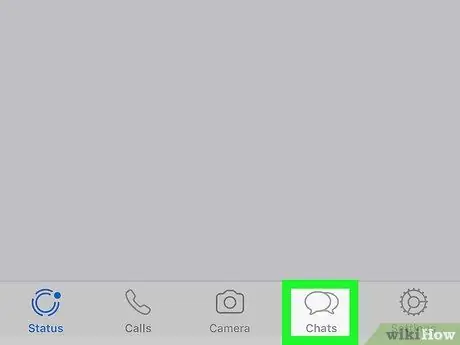
Step 2. Tap Chats
It's at the bottom of the screen and looks like two speech bubbles.
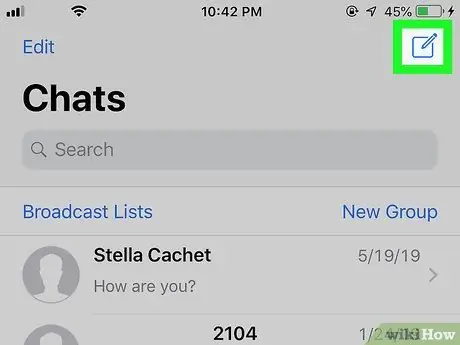
Step 3. Tap the New Message icon
This icon is a sheet of paper with a pencil in the upper-right corner of the screen.
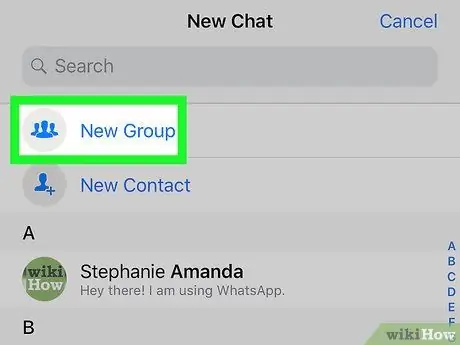
Step 4. Tap on New Group
You'll find this button at the top of the list (below the search bar).
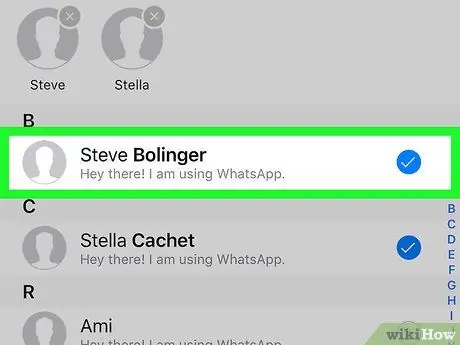
Step 5. Tap the contact to add to the group
By selecting and tapping a contact, a blue tick will appear next to it. You can add group members up to 256 people.
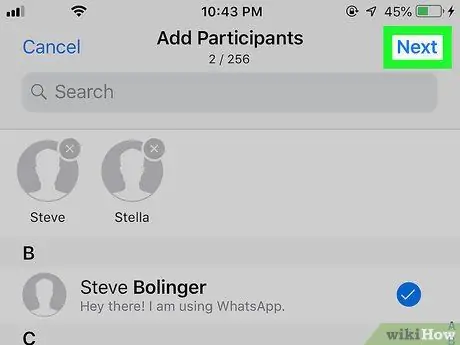
Step 6. Tap Next
It's in the upper-right corner of the screen.
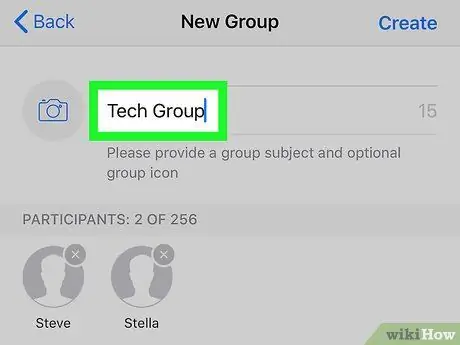
Step 7. Write the name of the group in the "Group Subject" field
You can create group subjects up to 25 characters long.
If you want to use an icon that represents a group, tap the camera icon in the upper-left corner of the screen and select an image from your phone or tablet
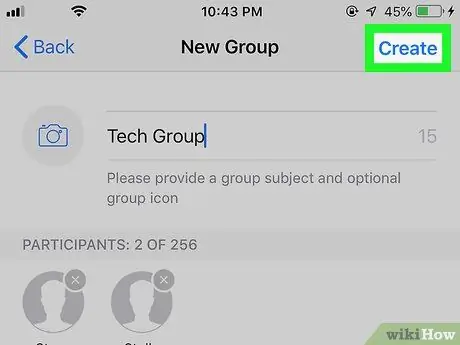
Step 8. Tap Create
This button is in the top right corner of the screen.
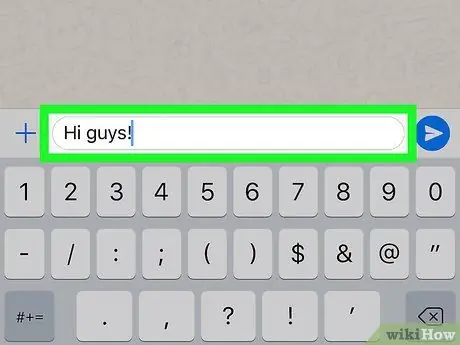
Step 9. Write a message
To get started, tap the white typing area at the bottom of the screen.
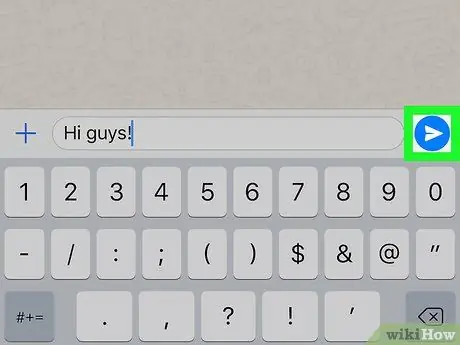
Step 10. Tap the icon used to send the message
It's a blue and white paper airplane icon in the lower-right corner of the screen. Your message will be sent to the selected contact and Group Chat will start.
- Group members can leave of their own choice at any time from within the group.
- Messages from blocked users will still appear in Group Chats.
Method 2 of 5: Using Group Chat on Android
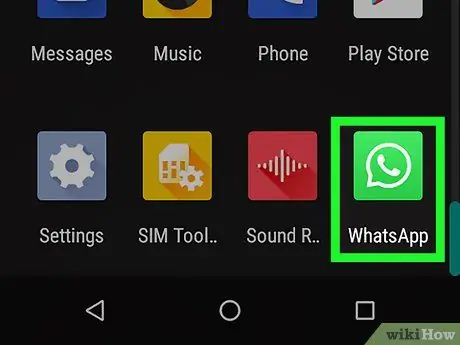
Step 1. Open the WhatsApp application
The app icon is a green and white speech bubble.
- Group Chat allows you to message multiple contacts. By using this feature, people who are members of a Group Chat can see all messages sent by group members.
- If you don't want people you're messaging to know they've been added to a group, use the "Using Broadcast Lists on iPhone or iPad" step.
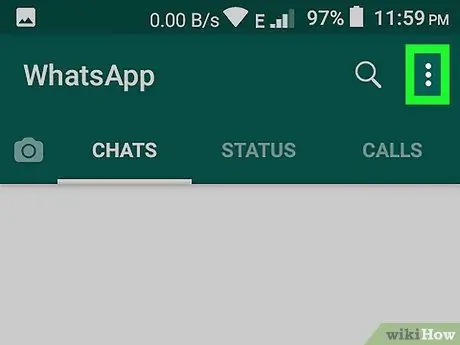
Step 2. Tap the menu button
This button is shaped like three dots (⋮) at the top right of the screen.
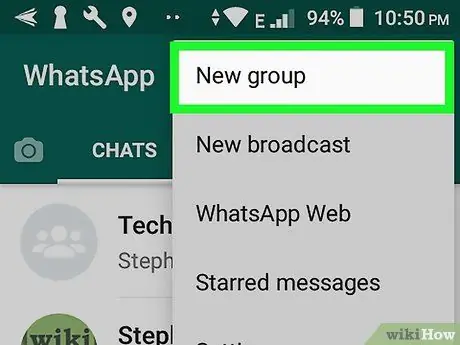
Step 3. Tap New group (New group)
After that, the contact list on your phone will open.
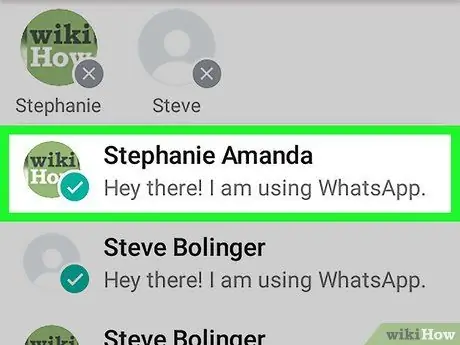
Step 4. Tap the contact to add it
You can add group members up to 256 people. After selecting a contact, the circle next to their name will fill in blue.
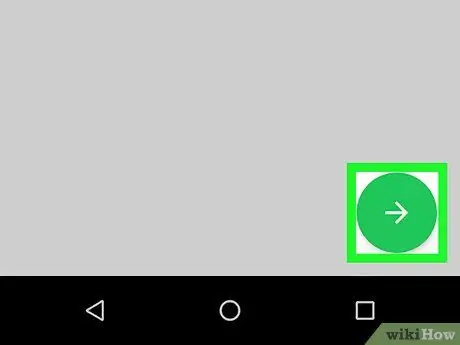
Step 5. Tap the green arrow button
After that, the list of group members will be saved.
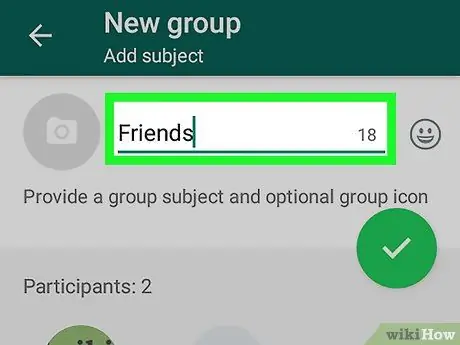
Step 6. Write the name of the group under "Group Subject
You can create group subjects up to 25 characters long.
If you want to use an icon that represents a group, tap the camera icon in the upper-left corner of the screen and select an image from your phone or tablet
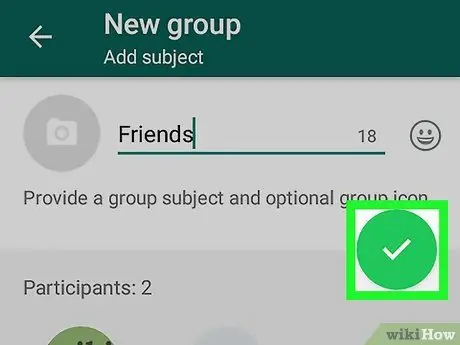
Step 7. Tap on the green tick button
After that, the group will be formed.
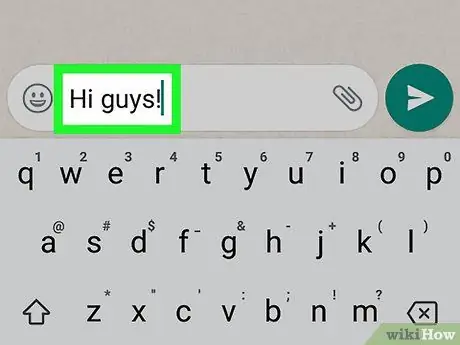
Step 8. Write a message
To get started, tap the white typing area at the bottom of the screen.
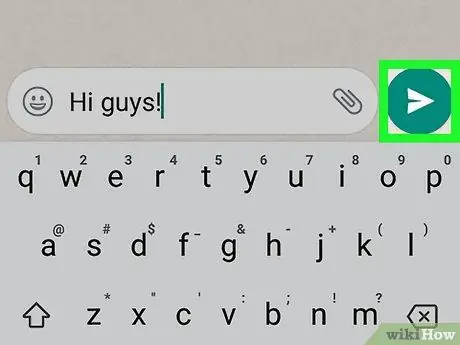
Step 9. Tap the icon used to send the message
It's a blue and white paper airplane icon in the lower-right corner of the screen. Your message will be sent to the selected contact and Group Chat will start.
- Messages from blocked users will still appear in Group Chats.
- Group members can leave of their own choice at any time from within the group.
Method 3 of 5: Using Broadcast Lists on iPhone and iPad
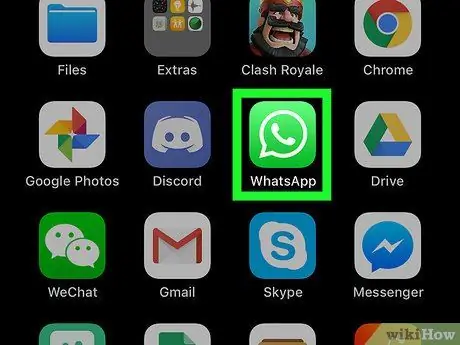
Step 1. Open the WhatsApp application
The Broadcast List allows you to send messages to multiple contacts. Each conversation will have its own talk screen.
- Sending messages to a broadcast list is like sending messages to many different people manually. Individual conversations will open between you and the recipient of the message, not messages in the group for everyone. The recipient of the message will not know that you are sending the same message to other people.
- Only contacts who have your name in the address book will receive broadcast messages.
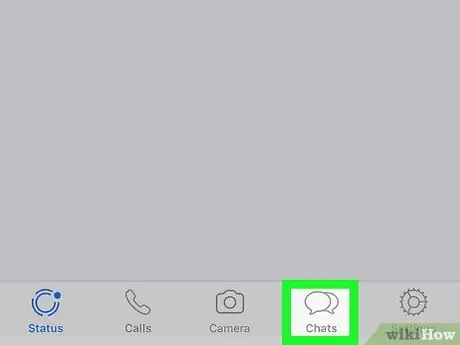
Step 2. Tap Chats
It's at the bottom of the screen and looks like two speech bubbles.
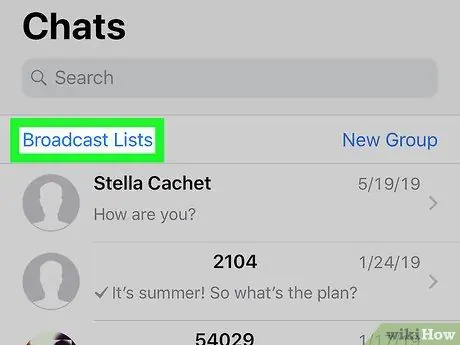
Step 3. Tap Broadcast Lists
This option is on the left side of the screen.
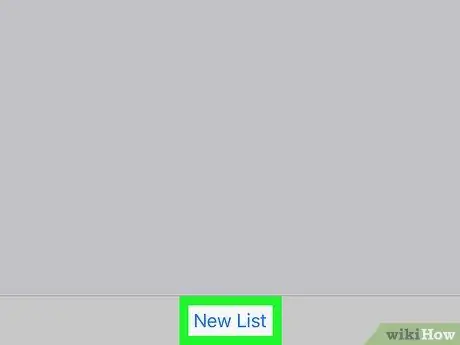
Step 4. Tap New List
This button is at the bottom of the screen, once pressed, your contact list will open.
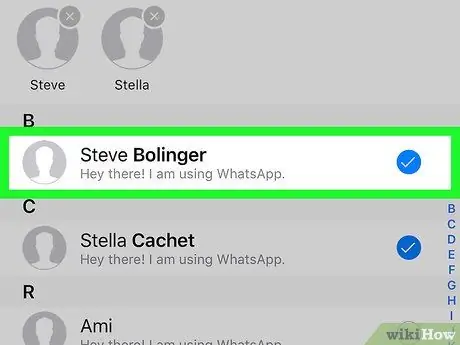
Step 5. Tap the contact to add it
After that, a blue and white tick will appear in the circle next to the name. You can add up to 256 contacts to the broadcast list.
The contacts you select won't know they've been added to the broadcast list
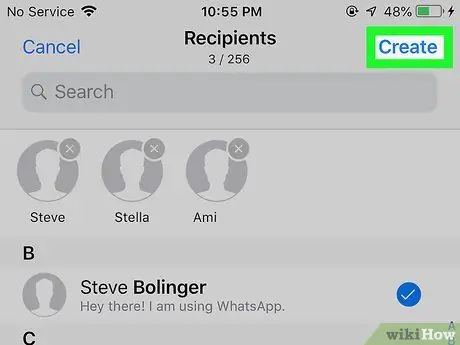
Step 6. Tap Create
After that, a Broadcast List will be created and a message screen will open.
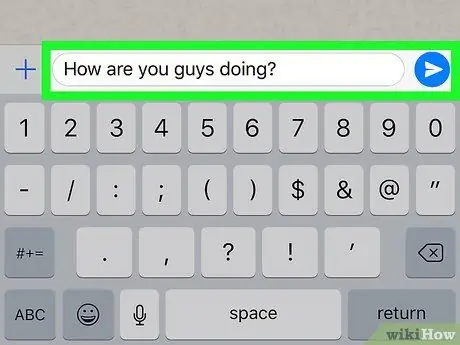
Step 7. Write the message and tap on the send icon
Type a message into the white area of the screen. After that, tap the blue and white paper airplane icon near the bottom-right corner of the screen. That way, the same message will be sent to all the contacts in the broadcast list that you have created.
Method 4 of 5: Using Broadcast Lists on Android
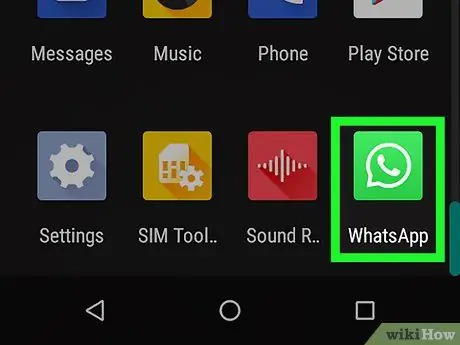
Step 1. Open the WhatsApp application
The Broadcast List allows you to send messages to multiple contacts. Each conversation will have its own talk screen.
- Sending messages to a broadcast list is like sending messages to many different people manually. Individual conversations will open between you and the recipient of the message, not messages in the group for everyone. The recipient of the message will not know that you are sending the same message to other people.
- Only contacts who have your name in the address book will receive broadcast messages.
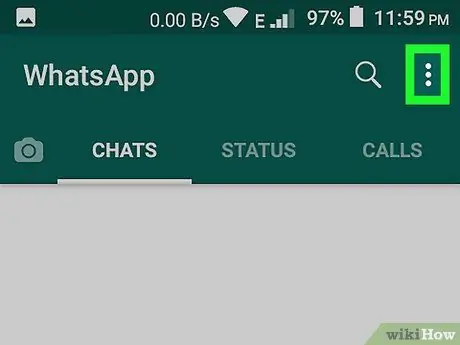
Step 2. Tap the menu button
This button is shaped like three dots (⋮) at the top right of the screen.
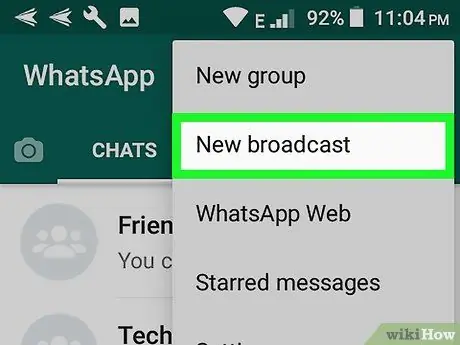
Step 3. Tap New broadcast
A list of contacts on your phone will open.
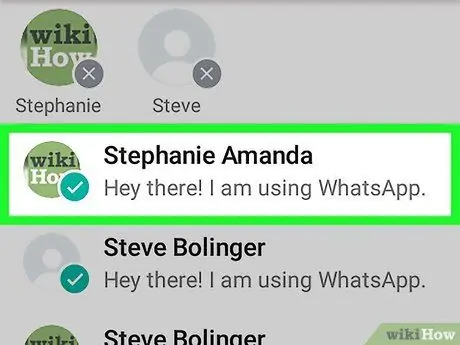
Step 4. Tap the contact to add it
After that, a blue and white tick will appear in the circle next to the name. You can add up to 256 contacts to the broadcast list.
The contacts you select won't know they've been added to the broadcast list
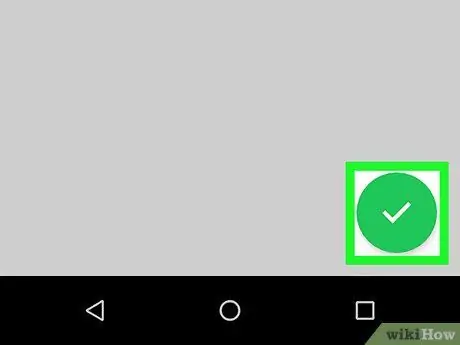
Step 5. Tap the green check button
After that, the broadcast list will be saved and a new message will open.
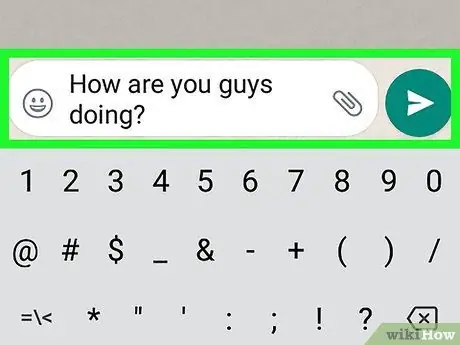
Step 6. Write down the message and tap on the send icon
Type a message into the white area of the screen. After that, tap the blue and white paper airplane icon near the bottom-right corner of the screen. That way, the same message will be sent to all the contacts in the broadcast list that you have created.
Method 5 of 5: Forwarding Messages to Multiple Contacts
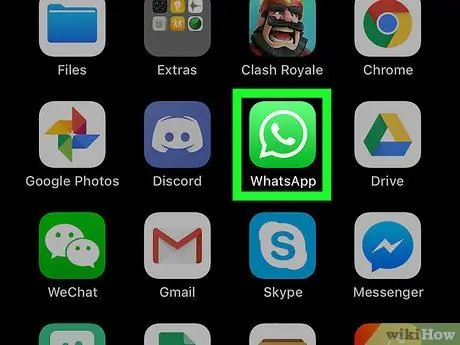
Step 1. Open the WhatsApp app on your phone or tablet
The app icon is a green and white speech bubble with a phone inside.
- Use this method to forward messages from any conversation to up to 5 contacts.
- This method can be used on Android, iPhone, or iPad devices.
- If you often take screenshots of interesting things and want to share them with others, this method will make it easier for you.
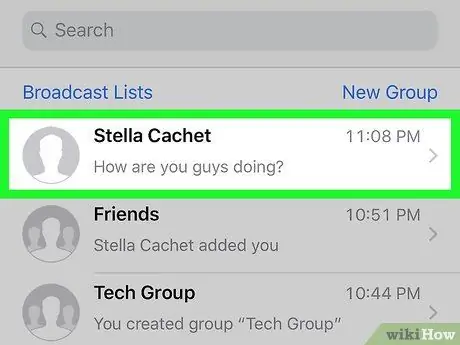
Step 2. Open the conversation containing the message you want to forward
You can find all conversations in the tab Chats.
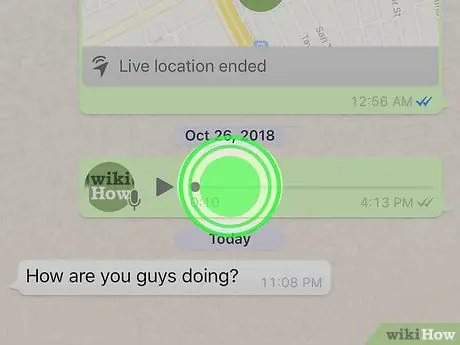
Step 3. Tap and hold the message you want to forward
After 1 or 2 seconds, several icons will appear at the top of the screen.
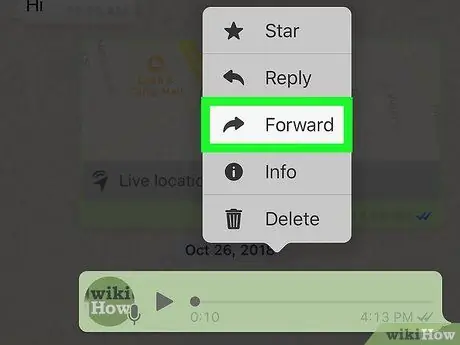
Step 4. Tap the Forward icon
This icon is an arrow in the bar that appears at the top of the screen. After that, your contact list will open.
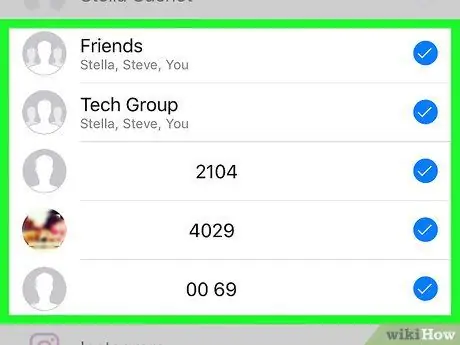
Step 5. Select up to 5 contacts
If this message needs to be forwarded to more than 5 people, simply repeat the previous step after forwarding it to the first 5 contacts. An individual conversation with each contact will open.
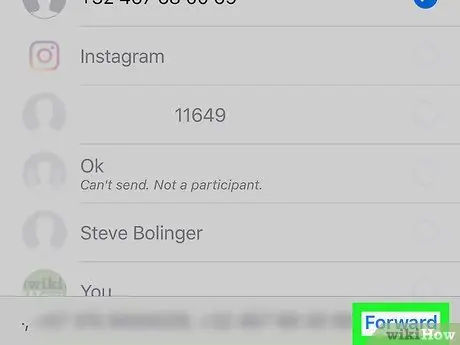
Step 6. Tap Send or forward.
The available options are determined by the version of the WhatsApp application you are using. After that, the message will be sent to the recipient you selected.
Tips
- You can add group members up to 256 people.
- Group members can leave the Group Chat whenever they want. Meanwhile, to stop receiving messages from the Broadcast List, they must remove you from the address book.
- Group chats can be modified as needed. Click here for more information about the Group Chat feature.






