Changing your email address can be frustrating. Most email service providers don't allow you to change your email address. Therefore, you will need to create a new email account and move the old email account information to the new email account. By enabling email forwarding (mail forwarding or the process of resending emails from one email address to another) and letting people know that you will be changing email addresses, it will make the email address change process easier. After changing your email address, keep the old email account active for some time. This is done to ensure that you can still receive important emails and use online accounts (network or online), such as social media and bank accounts, that were created with old email addresses.
Step
Part 1 of 3: Creating a New Email Address
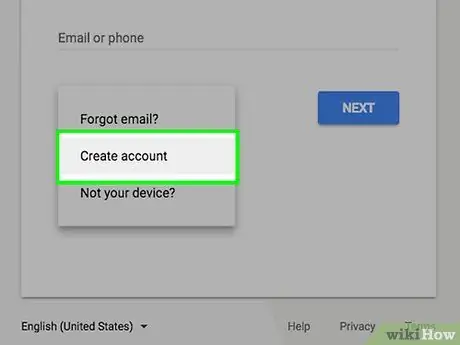
Step 1. Create a new email address
Most email service providers don't allow you to change your email address. To change your email address, you will need to create a new account. You can use the same email service provider or replace it with another email service provider that suits your needs.
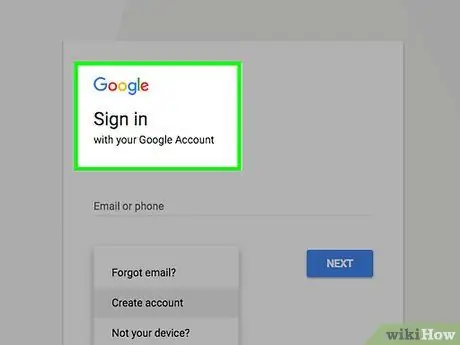
Step 2. Select the desired email service provider
There are various email service providers that you can use for free. Some of the most popular email service providers include Gmail, Outlook (Hotmail), Yahoo!, and Zoho. Each email service provider has its own advantages and disadvantages. However, these e-mail providers offer free e-mail accounts.
- A Gmail account allows you to use Google Drive and provides 15 GB of free space for email and other files. In addition, a Gmail account can also be used to access other Google services, such as YouTube.
- Outlook allows you to use OneDrive that comes with 5 GB of free space.
- Yahoo! Mail provides 1 TB of free space for storing emails.
- Zoho is an ad-free email service. This service provides 5 GB of free space and allows you to connect your Zoho account with Google Drive and OneDrive accounts.
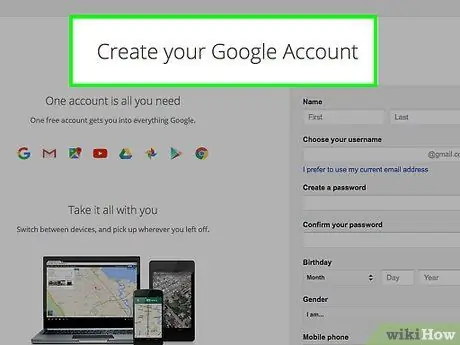
Step 3. Create a free email account
The process for creating an email account varies depending on your email service provider. However, basically you just need to visit the home page of your email service provider and click the "Sign Up" or "Create Account" button. After clicking the button, you will be asked to create an account name and enter basic personal information. Here are WikiHow's guides to creating accounts for the popular email service provider:
- Create a Google Account
- Create a Yahoo! Mail
- Creating a Hotmail Account (Outlook.com)
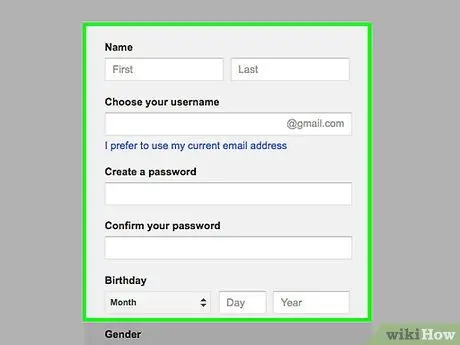
Step 4. Create the email account you want to use
If you're creating a new account because you think your old email address doesn't match, create an email address that you'll always use. Try using your real name as an email address. Avoid creating names based on interests or trends as that will change over time.
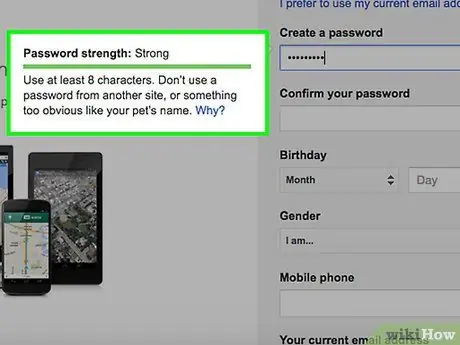
Step 5. Create a strong password
The email password is one of the most important passwords. If someone accesses your email account, they may be able to open another online account created with that email account. Therefore, we recommend that you create a secure password that cannot be guessed by others and is not used for other online accounts. Try creating a password that is made up of uppercase letters, lowercase letters, numbers, and symbols.
Check out this article for a detailed guide on how to create a strong password
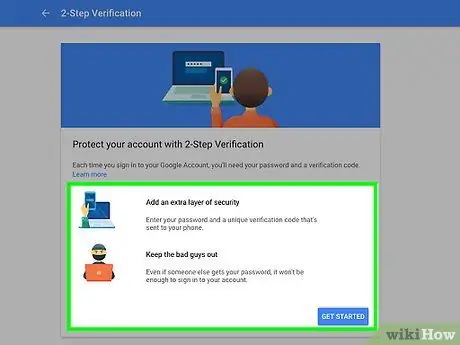
Step 6. Enable two-factor authentication if provided by your email service provider
Two-factor authentication (a method that allows users to access their account only after performing certain steps) is an additional security system that prevents others from accessing your account. When you try to log in to your account via a new computer or device, a code will be sent to your phone or tablet. You must enter the code to log in to your account. This security system prevents unknown people from logging into your account if he doesn't have direct access to your phone. Almost all popular email service providers offer two-factor authentication. You can enable it in the "Security" section of the account's "Settings" or "Settings" menu.
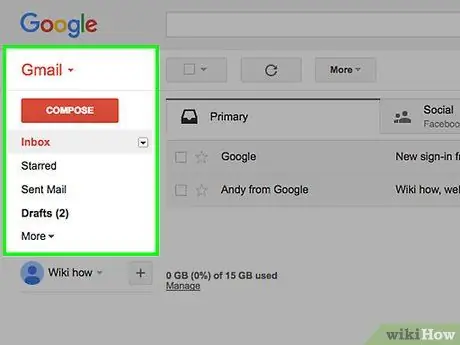
Step 7. Understand the interface of the new email account
After creating an account, the new account's inbox will be opened. Take a few minutes to understand the layout and functionality of the account interface. Almost all email service providers have the same interface. The directory (folder) or label is usually on the left side of the window.
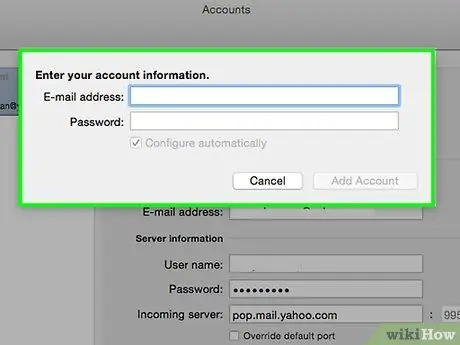
Step 8. Sign in to the new account via the email client if possible
If you're using an email client like Outlook, you'll need to sign in to a new email account. Check out this article to find out how to add a new email account address to Outlook.
Part 2 of 3: Switch to a New Email Address
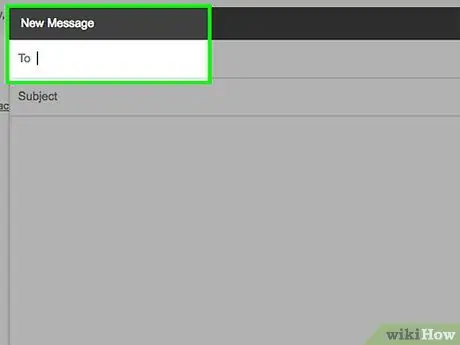
Step 1. Tell your friends, colleagues and family that you have changed your email address
Email those closest to you at your new email address to let them know that you have a new email address. You can send an email containing a short message, such as "Hi everyone, this is my new email address. Please add it to your contact list, please!". Sending the email to your new email address can help the recipient easily add your email address to their contact list.
It's a good idea to send different emails to different groups of people as well. Many email service providers allow you to group contacts. Create several different groups, such as "Office", "Family", and "Friends". After that, instead of emailing each contact, you can email the group of contacts that you have created
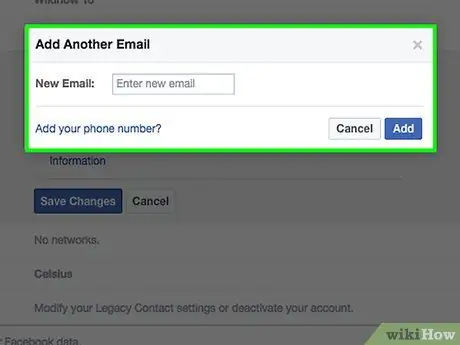
Step 2. Update the online account with the new email address
You may have used an old email address to create various online accounts. To ensure that you can still access your online account after switching to your new email address, you must update any online account information. Replace the old email address saved on your online account with the new email address. If you use a password manager (software or service that helps you save passwords and usernames for certain websites) such as LastPass or a browser-integrated password manager, you can use the list of passwords stored in the password manager to define online accounts. which one should be updated.
Update the most important accounts first, including bank accounts, social media, and online stores. After that, make sure the rest of the online accounts are updated as well, including forum accounts and other less important online accounts
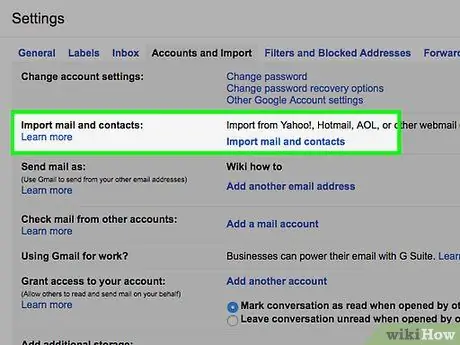
Step 3. Check if your email service provider has an "Import" or "Merge" feature
Many email providers allow you to import older email accounts. This way, all contacts and emails stored in the old email account will be sent automatically to the new email account. This can make the process of switching from the old email account to the new one easier. Therefore, you don't have to worry about missing messages or contacts.
- In Gmail, click the gear-shaped button and select the "Settings" option. After that, click the "Accounts and Import" tab and select the "Import mail and contacts" option. Follow the instructions that appear on the screen to load your legacy account. Once you've added your legacy account, you can send email from your old email address with Gmail.
- In Yahoo Mail, click the gear-shaped button and select the "Settings" option. After that, click the "Accounts" tab on the left side of the window. Click the "Add another mailbox" option and follow the instructions that appear on the screen to add the legacy account. Yahoo Mail supports Gmail, Outlook, AOL, and other Yahoo accounts. Once you've added your account, you can send emails with your new or old email address.
- On Outlook.com, click the gear-shaped button and select the "Connected accounts" option. Click the "Gmail" button to add a Gmail account or click the "Other email" button to add another account. When you add an email account, you can send email from an Outlook.com address or an old email address.
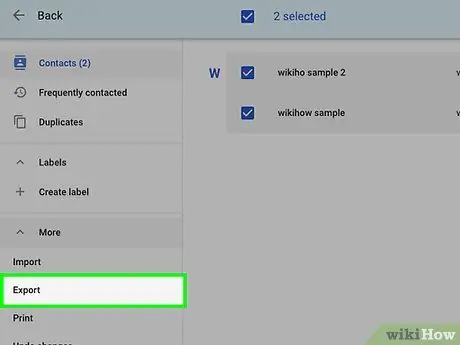
Step 4. Export the contact list from the old email address to the new email address
To access your contact list from your new email account, you must first export it from your old email address. When exporting the contact list, you will get a file containing all the contact information. You can use this file to export your contact list from the old email address to the new email address.
- Check out this article for more information on exporting a Gmail contact list.
- See this article for more information on exporting Outlook contact lists.
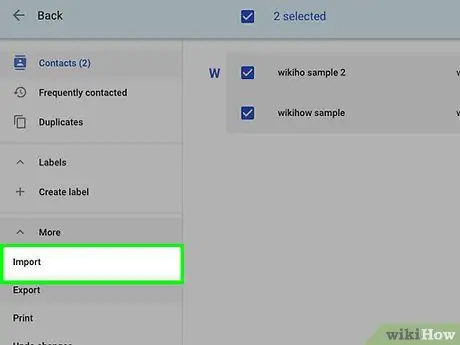
Step 5. Import the contact list into the new email account
After exporting the contact list saved to your old email account, you can import it to your new email account. This process varies depending on the email service provider you use. Some email providers, such as Gmail and Yahoo, allow you to directly import contact lists from other email providers without having to export them first.
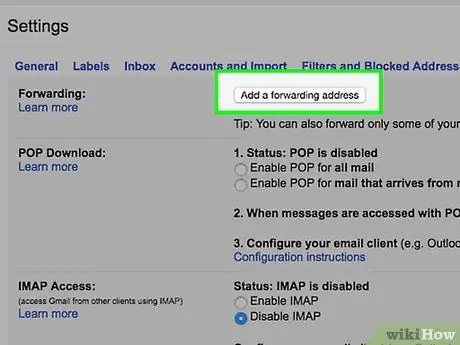
Step 6. Enable email forwarding from the old email account to the new email account
To ensure that you receive all emails, we recommend that you enable email forwarding on your legacy email account. This is to ensure any email sent to the old email account will be forwarded to the new email account. Turning on email forwarding is useful if you forget to update your email address on an online account or your friends don't know you've changed your email address.
- The process for enabling email forwarding varies depending on the email service provider. You'll generally find your email forwarding settings in your email service provider's "Settings" or "Settings" menu. When you turn on email forwarding, you'll get several options, such as keeping a copy of emails forwarded from your old email account or deleting emails when they're forwarded to a new email account.
- Check out this article for more information on email forwarding in Gmail.
- Check out this article for more information about email forwarding on Yahoo.
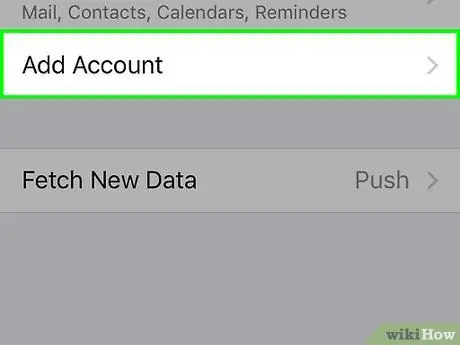
Step 7. Add the new address to your phone or tablet
After you've created and set up a new email account and forwarded email from your old email account to your new email account, you can add your new email address to your phone or tablet. This allows you to send and receive emails whenever and wherever you are. The process for adding a new email address on Android and iOS is different:
See Set up Gmail on iPhone for tips on adding Gmail to your iPhone, iPad, or iPod Touch
Part 3 of 3: Removing Legacy Email Addresses
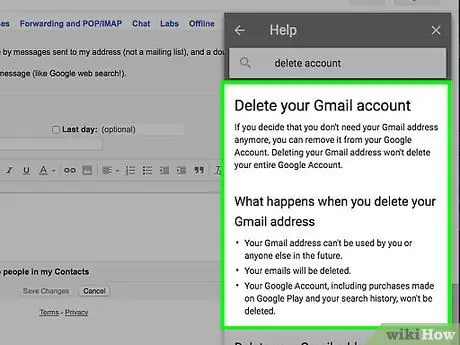
Step 1. Decide if you want to delete the old email address or not
You don't have to delete an old email address. In fact, keeping an old email address and enabling email forwarding can help you get all the emails that matter when you're changing email addresses.
- There's nothing wrong with keeping an old email address, especially if you didn't pay for it. You can use it to sign up for mailing lists and create non-essential online accounts, such as forum accounts. This way, you can reduce the amount of spam that reaches your new email account's inbox.
- Saving an old email account can be useful if you want to log into an online account that was created with an old email account and you forgot to update the online account with a new email account. If you delete your old email account before updating your online account, you may not be able to access and update it.
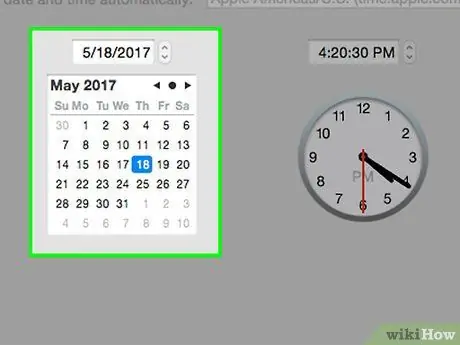
Step 2. Keep old email addresses for at least six months, even if you plan to delete them
Of course, you want to keep the emails that matter. Therefore, keep old email accounts for at least six months. Website based email accounts will not be deactivated if not in use. That way, you'll still have all the emails forwarded without having to log into your old email account.
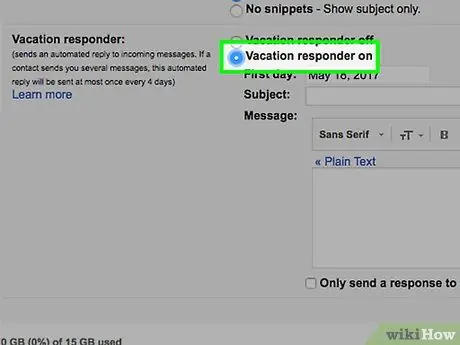
Step 3. Enable auto-responders on older email accounts
Many email providers allow you to create messages that are sent automatically when you're not in the office or on vacation. You can use this feature to notify the sender that you have a new email address. However, you shouldn't do this if your older email account gets spammed frequently. Otherwise, spammers will know your new email address.
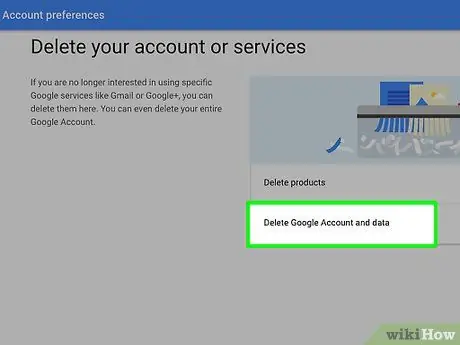
Step 4. Delete the old email address if you're sure you won't get any more important emails
If you want to permanently delete your old email account, you can do so when you are sure that all emails will be sent to the new email address. However, it's a good idea to keep an old email account just in case you want to access online accounts created with that email account. If you delete an email account, it will be permanently lost and you will not be able to recover the contents of the account and reactivate it.
- Check out this article for more information on how to delete a Gmail account.
- Check out this article for more information on how to delete a Yahoo Mail account.






