Are your Wii compact discs scratched, damaged, and lost? Want to make easy-to-use Wii game backups? To back up your games, you'll need to softmod your Wii and install a backup manager program. Softmodding refers to modifying the Wii's system software so that you can install modified programs, such as a backup manager. This guide will guide you through softmodding your Wii as well as installing backup software and making hard disk copies.
Step
Part 1 of 4: Preparing to Install Mods On Wii

Step 1. Prepare the items you need
In order to mod your Wii and make game backups, you'll need a few things. You will need an SD (Secure Digital) card to copy the hack files from your computer to your Wii. You'll also need an external hard drive large enough to hold a lot of games. Game sizes range from 1 GB to 6 GB for a single game, so look for a hard drive with a minimum capacity of 250GB to accommodate all of your games.
To run a backup system using USB, you'll need to mod your Wii system. This can be done through software and no special tools are required. This guide will guide you to perform the necessary steps
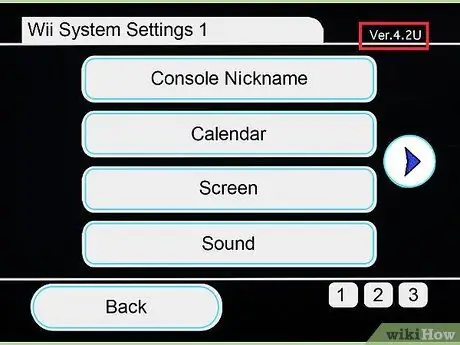
Step 2. Find out your Wii version number
To install the right hack(program to do mods), you'll need to know the version of the Wii operating system you're using. Turn on the Wii.
Open the Wii menu, then click Wii settings. Your Wii version number will appear at the top left corner
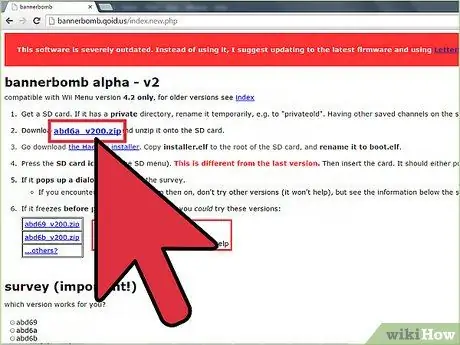
Step 3. Download the hack that corresponds to your Wii version
For systems with version 4.2 or lower, download the appropriate bannerbomb hack. If you have a system with version 4.3, you need the appropriate official game and hack. For this guide, we will be using LEGO Star Wars: The Complete Saga. You need this game compact disc as well as the “Return of the Jodi” game disc to perform the hack.
Part 2 of 4: Modding Your Wii
Softmodding Wii With Version 3.0-4.1
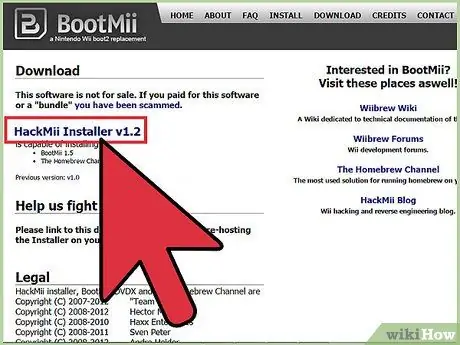
Step 1. Download and unzip (extract) the proper version of the bannerbomb hack
Also download the installation of the HackMii application.
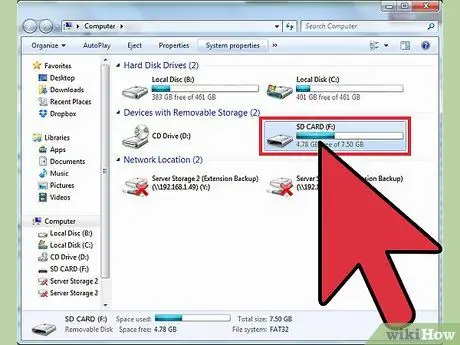
Step 2. Insert the SD card
If you're using an SD card that was previously used on your Wii, rename the Private archive to avoid conflicts or problems.
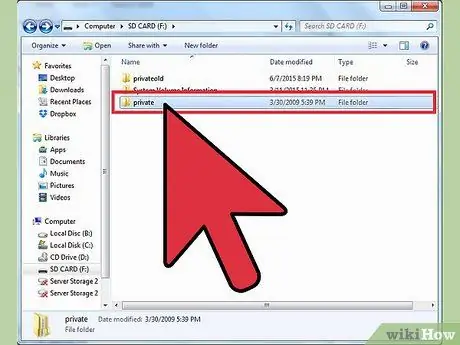
Step 3. Copy the archive
Copy the contents of the bannerbomb archive to the SD card, leaving the archive structure the same. Copy the installer.elf archive from HackMii, and rename it to boot.elf.
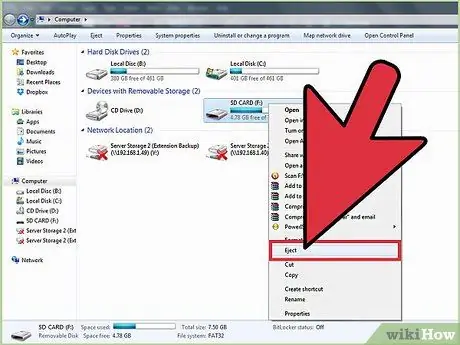
Step 4. Remove the SD card and turn on the Wii
Insert SD card. Open the Wii menu, click Data Management, then Channels. Select SD label.
Step 5. Open Data Management in Wii Options, then click Channels
Click the SD card tab.
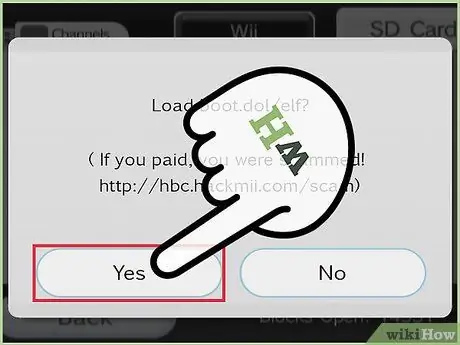
Step 6. Accept pop-ups (windows that appear automatically)
A window will appear when the SD card is inserted with the message “load boot.dol/elf?”. Select Yes to continue the softmod process.
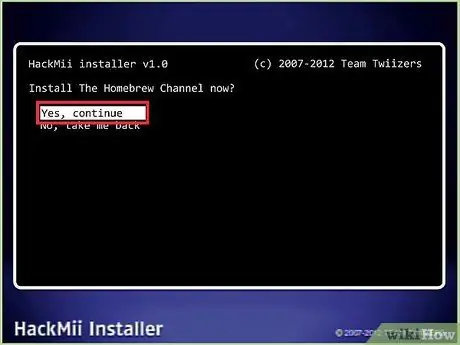
Step 7. Install Homebrew Channel and DVDx
Use the direction pad (flat shape, has four directional buttons) to access the menu, and the A button to select an option. The Homebrew Channel will allow you to install modified software, and the DVDx utility allows you to play movies from DVD(Solid Disc).
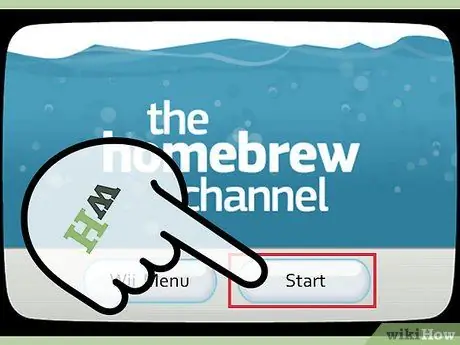
Step 8. Complete the installation
After a few moments, you will receive a message stating that you have successfully installed Homebrew. You can return to the Wii menu and access Homebrew at any time from Channels.
Softmodding Wii with Version 4.2
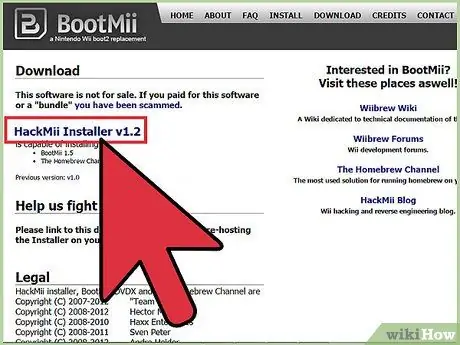
Step 1. Download and unzip (extract) the proper version of the bannerbomb hack
Also download the installation of the HackMii application.
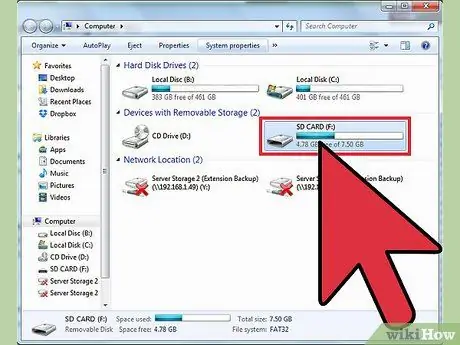
Step 2. Insert the SD card
If you're using an SD card that was previously used on your Wii, rename the Private archive to avoid conflicts or problems.
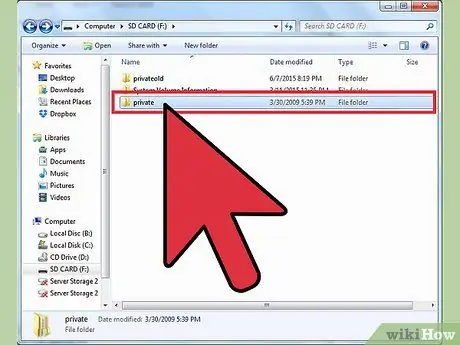
Step 3. Copy the archive
Copy the contents of the bannerbomb archive to the SD card, leaving the archive structure the same. Copy the installer.elf archive from HackMii, and rename it to boot.elf.
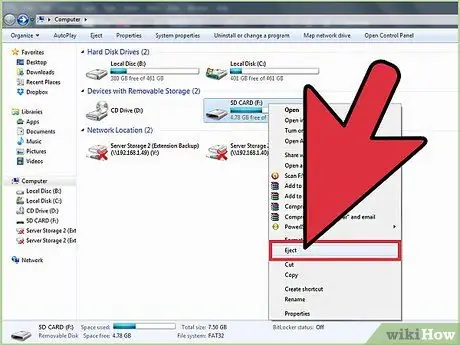
Step 4. Remove the SD card and turn on the Wii
Insert SD card. Press the SD card icon.
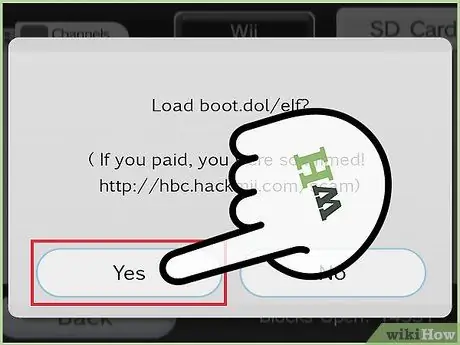
Step 5. Approve pop-ups (windows that appear automatically)
A window will appear when the SD card is inserted with the message “load boot.dol/elf?”. Select Yes to continue the softmod process.
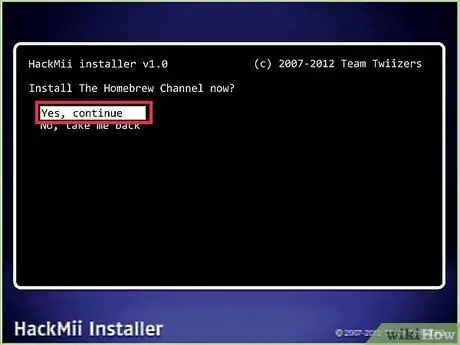
Step 6. Install Homebrew Channel and DVDx
Use the direction pad (flat shape, has four directional buttons) to access the menu, and the A button to select an option. The Homebrew Channel will allow you to install modified software, and the DVDx utility allows you to play movies from DVDs (Solid Discs).
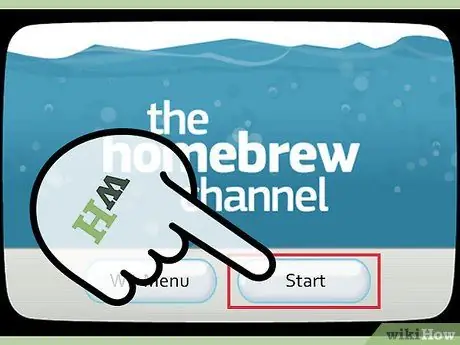
Step 7. Complete the installation
After a few moments, you will receive a message stating that you have successfully installed Homebrew. You can return to the Wii menu and access Homebrew at any time from Channels.
Softmodding a 4.3 Wii
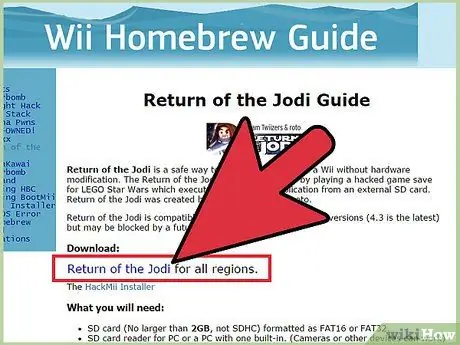
Step 1. Download and extract the Return of the Jodi hack
Put the archive on the SD card, leaving the archive structure the same.

Step 2. Insert the SD card into the Wii
Turn on the Wii, open the Wii menu and select the Data Management menu. Open the Save Games menu (game progress), select Wii, then select the SD label. Copy the Return of the Jodi save(game progress) corresponding to your country.
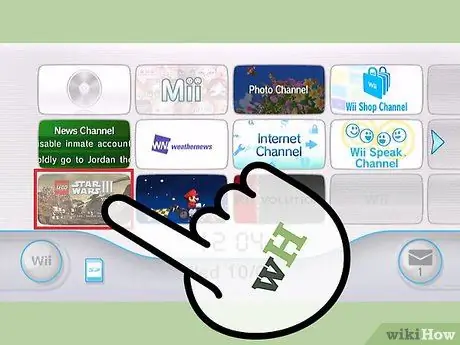
Step 3. Start LEGO Star Wars
Load the saved game(game progress). Once the game has finished loading, walk to the bar on the right and switch characters. Choose a character named “Return of the Jodi.” The hacking process will start.
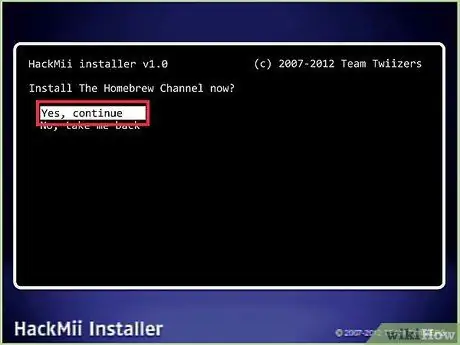
Step 4. Install Homebrew Channel and DVDx
Use the direction pad (flat shape, has four directional buttons) to access the menu, and the A button to select an option. The Homebrew Channel will allow you to install modified software, and the DVDx utility allows you to play movies from DVD(Solid Disc).
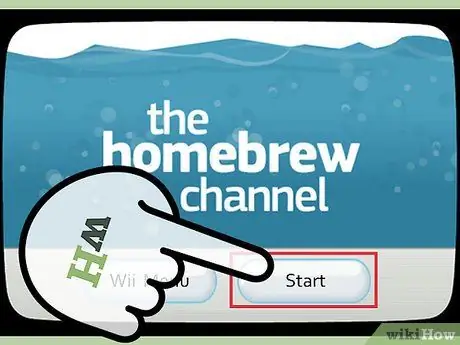
Step 5. Complete the installation
After a few moments, you will receive a message stating that you have successfully installed Homebrew. You can return to the Wii menu and access Homebrew at any time from Channels.
Part 3 of 4: Installing a Data Backup Program
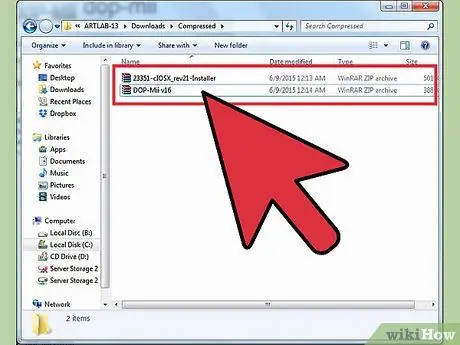
Step 1. Download the essential software
To install backup software, you will need to install some tools for the Wii that have been softmoded. Download the latest version of Dop-Mii and also clOS iauncher.
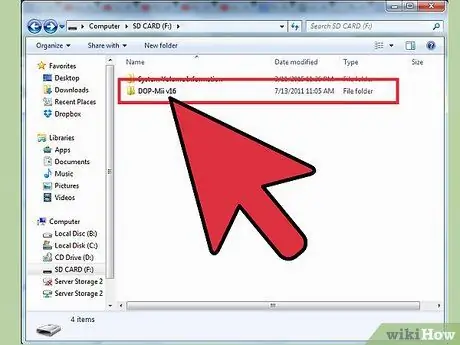
Step 2. Extract DOP-Mii to SD card
Leaving the archive structure the same. Insert the SD card into the Wii and open the Homebrew channel. Run DOP-Mii from the program list and select the “Install IOS36 (v3351) w/ FakeSign” option.
Select Yes when asked to apply NAND and download the patch (software to update the version of a program) from the internet server. Select Yes when you are prompted to restore (restore the system). When finished, you will be taken back to the Homebrew Channel. Remove the SD card and reinsert it into your PC (Personal Computer)
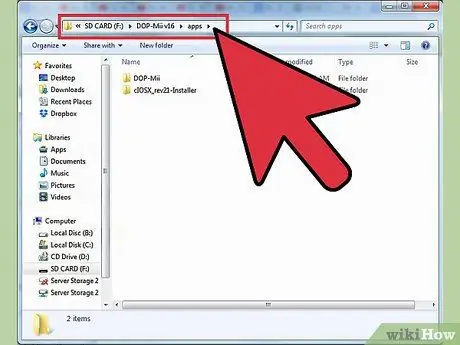
Step 3. Extract the clOS installation to the SD card in the Apps archive
Keep the archive structure the same. Insert the SD card into the Wii and access the Homebrew channel. Open the clOS installation. Select IOS36 from the version options.

Step 4. Select network installation
Agree by pressing the A button. After the installation process is successful, the program will prompt you to press any key to restart (turn off and turn on) the Wii.

Step 5. Prepare your external hard disk
Connect an external hard disk to your computer. You'll need to download a program to format your hard drive to fit the Wii's archive system. WBFS (Wii Backup File System) is a free, open-source program (a development system not coordinated by individuals/agencies) that will properly format your hard drive.
- Run WBFC processing with your connected hard disk, and select this option from the menu available in the program. Make sure to select the correct hard drive option, as all data will be lost when formatting.
- Once the format is complete, remove the external hard drive from your computer and connect it to the Wii via the USB port on the bottom.
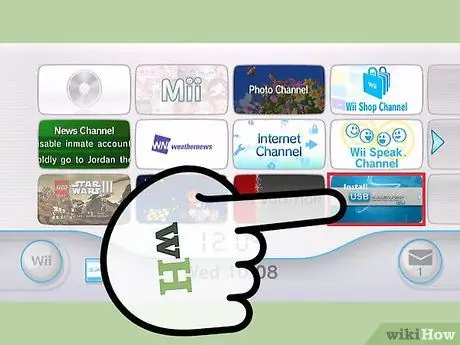
Step 6. Install USB Loader
Insert the SD card into your computer. Download the latest version of USB Loader GX for free from the website. Websites offer executable files (archives that run a series of commands) or download programs that automatically put the archive in the right place on the SD card.
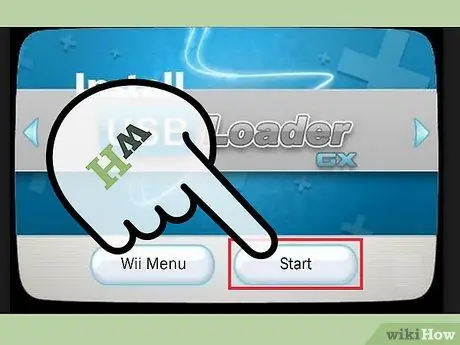
Step 7. Run USB Loader GX
Once you've copied the archive to the SD card, insert the SD card into the Wii and open the Homebrew channel. Select USB Loader GX from the list of programs.
Part 4 of 4: Copying Wii Games

Step 1. Insert the game compact disc
With the USB Loader program running, click the install button. Depending on the size of the game, this process may take several minutes. After the game has finished transferring, it will appear in the main USB Loader window.
Repeat this step for as many games as you want to copy
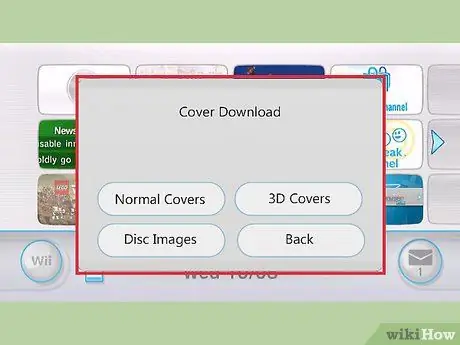
Step 2. Download the cover art (game cover)
Press 1 on the Wiimote to open the cover download menu. You can choose from several different image types, including game covers and compact disc covers.
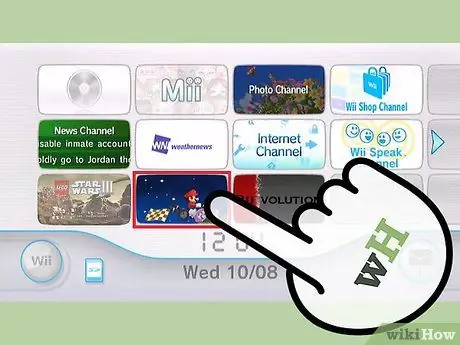
Step 3. Play the game
You can select a game in the list to play the game. You can also change the list of existing games by using the top button on the USB Loader.






