If your computer is fast enough, you can play Wii and Gamecube games with the Dolphin emulator. This emulator lets you play Wii games without a console. Plus, you can even play games in 1080p/1440p graphics mode!
Step
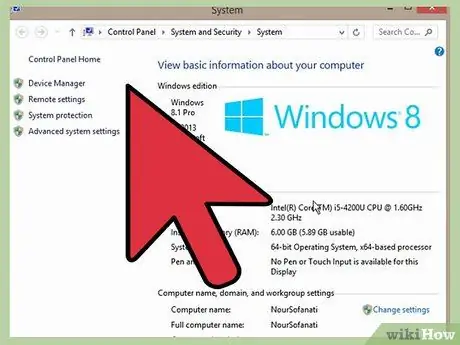
Step 1. Check if your computer specs are sufficient to run Dolphin
Dolphin will run well on computers with dual-core processors running at 3Ghz and above, and having graphics cards that support the latest DirectX or OpenGL. To run Dolphin, it is recommended that you use a graphics card from ATI or nVidia, and avoid integrated graphics cards (such as Intel HD). If you have a computer with a fast processor and a slow graphics card, you can maximize Dolphin's performance by adjusting its settings, as listed at the bottom of this article. A 64-bit processor with a 64-bit operating system is also recommended for running Dolphin. The 64-bit processor and operating system will run faster, and will be able to access more memory. If possible, use Windows to run Dolphin. Windows version of Dolphin will work faster because DirectX works faster than OpenGL.
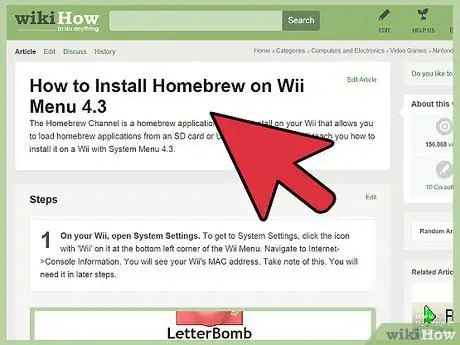
Step 2. Follow the guide below to install Homebrew on the Wii
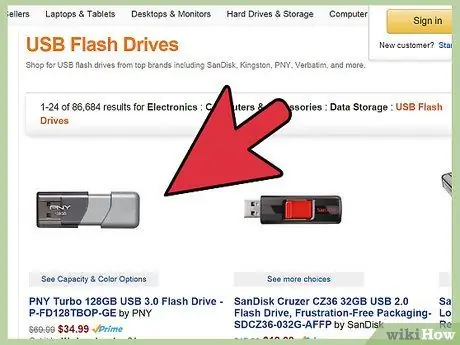
Step 3. Provide a USB drive or SD card with sufficient space to store Wii or Gamecube game images
The single-layer Wii game image will be 4.3GB, while the dual-layer image (such as for Super Smash Bros. Brawl) will be 7.9GB. However, the Gamecube image will be much smaller at 1.4GB. Format the USB drive or SD card that you will use with the FAT32 or NTFS file system.
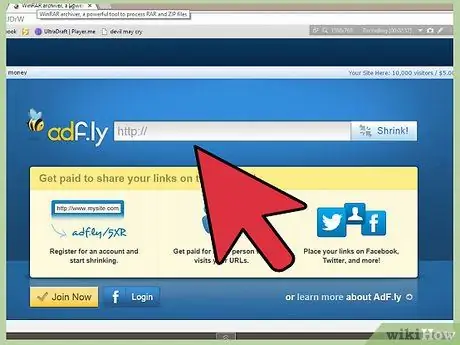
Step 4. Download CleanRip from
CleanRip allows you to make copies of your Wii or GameCube games, which you can then play on Dolphin. Extract the downloaded ZIP file and copy the "apps" folder to your SD card or USB drive.
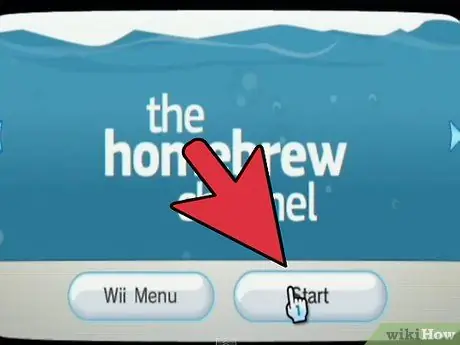
Step 5. Connect the USB drive or SD card to the Wii, then open the Homebrew Channel and select CleanRip from the available options
After that, select Launch.
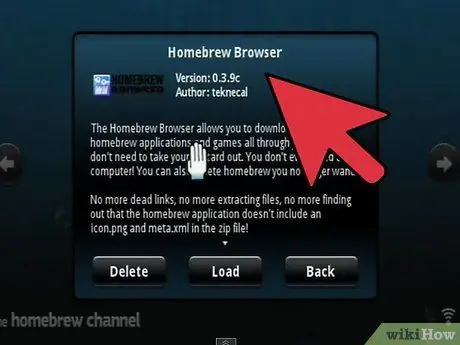
Step 6. After agreeing to the usage rules, choose whether you want to copy the game to a USB drive or an SD card
Select a storage device, then select the file system used by the storage device. CleanRip supports both FAT32 and NTFS file systems. After selecting, press A to continue.
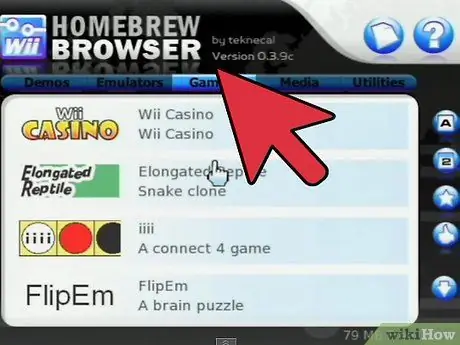
Step 7. If you are prompted to download the DAT file from Redump.org, select No
You can download the DAT file if you wish, but you don't have to have the DAT file to copy the game. Also, to download files, your console must be connected to the internet.
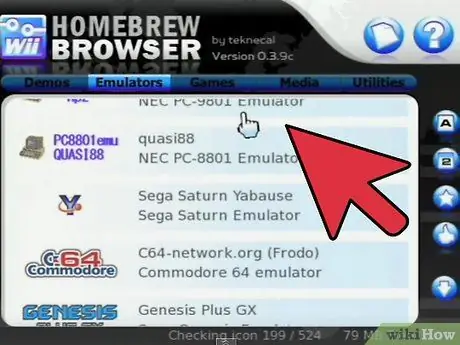
Step 8. When prompted, insert your Wii/GameCube game DVD
After inserting the game pieces, press A.
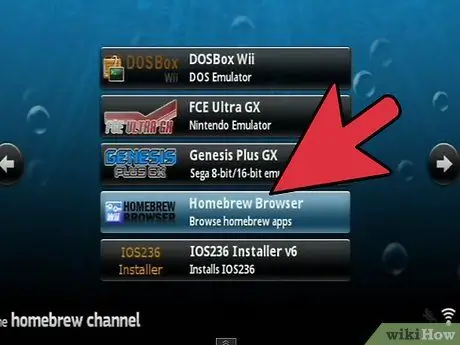
Step 9. Select the size of the game piece
When you copy a game, CleanRip will divide it into smaller parts. You can choose a chunk size of 1GB, 2GB, 3GB, or full size. However, you can only copy the game in full size if the drive you are using is formatted with the NTFS file system. FAT32 only allows you to save files with a size of 4GB. Also choose whether the game chips you are inserting are single-layer or dual-layer chips, and whether you want to be prompted to insert a new drive each time the pieces are copied. Currently, the only Wii game with dual-layer chips is Super Smash Bros. Brawl.
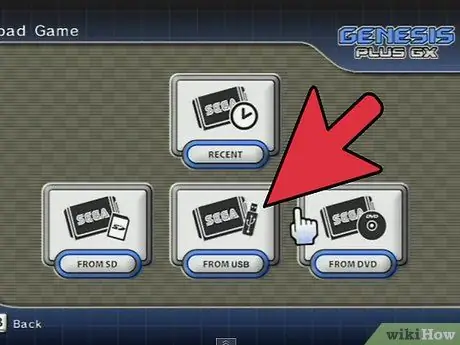
Step 10. Wait for the game to finish copying
Once the game has finished copying, press B to close CleanRip and return to the Homebrew view.
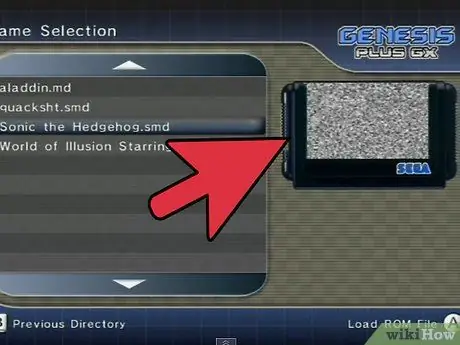
Step 11. Insert the USB drive or SD card into your computer
Now, it's time for you to put all the game pieces together so that the game can be read by Dolphin. Skip this step if you chose the full size option when copying the game. Open a command line (Windows) or Terminal (Mac/Linux) window and navigate to the directory where you saved your game chunk with the cd command. Use the command "copy /b.part*.iso.iso" (Windows) or "cat.part*.iso >.iso". Don't forget to remove the quotes at the end of the command.
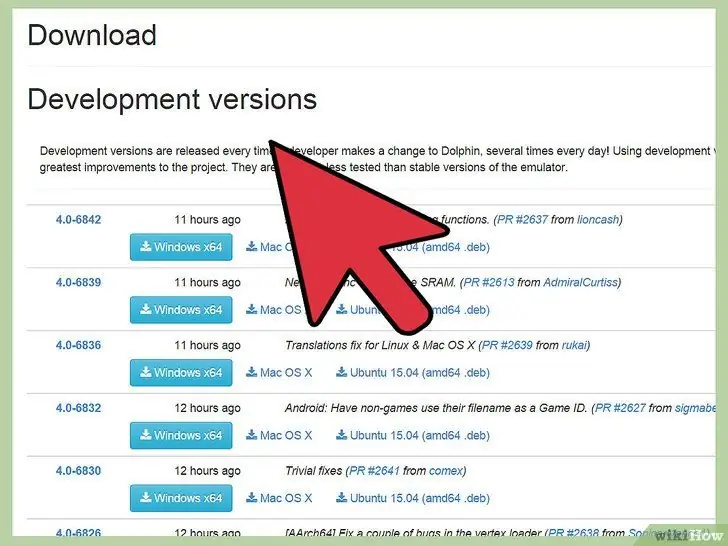
Step 12. Download the Dolphin emulator from
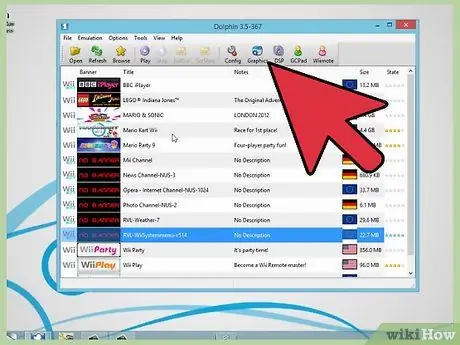
Step 13. Open Dolphin
Click Config > Path, then select a location to save the ISO file. Click Refresh to display the ISO in the save location. Now, all you have to do is set up the Wii Remote to start playing.
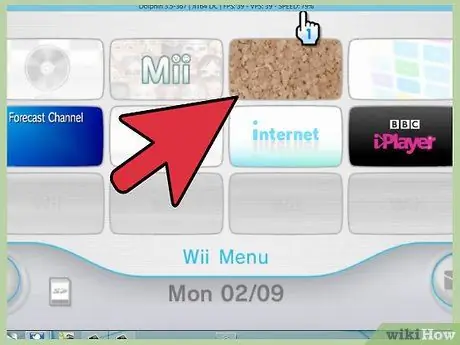
Step 14. Click Wiimote at the top of the screen to start setting up the Wii Remote
If you want to control Wii games with your keyboard, select Emulated Wiimote, then click Configure to map keyboard keys to the Wiimote keys. To use the Wiimote with Dolphin, click Real Wiimote, then connect the Wiimote to your computer via computer. Once the Wiimote is connected, click Refresh. The LED on the Wiimote will indicate whether you are playing as P1 or P2.
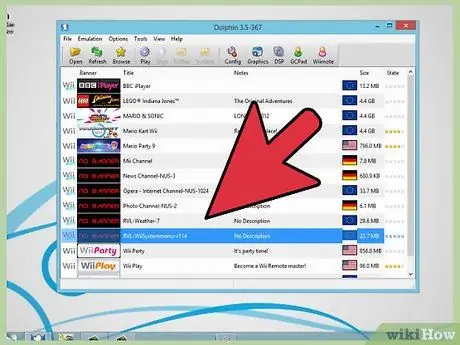
Step 15. Double click the game you want to play it
If your computer is not very fast, adjust the Dolphin settings to disable features that drain CPU/GPU resources. To adjust the settings, follow the guide at
Tips
- There are different ways to connect your Wiimote to your computer, depending on your computer's operating system. In Windows, click the Bluetooth icon on the system bar, then select Add a Device. Press button 1 or 2 until "Nintendo RVL-CNT 01" appears on the screen. Select the device, then select the Pair Without Using a Key option and follow the on-screen instructions. If you are using Mac or Linux, press the Sync button on the inside of the controller, then disconnect and connect the Wiimote with Dolphin.
- If your computer doesn't have Bluetooth, purchase a USB Bluetooth adapter from an online or offline store.
- In Windows, you can open a command line window in the directory where you saved your game piece by holding down the Shift key, then right-clicking the drive and selecting Open Command Window Here.
- If you download Wii games from the internet, they are generally packaged in RAR format. Inside the downloaded RAR file, there is another RAR file with an.iso extension. The RAR file cannot be extracted. You just need to drag and drop them into specific folders for Dolphin to read and play.






