If you forget your iPhone passcode, the device is worth nothing more than an expensive paper stack. Luckily, you can restore your iPhone to get rid of the passcode, and you can access your phone again, as long as you're the original owner. If you are not the original owner of the phone, the iPhone will go into an activation-locked state, meaning that the phone cannot be used until the correct Apple ID is entered. Thanks to iPhone enthusiasts, you can make pretty good use of an activation-locked iPhone.
Step
Part 1 of 2: Restoring iPhone
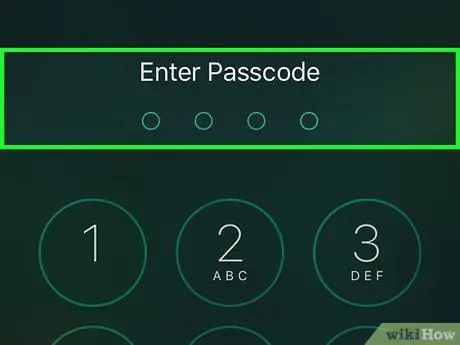
Step 1. Understand what can be done
It is no longer possible to bypass the iOS device lock screen now. The security loophole that allowed users to bypass the lock screen has been closed. The only way to bypass the iPhone lock screen is to factory reset the phone, which will require you to wipe all device data.
You can bypass the lock screen on iPhones running iOS 6.1, but since most people have updated their iOS devices to a newer version, that's no longer the case. Doing so will give you access to your contacts, but that's all you can do. Click here for more details
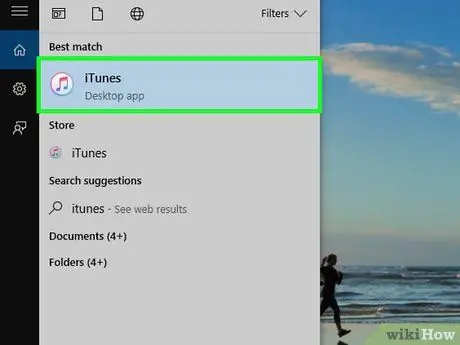
Step 2. Open iTunes on the computer
Make sure that the iPhone is not connected to the computer. iTunes needs to be updated to the latest version before it can restore iPhone. You will be prompted to update iTunes when you launch the application connected to the internet.
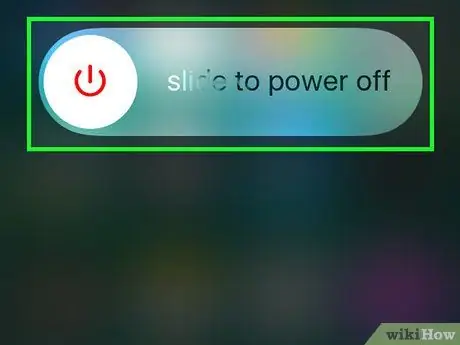
Step 3. Turn off iPhone
Press the Sleep/Wake button until the Power slider appears, then swipe from left to right to turn off iPhone. The iPhone may be completely dead in a few moments.
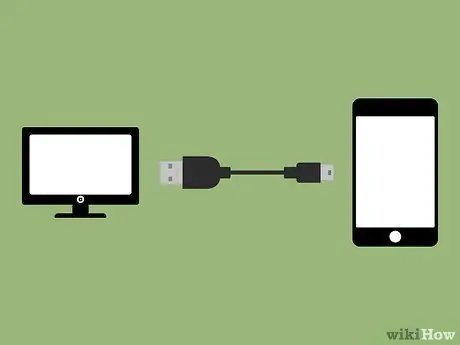
Step 4. Hold down the Home button, then connect the iPhone with the computer
Keep holding the Home button until the iTunes logo appears on the iPhone screen.
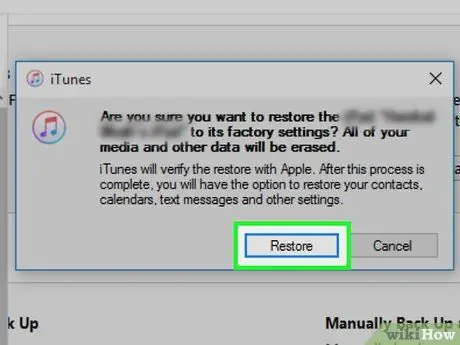
Step 5. Click
OK when prompted by iTunes.
You will be notified that iPhone must be restored before use.
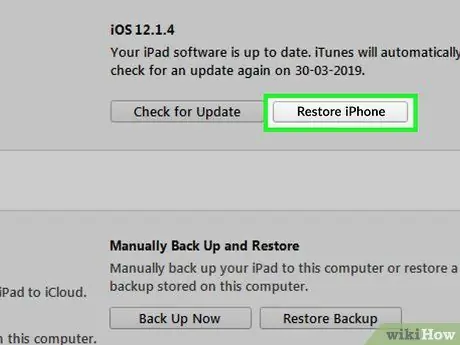
Step 6. Click
Restore iPhone….
You can find it in the Summary tab, which should open automatically.
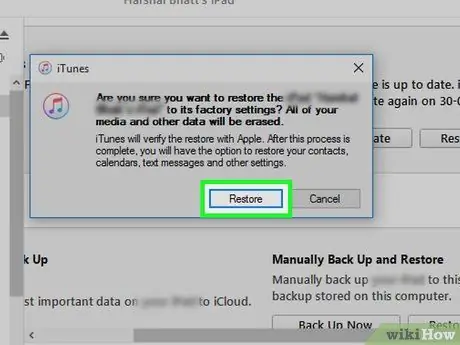
Step 7. Click
Restores and Updates.
You will be forced to download and install the latest version update in order to restore your iPhone.

Step 8. Wait for the recovery process to complete
The process may be completed in a few minutes. Once iPhone restarts, Setup Assistant will start, which will guide you through the setup process. You will be asked to sign in using the Apple ID that was previously used for the iPhone.
You need that Apple ID to activate iPhone. There is no way to get past that activation lock screen and use the phone without a real Apple ID. If you don't have a real Apple ID, you can change your network settings slightly to bypass the restricted access lock screen, so you can take advantage of the phone's functions, but you won't be able to make calls without a real Apple ID. Check out the next section to learn how to bypass the restricted access lock screen
Part 2 of 2: Bypass Activation Lock Screen
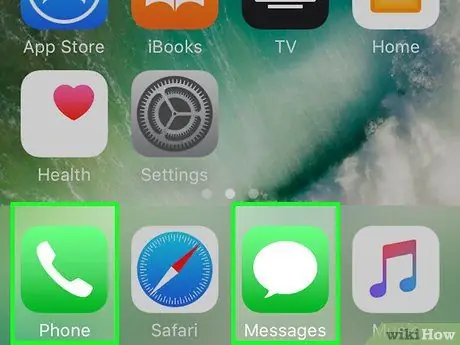
Step 1. Understand the process for doing so
You will have to change network settings for iPhone to enter certain websites in the setup process. In this way, there are several iPhone functions that can be utilized even if they are locked and require activation. However, this doesn't actually give you actual phone access, and it's impossible for you to bypass the activation lock.
Even this way, you can't make or receive calls, and also use iMessage
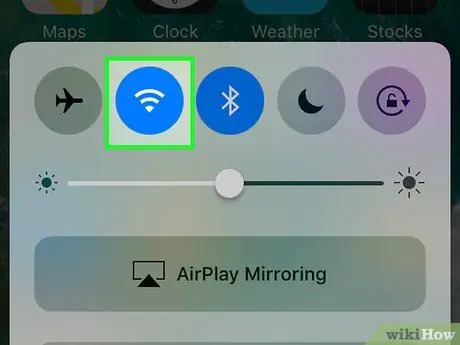
Step 2. Continue the Setup Assistant process until you are required to connect the phone to the wireless network
You will need to connect your phone to a wireless network in order to do this.

Step 3. Press the Home button when you are on the Activate iPhone screen
A small menu will open.
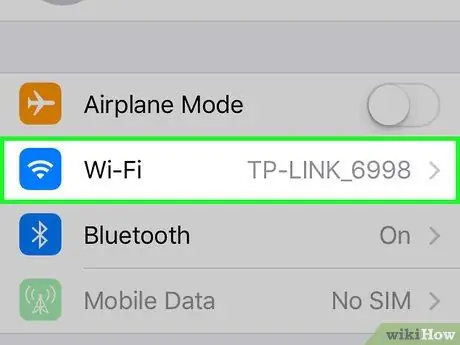
Step 4. Select "Wi-Fi Settings" from the menu
The list of available networks will open again.
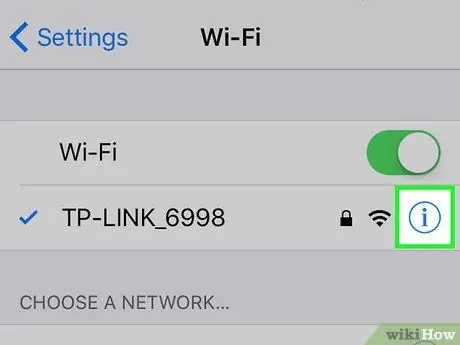
Step 5. Tap
ⓘ next to the active network.
Network settings will open.
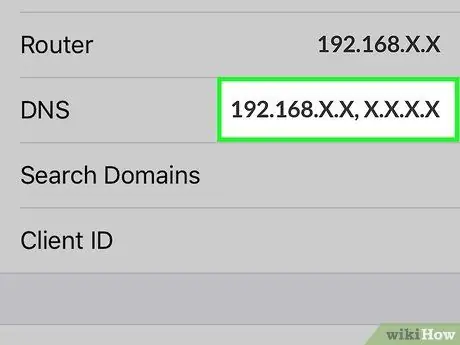
Step 6. Tap on the “DNS” entry
Your phone's keyboard will appear, and you can edit DNS.
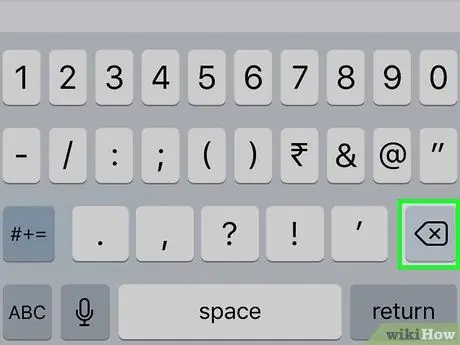
Step 7. Select all DNS entries, then delete them
You need to enter the new address that you want to connect to the phone.
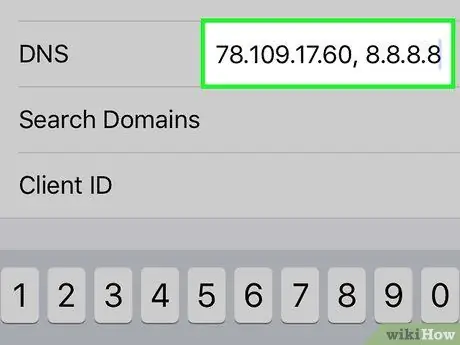
Step 8. Type
78.109.17.60, 8.8.8.8 into the DNS field.
Tap "Back" when you're done.
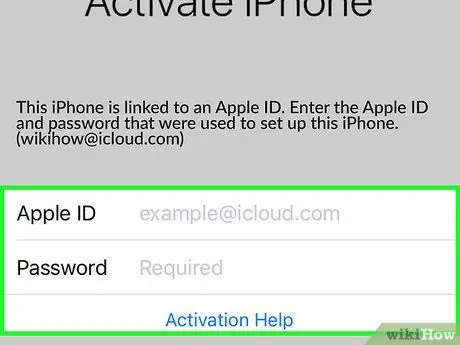
Step 9. Tap the "Activation Help" link under the Apple ID field in the login section
Normally, a helper page for logging in with an account will open, but since you changed your DNS settings, the page that will load is iCloud DNS Bypass.
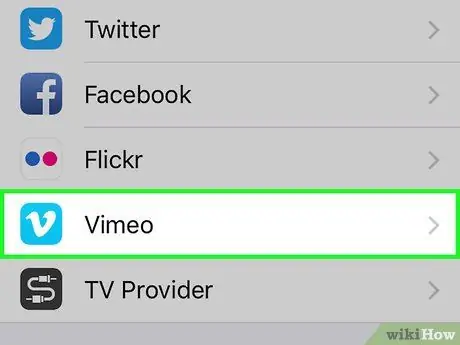
Step 10. Start using the iCloud DNS Bypass page
The page resembles the interface of an iPhone, and you can access various internet-based tools and applications. You can't access anything from inside the iPhone, but the iPhone can still be used.
- Tap the Menu button to see all available options. While all the options look like apps, they are actually linked to the website. Tap a category to see a list of different options.
- Tap the Internet option to load a search engine, or type in the address of the website you want to visit.
- The SMS option will show you various free SMS sending services. You can't receive SMS messages, but you can send them for free.
- Tap the Videos button to load various online video player services, including YouTube, Vimeo, Netflix, and Twitch.






