A checkmark in a WhatsApp message notifies you when a message has been sent, received and read. One gray tick indicates that the message has been sent, two gray ticks indicate that the message has been received, and two blue ticks indicate that the message has been read. To view message information like this, you must first enable the "read receipts" feature from the settings menu.
Step
Method 1 of 2: For iOS Devices
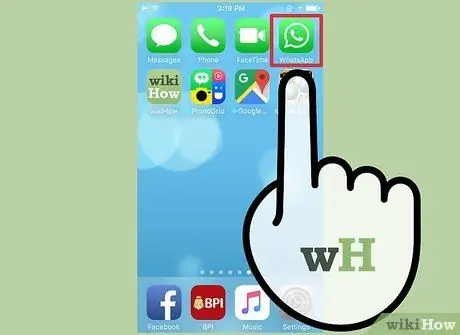
Step 1. Touch the WhatsApp app icon
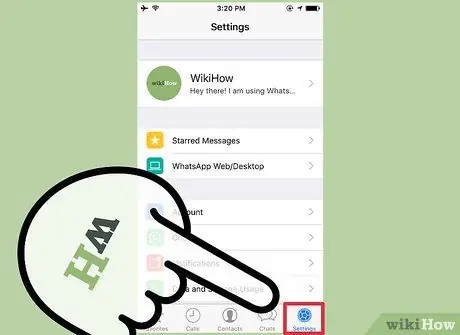
Step 2. Touch Settings
It's a gear icon in the lower-right corner of the screen.
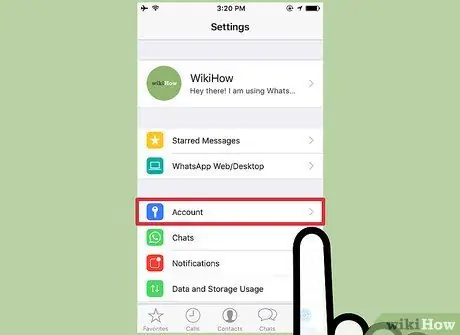
Step 3. Select Accounts
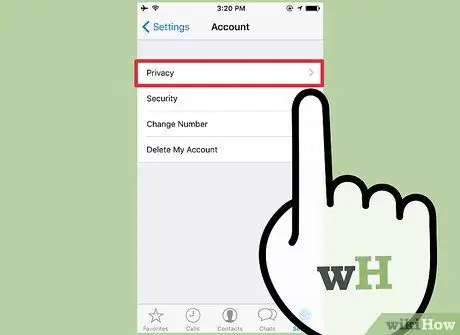
Step 4. Select Privacy
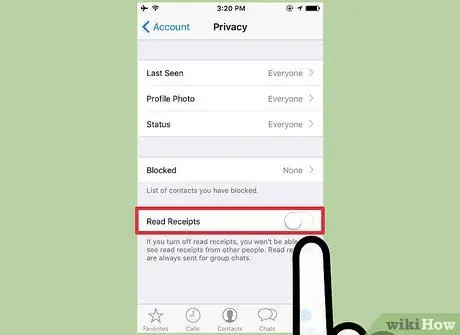
Step 5. Touch Read Receipts
- If you disable the “read receipts” feature, you will not see the read message reports from other users.
- Message read reports are always sent for group chats (for voice messages, message reports are played). You can't turn off the report feature for both types of messages.
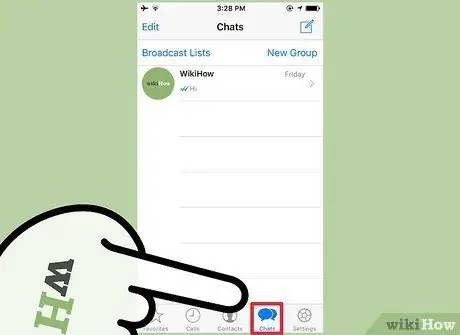
Step 6. Touch Chats
You will be taken back to the chat list.
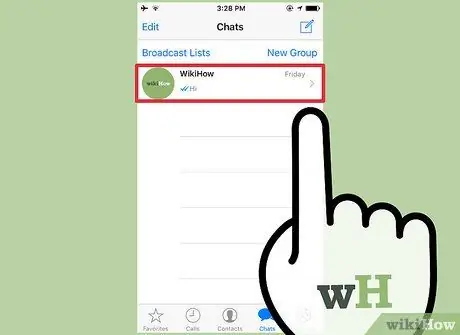
Step 7. Select the recipient of the message
You can tap on the previous chat or select the " New Message " icon in the top right corner of the screen to open a new chat.
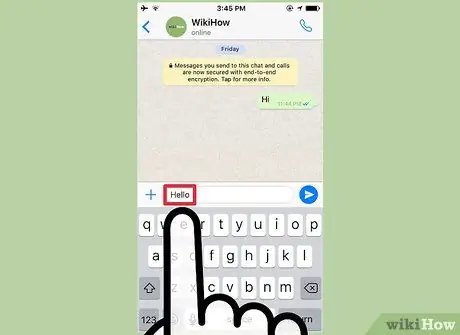
Step 8. Type in a message
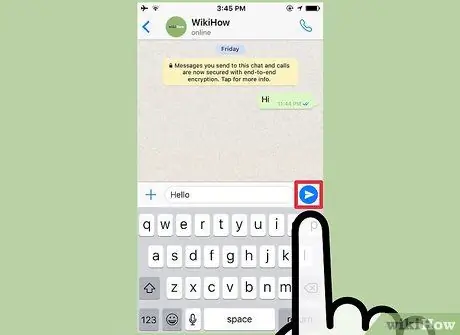
Step 9. Touch send button
When the recipient has read the message, the color of both tick marks will turn blue.
For group chats or broadcast messages, the color of the checkmark will turn blue when all participants have read the message you sent
Method 2 of 2: For Android Devices

Step 1. Touch the WhatsApp icon
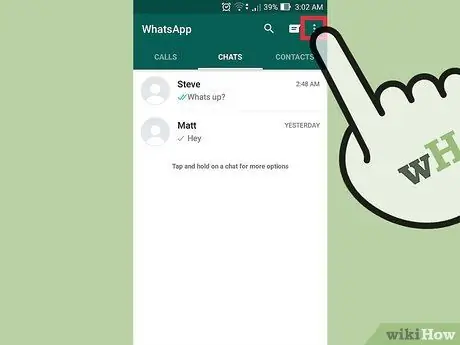
Step 2. Touch the menu button
It's a stacked three-dot button in the upper-right corner of the screen.
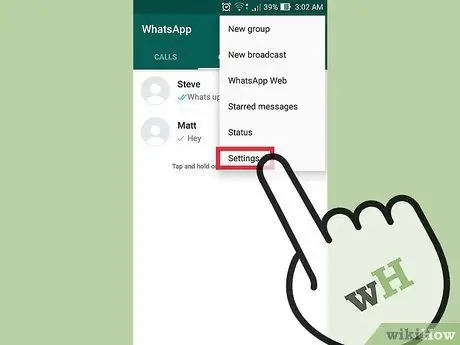
Step 3. Select Settings
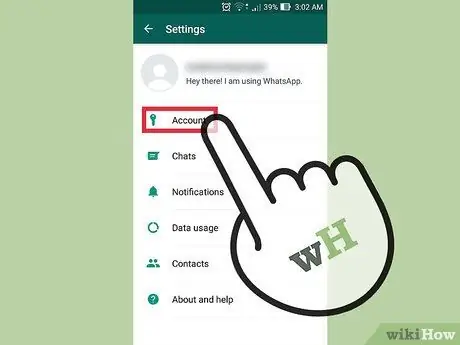
Step 4. Select Accounts
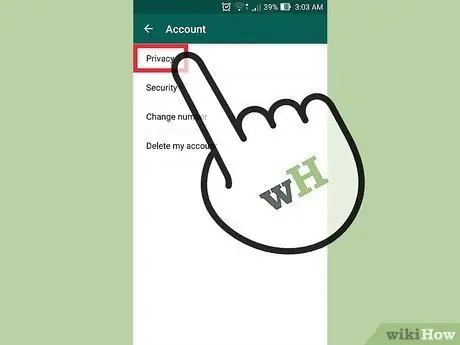
Step 5. Touch Privacy
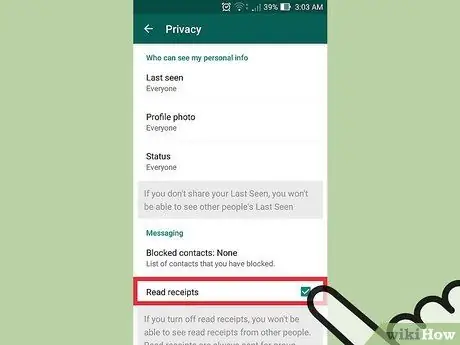
Step 6. Select Read receipts
- If you turn off the “read receipts” feature, you will not see the read message reports from other users.
- Message read reports are always sent for group chats (for voice messages, message reports are played). You can't turn off the report feature for both types of messages.
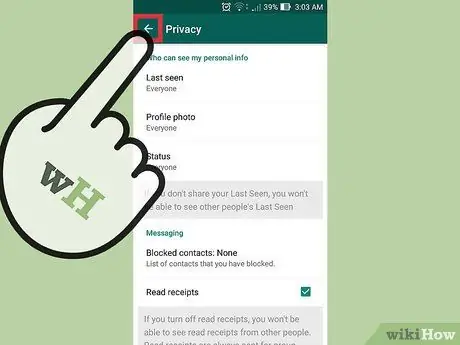
Step 7. Touch the back button three times
It's in the upper-left corner of the screen and looks like an arrow pointing to the left.
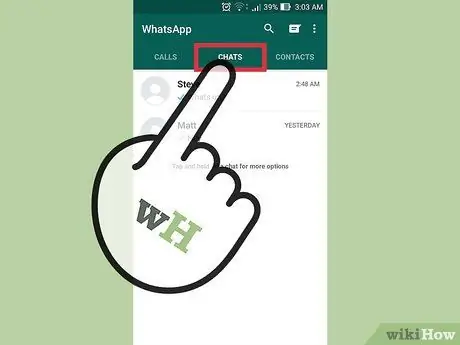
Step 8. Touch CHATS
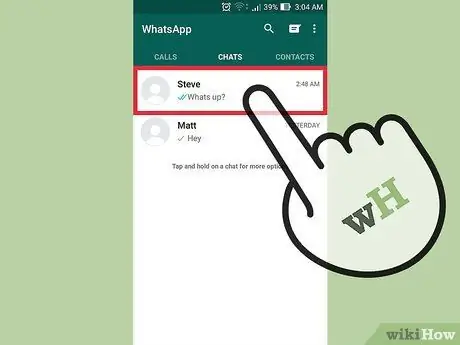
Step 9. Select the recipient
You can tap on an existing chat, or select the " New Message " icon in the top right corner to open a new chat.
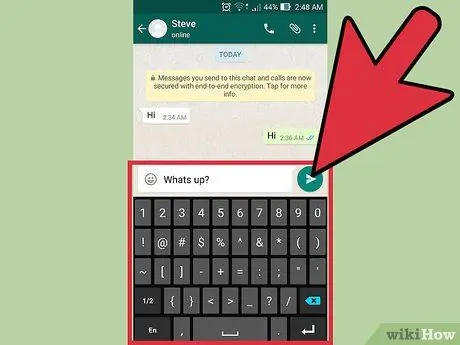
Step 10. Type in a message
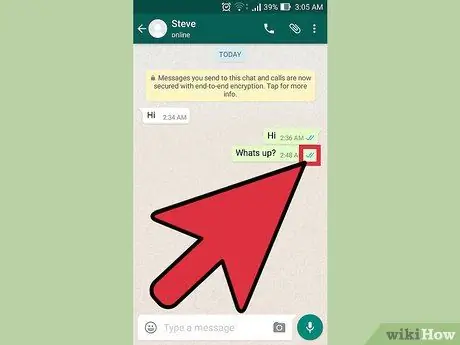
Step 11. Touch send button
When the recipient has read the message, the color of both tick marks will turn blue.






