By rooting your Nexus 7 Android tablet, you can install custom ROMs, free up unused memory, extend battery life, and run rooted device-specific apps. Rooting a Nexus 7 can be done using a Windows computer, using a third-party tool, such as WugFresh's Nexus Root Toolkit or CF-Auto-Root.
Step
Method 1 of 2: Using WugFresh
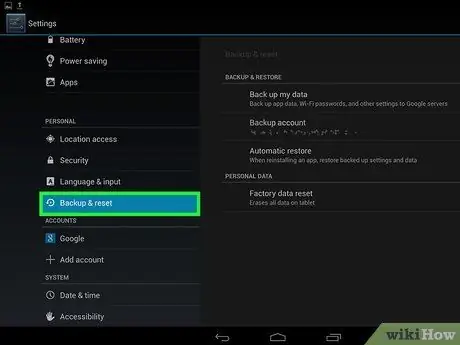
Step 1. Back up all your Nexus 7 tablet information
All personal data will be deleted from inside the tablet when the root process is running.
Sync all personal information into Google servers, exchange data to computers, or download third-party cloud-based storage service applications from the Google Play Store
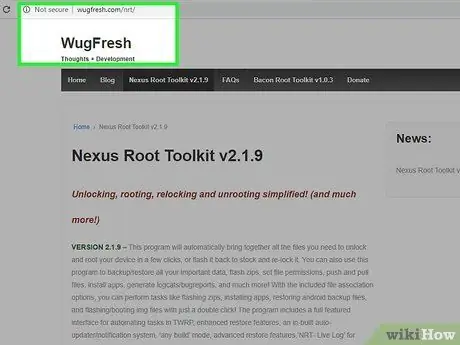
Step 2. Visit the WugFresh website at
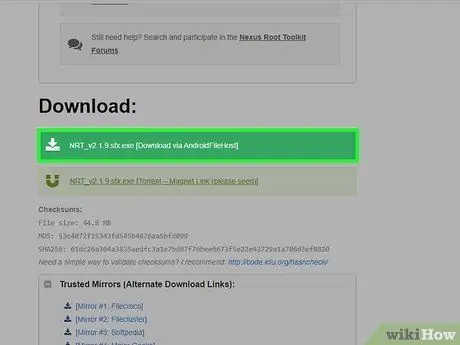
Step 3. Select the option to download the Nexus Root Toolkit.exe file onto your computer
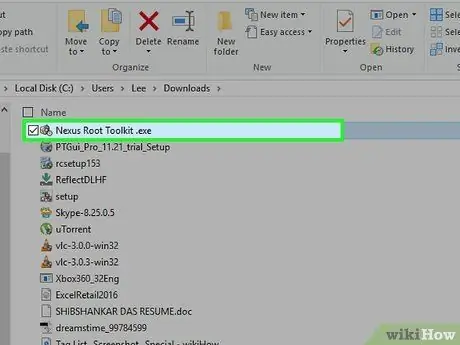
Step 4. Select the option to save the.exe file on the desktop, then double-click on the file
The Nexus Root Toolkit installer wizard will appear on the screen.
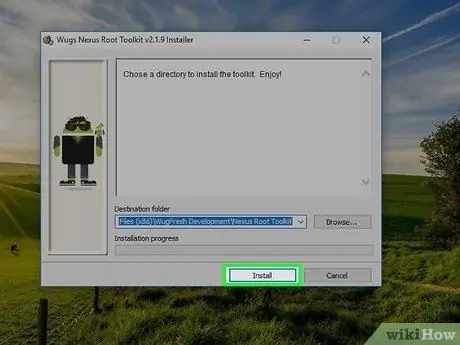
Step 5. Click "Install", then follow the on-screen prompts to complete the installation
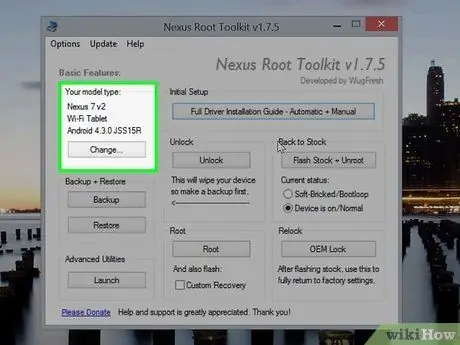
Step 6. Make sure that the name “Nexus 7” is displayed next to the “model type” label
If another device name is displayed, click "Change", then select "Nexus 7" from the drop-down menu
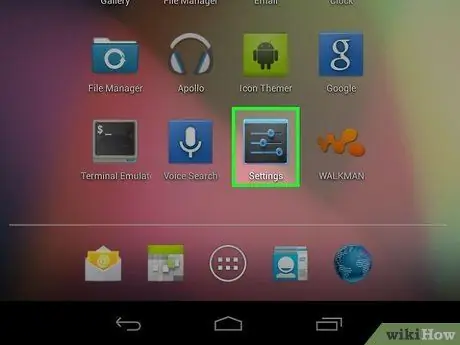
Step 7. Tap the menu, then tap "Settings" on the Nexus 7
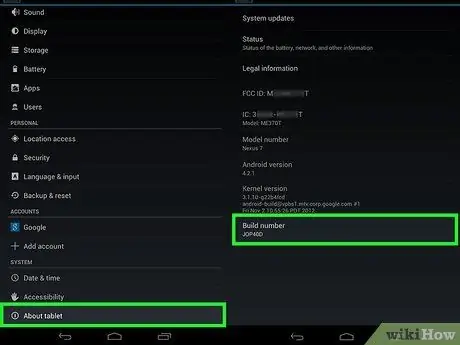
Step 8. Tap "About tablet", then tap "Build number" repeatedly until a message says "You are now a developer! " is displayed on the screen.
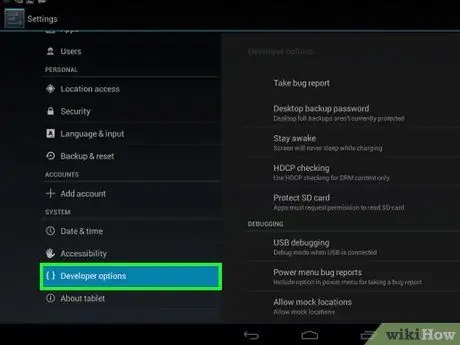
Step 9. Tap the Back button, then tap "Developer options"
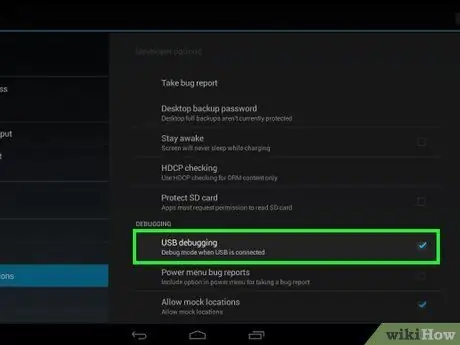
Step 10. Check the box next to "USB debugging"

Step 11. Connect Nexus 7 with Windows computer using a USB cable
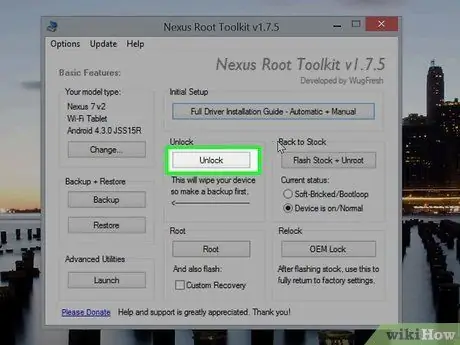
Step 12. Click "Unlock" in the Nexus Root Toolkit window
The tablet will restart and the tablet's bootloader will be unlocked, allowing you to root.
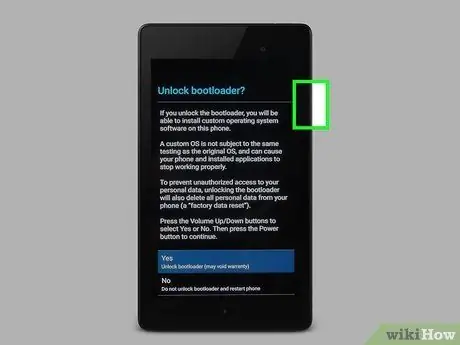
Step 13. Press the Volume Up button, then press the Power button when Unlock bootloader? " displayed on your tablet.
The Nexus 7 will restart once again, then display the welcome screen.
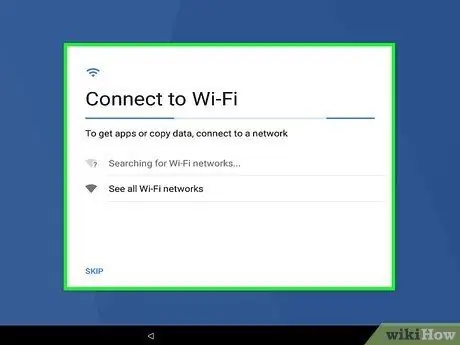
Step 14. Follow the on-screen prompts to prepare the device for the Home screen to appear
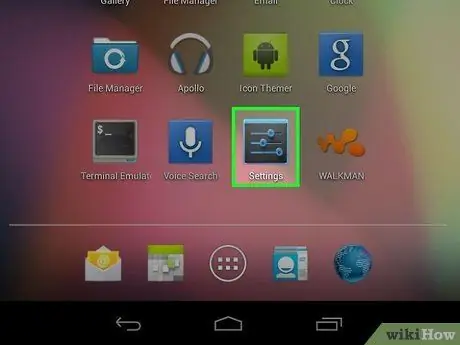
Step 15. Repeat steps 7 to 10, and leave the tablet connected to the computer
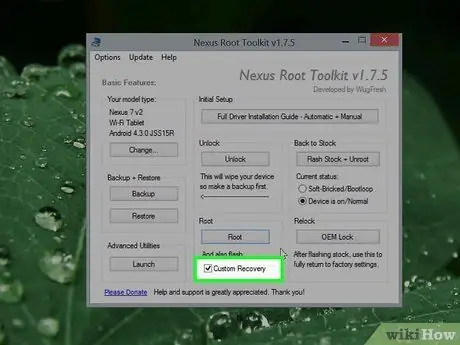
Step 16. Check the box next to "Custom Recovery" in the Nexus Root Toolkit window
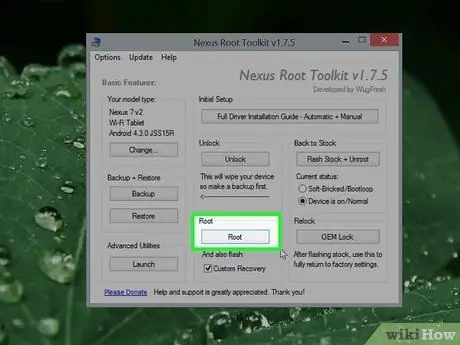
Step 17. Click "Root"
The root process will start on the Nexus 7, then the device will restart once the process is complete.
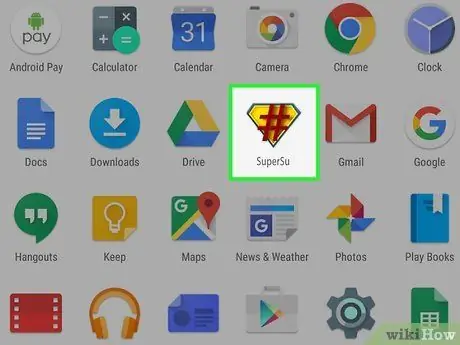
Step 18. Tap Menu after the tablet restarts to make sure that "SuperSU" is in the list of apps
The tablet has successfully gone through the root process.
Method 2 of 2: Using CF-Auto-Root
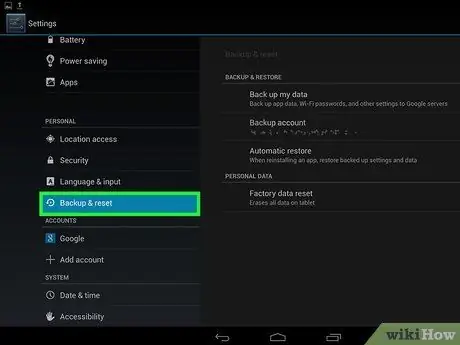
Step 1. Back up all the information stored on your Nexus 7 tablet
All personal data will be deleted from the tablet in the root process.
Sync all personal information to Google servers, exchange data to computers, or download third-party cloud-based storage service applications from the Google Play Store
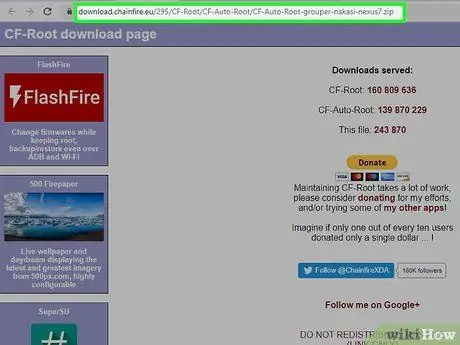
Step 2. Visit the Chainfire website at
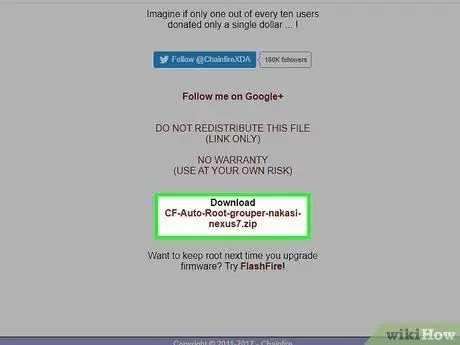
Step 3. Scroll down and click on the "CF-Auto-Root" file which has a.zip format
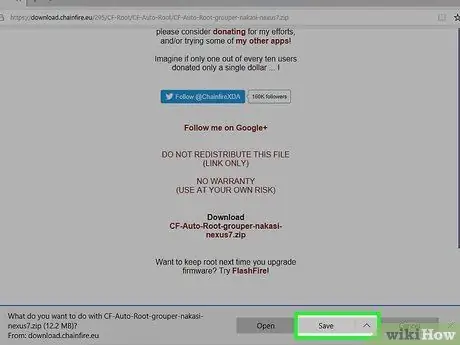
Step 4. Select the option to save the file on your desktop
The file stores the programs needed to root a Nexus 7.
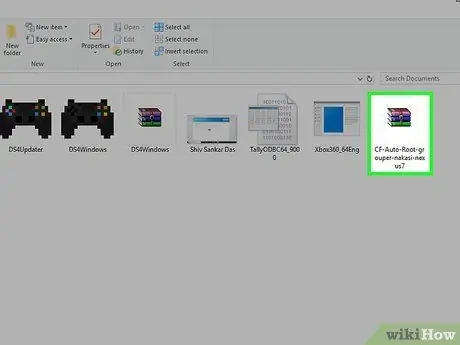
Step 5. Double click on the.zip file to extract it
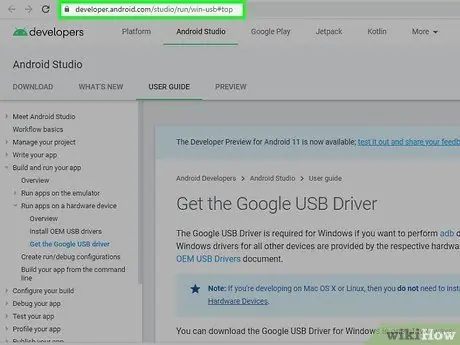
Step 6. Visit the Android developer website at https://developer.android.com/sdk/win-usb.html#top, then click “Download Google USB Driver”
The program is required to complete the debugging part of the root process on all Nexus devices.
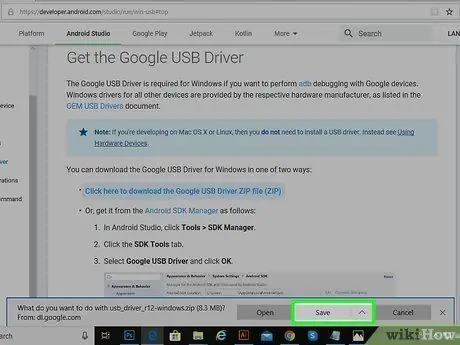
Step 7. Select the option to save the file on your desktop, then double-click on the.zip file to extract the files inside
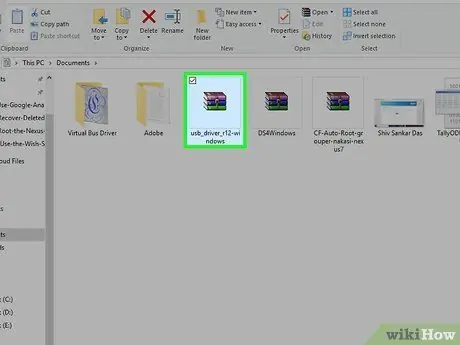
Step 8. Double-click on the.exe file, then follow the on-screen prompts to install the necessary Nexus drivers onto your computer
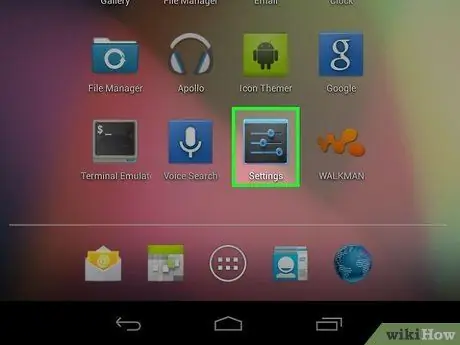
Step 9. Tap Menu, then select "Settings" on your Nexus 7 tablet
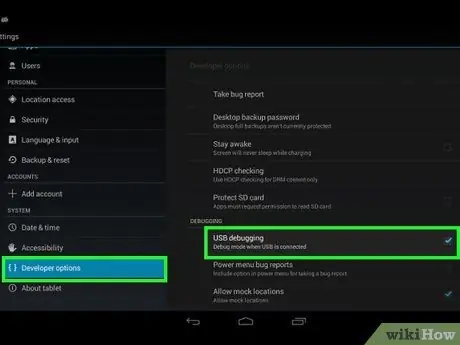
Step 10. Tap "Developer options", then check the box next to "USB debugging"
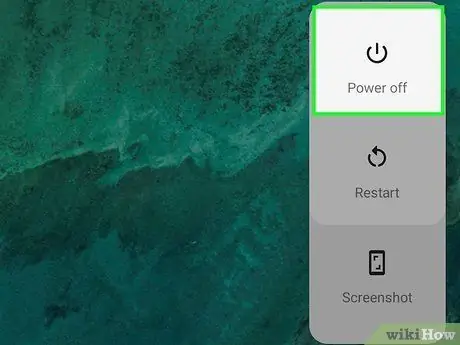
Step 11. Turn off the tablet, then press and hold the Volume Down and Power buttons until the device turns on
Nexus 7 will enter into recovery mode.

Step 12. Connect the tablet with the computer using a USB cable
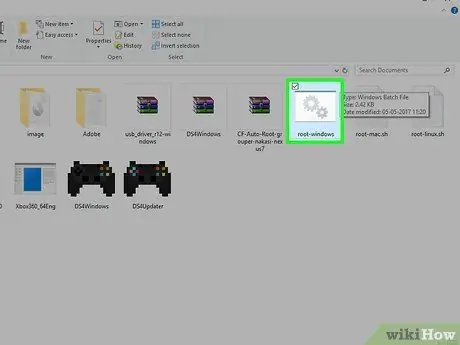
Step 13. Open the previously extracted CF-Auto-Root directory, then run the "root-windows.bat" file
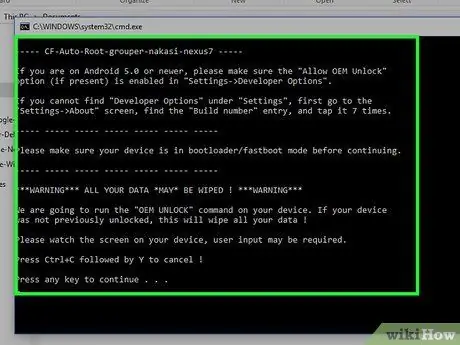
Step 14. Follow the on-screen prompts to complete the root process
When finished, the tablet will restart, then the SuperSU application will appear in the application list.






