Rooting your Samsung Galaxy Tab 3 allows you to increase device storage space, extend battery life, install the apps you want, and speed up device performance. You can root your Samsung Galaxy Tab 3 by using a program called Odin on a Windows computer.
Step
Part 1 of 2: Preparing to Root
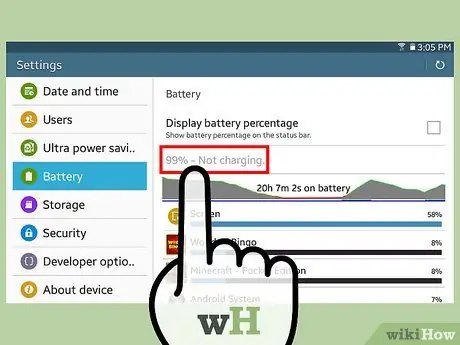
Step 1. Make sure your Samsung Galaxy Tab 3 has at least 80 percent battery life
The root process can take some time to complete, so your device's battery life should be near full.
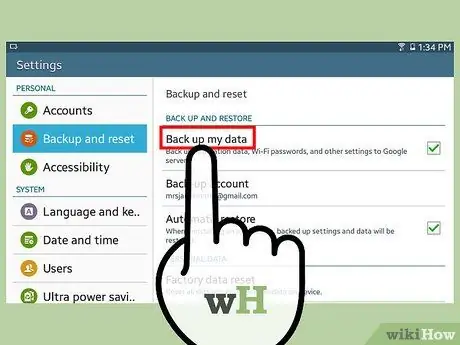
Step 2. Create and keep a data backup of all personal data on your device by using Samsung Kies, Google or other data storage services
Step 3. Tap on “Menu” on the device and select “Settings”
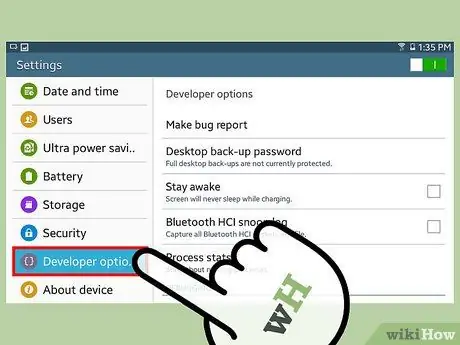
Step 4. Tap on “Applications,” and then tap on “Development”
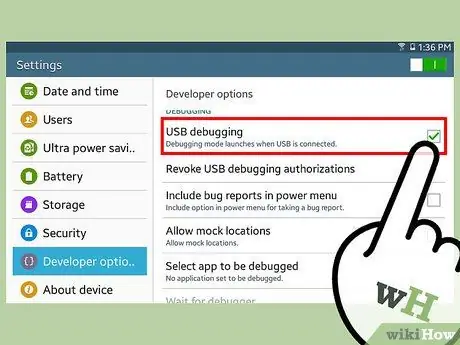
Step 5. Put a check mark next to “USB Debugging Mode” option
This allows you to make changes to the device after the device is connected to the computer using USB.
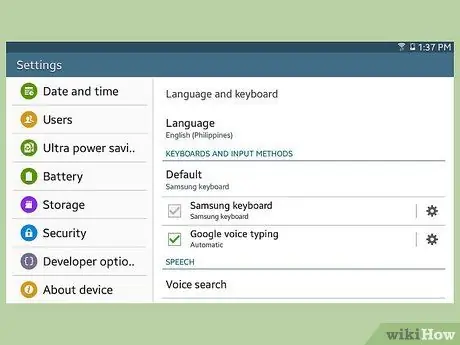
Step 6. Tap the back button to return to the “Settings” menu
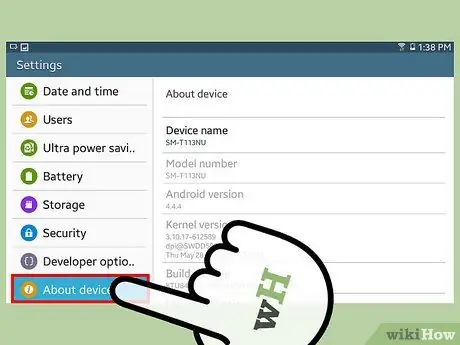
Step 7. Tap on “System,” then tap on “About device”
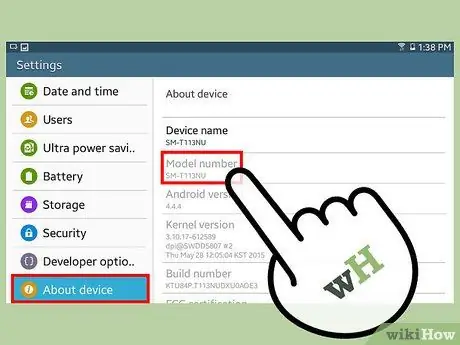
Step 8. Take note of your Galaxy Tab 3 version number
You will need to refer to the version number when trying to download the correct root file for the device you are using.
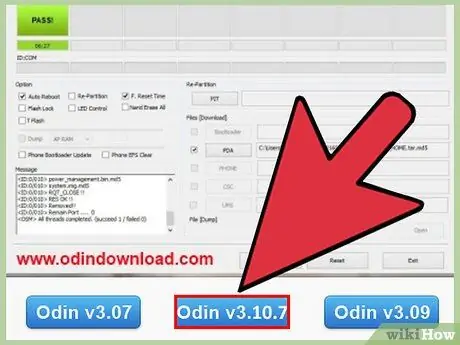
Step 9. Visit the Odin website at https://odindownload.com/, then click the option to download the latest version of Odin to your computer
Currently, the latest version of Odin is Odin 3.10.
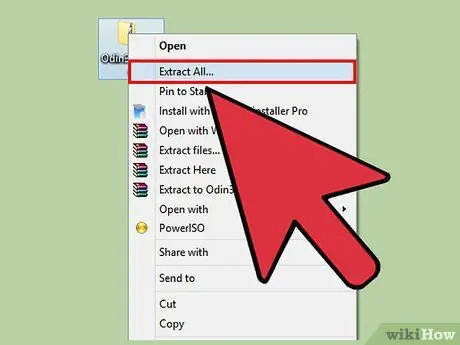
Step 10. Save the Odin.zip file to the desktop, then double-click on the file to extract its contents
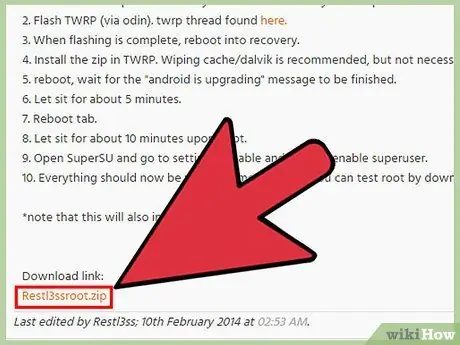
Step 11. Visit one of the following sites to download the root file for Samsung Galaxy Tab 3, based on the version number of your device
- Galaxy Tab 3 10.1:
- Galaxy Tab 3 8.0:
- Galaxy Tab 3 7.0:
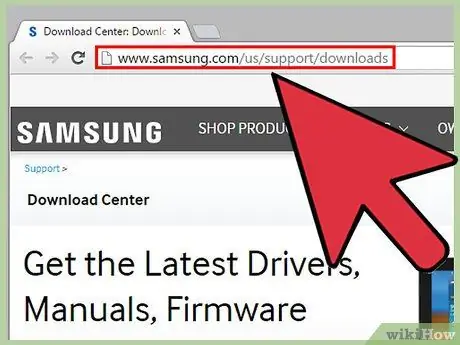
Step 12. Visit the official Samsung website at
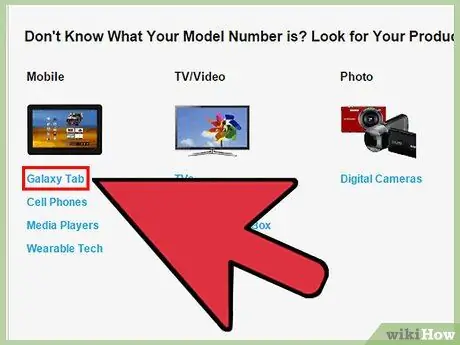
Step 13. Click “Galaxy Tab,” select your device version number, then click “Get Downloads”
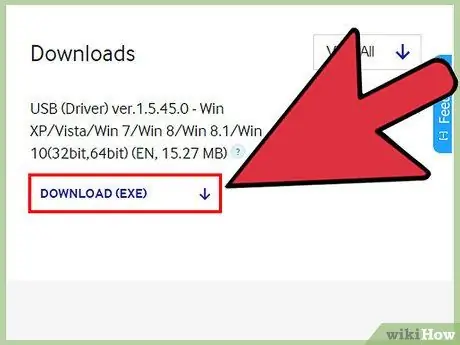
Step 14. Click the option to download and install the latest drivers for your Galaxy Tab 3 on the computer
This file is needed to help complete the root process.
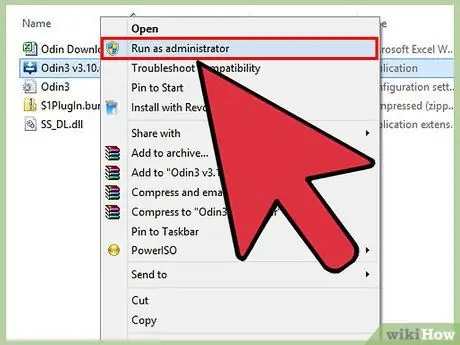
Step 15. Right-click on the Odin.exe file on the desktop, and select “Run as administrator”
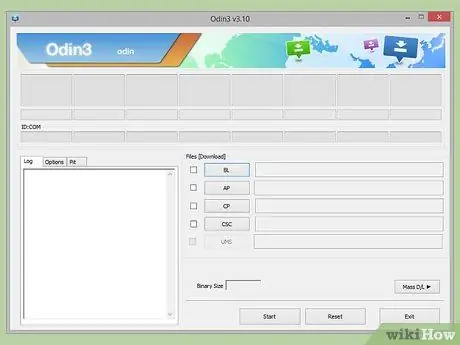
Step 16. Follow the instructions that appear on the screen to install Odin to the computer
The program will automatically run after the installation process is complete.
Part 2 of 2: Rooting Samsung Galaxy Tab 3
Step 1. Press and hold the volume down button, power button and home button at the same time
A warning message will appear on the screen.
Step 2. Press the button to increase the volume
Your device will enter into download mode.
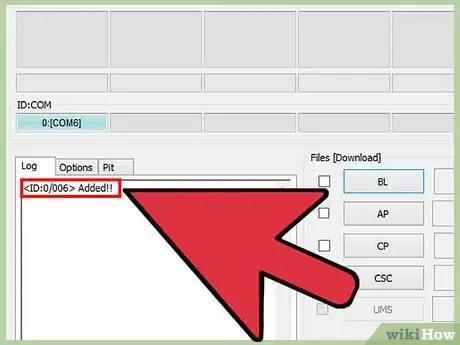
Step 3. Connect the Galaxy Tab 3 to the computer using a USB cable
Odin will take a few moments to detect the device, and display information that reads “Added” in the Odin message box.
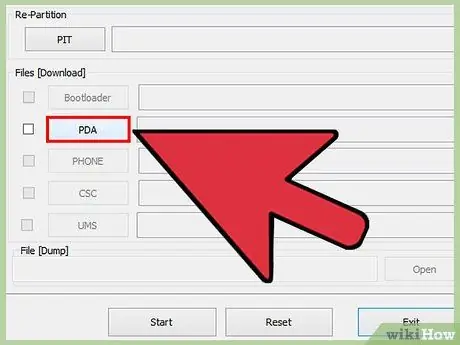
Step 4. Click the “PDA” button in Odin, and select the root file that you downloaded earlier for the version of Galaxy Tab 3 you are using
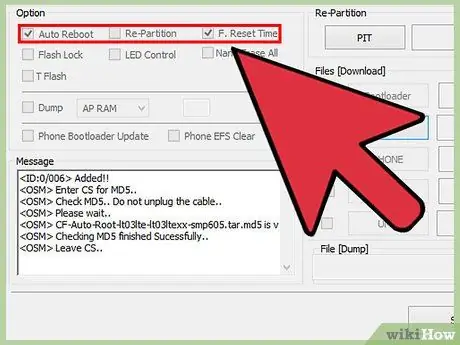
Step 5. Put a check mark next to “Auto Reboot” and “F. Reset Time” options in Odin
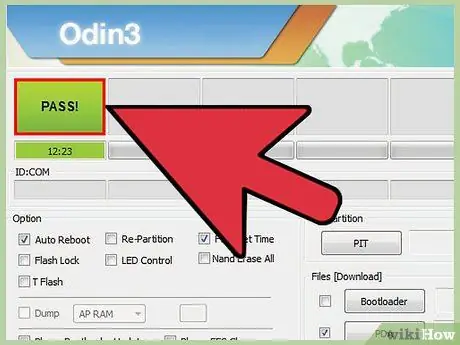
Step 6. Remove the check mark next to “Re-Partition,” then click “Start”
Odin will start rooting the device and it will be done in a few minutes.
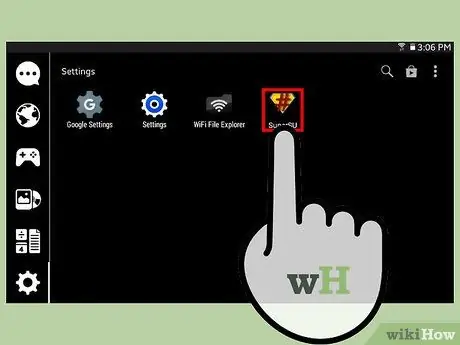
Step 7. Wait for the information that reads “Pass” to be displayed in the Odin message box
This indicates that the root has been successfully performed.
Step 8. Unplug the Samsung Galaxy Tab 3 from the computer
The SuperSU application will appear in the application menu, and your device will be successfully rooted.
Warning
- Android or Samsung do not support their users to root, and this process is not guaranteed to work successfully on all devices. Keep this in mind when you want to root, and root at your own risk. If your Samsung Galaxy Tab 3 is unusable or inoperable after rooting, follow the steps to restore the device and restore the settings to factory settings.
- Rooting the Galaxy Tab 3 will void the manufacturer's warranty. To restore warranty or void root, follow the steps to unroot Android and restore settings to factory settings.






