There are several ways to search for images on the internet. In this article you will find out how to search for images using keywords, images and image URLs.
Step
Part 1 of 4: Understanding Image Search
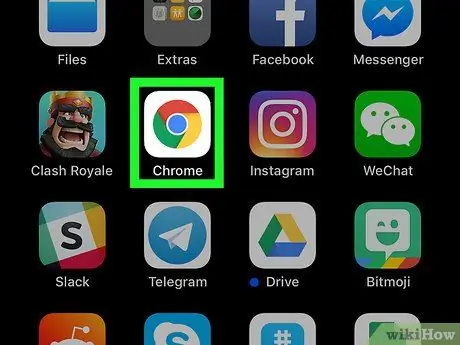
Step 1. Choose the way you like
There are 2 ways of searching, using existing images as search keywords, or using text keywords to search for images.
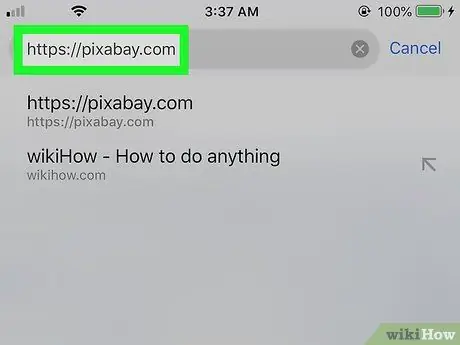
Step 2. Image search relies heavily on the text associated with the image, as well as its attributes
For example, images are given names and descriptions so that others can easily find them.
- Customize search by event or more specific location to trigger a few words related to the original image.
- Please note that images of foreign countries may be included in other languages. Use foreign words to improve search accuracy.
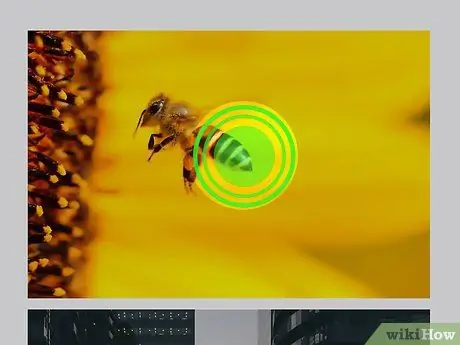
Step 3. Calculate the lag time
Images usually take 1-2 weeks to appear as search results for certain keywords. If you're looking for a new image, it probably won't appear on the first few pages, unless it's trending.
Part 2 of 4: Boolean Operators
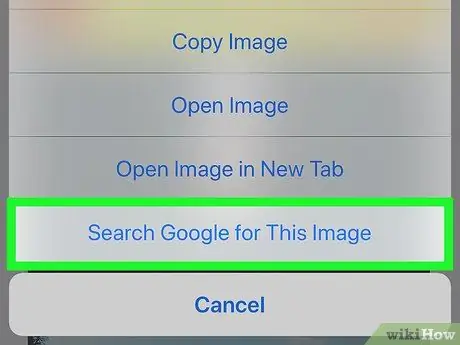
Step 1. Use Boolean operators to narrow the search, if you are looking for image results based on text keywords
Here are certain words or punctuation that can improve search accuracy, while saving time.
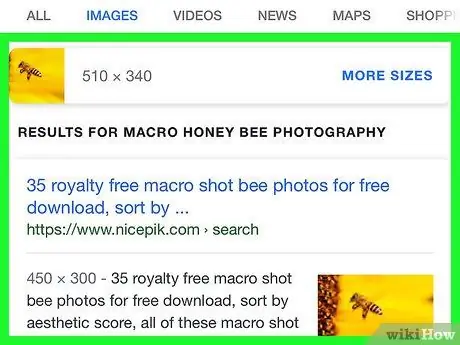
Step 2. Use "And" to make sure all search results contain more than 1 keyword in the text description
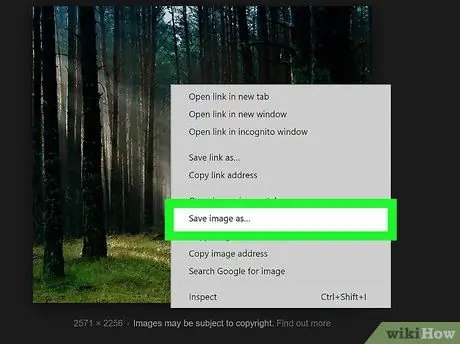
Step 3. Use "Not" to exclude images with certain keywords
For example: "historical buildings not jail".
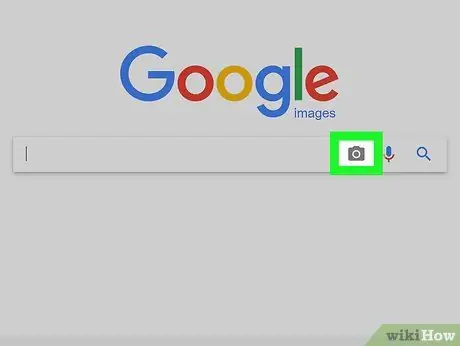
Step 4. Use "Or" if you are not sure of the exact keywords you want to use
This will broaden the search by including both keywords into the results.
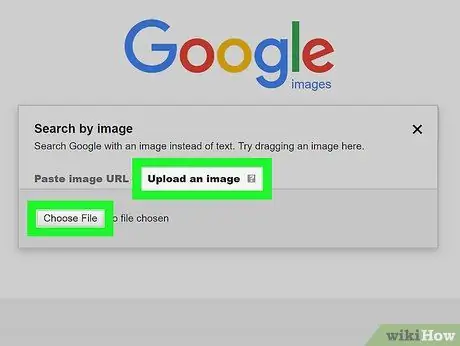
Step 5. Use brackets to group related words
For example: "(child or children)".
Part 3 of 4: Searching for Images with Text
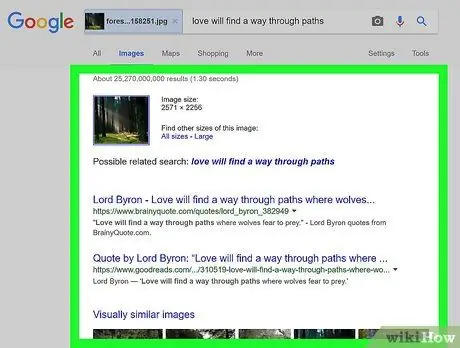
Step 1. Choose a popular image search website
In 2013, the most popular sites were Google.com and Bing.com. You can visit any of these sites.
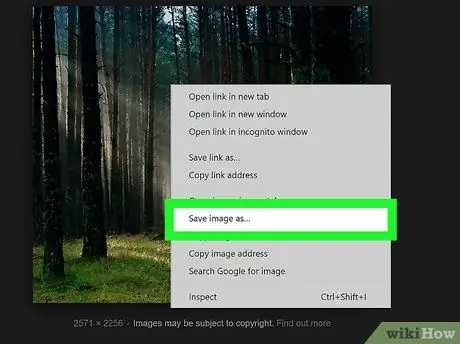
Step 2. Click the Image tab in the top menu
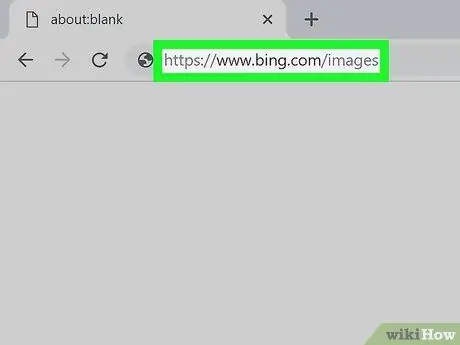
Step 3. Browse trending images that appear, if you are using Bing
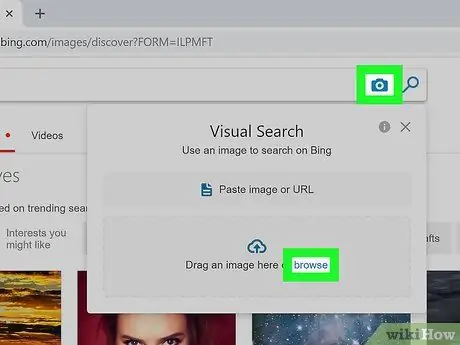
Step 4. Type the keyword
Make sure you're specific, but keep in mind that search engines will search for image names, descriptions and descriptions.
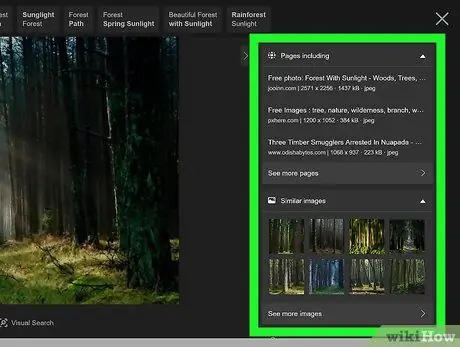
Step 5. Browse the results that appear, until you get an image that you like
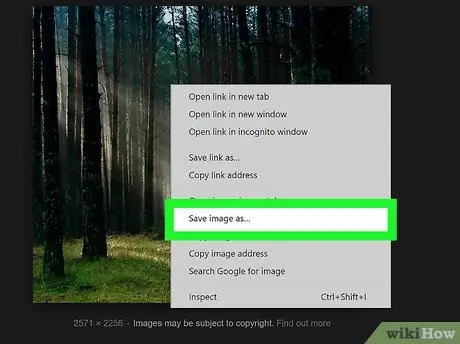
Step 6. Click the image
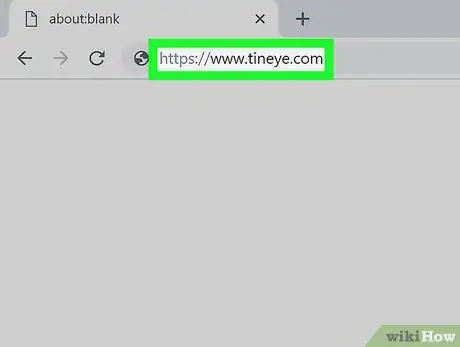
Step 7. Right click and save the image to get a copy of the image
Keep in mind that images are often copyrighted, so sometimes they cannot be used for commercial purposes.
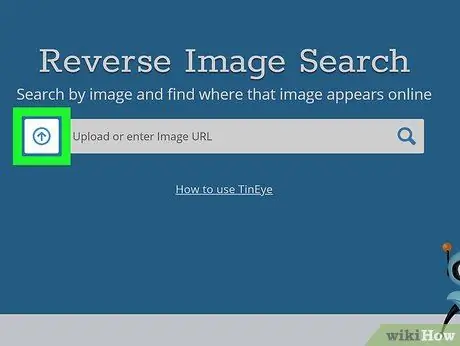
Step 8. You can choose to visit the original image site instead of viewing the details via an image search engine
You will be redirected if you want to go directly to the website.
Part 4 of 4: Searching with Pictures
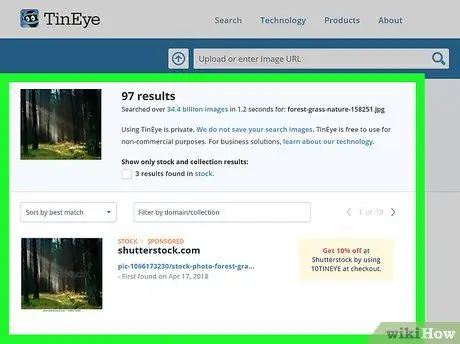
Step 1. Put the image on your desktop or an easily accessible directory
You can also find an image and then copy its URL.
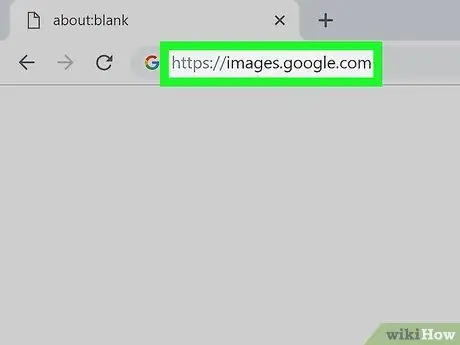
Step 2. Go to google.com
Look for the camera icon to the right of the text box to type a search keyword.
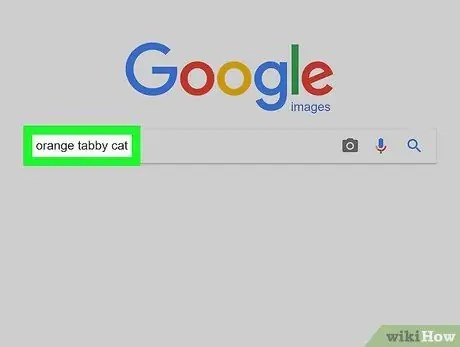
Step 3. Click the camera icon
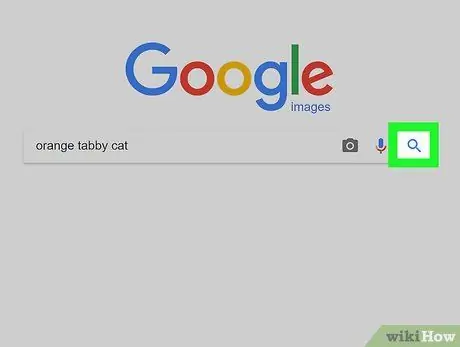
Step 4. You can choose to use URL image or upload your own photo
Click Upload an Image. Use the browser to select and upload your image.
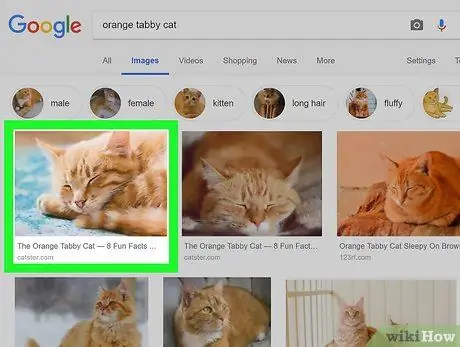
Step 5. Press Search
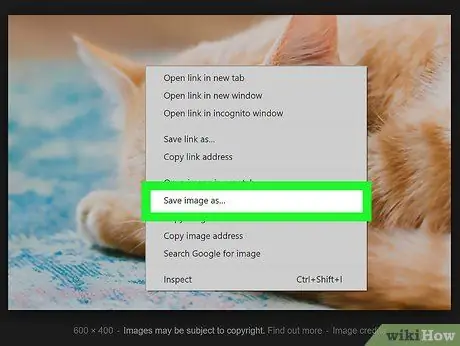
Step 6. Browse the results that appear
Details of the image will appear, followed by a website with a link to a photo or similar subject. Click on the result you want.






