This wikiHow teaches you how to select and copy chat messages in WhatsApp Messenger to your phone's clipboard on your iPhone or Android device. Once the message is copied, you can paste it into another chat window or field on your phone.
Step
Method 1 of 2: Using iPhone
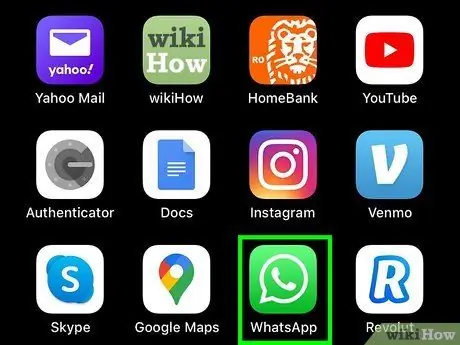
Step 1. Open WhatsApp on iPhone
The WhatsApp icon looks like a white telephone receiver in a green speech bubble. You can find it on the home screen or in the application folder.
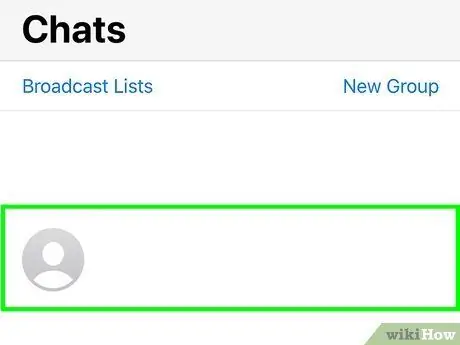
Step 2. Touch the chat entry with the message you want to copy
Scroll through the chat list (“Chats”) and touch an entry to open a chat thread.
-
If WhatsApp immediately displays the chat thread, touch the button
in the upper left corner of the screen to return to the “Chats” list.
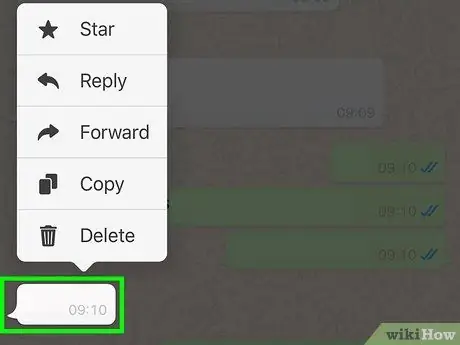
Step 3. Touch and hold the message you want to copy
The message will be marked and options will appear in the pop-up menu.
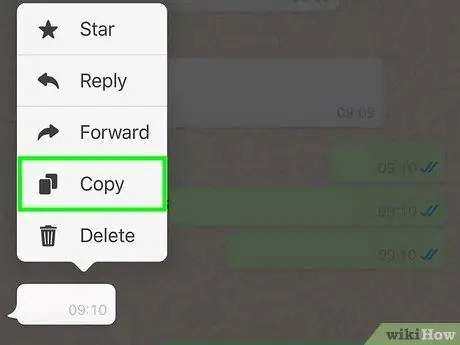
Step 4. Touch Copy on the pop-up menu
The selected message will be copied to the iPhone clipboard.
- Now you can paste the copied message into another chat or any text field, such as the Notes app or web page.
- To paste a copied message, touch and hold the text field on the phone and select “ Paste ” from the pop-up menu.
Method 2 of 2: Using Android Device
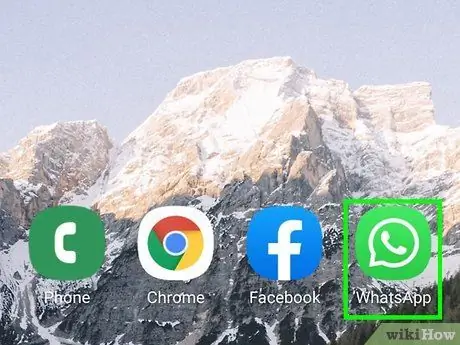
Step 1. Open WhatsApp on Android device
The WhatsApp icon looks like a white telephone receiver inside a green chat bubble. You can find this icon on the page/app drawer.
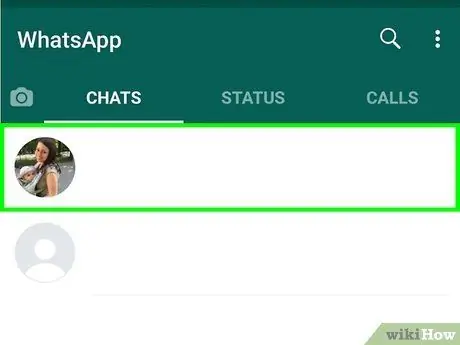
Step 2. Touch the chat entry with the message you want to copy
Scroll through the chat list (“Chats”) and tap the chat entry you want to open.
-
If WhatsApp immediately displays the chat, touch the button
in the upper left corner of the screen to return to the “Chats” list.
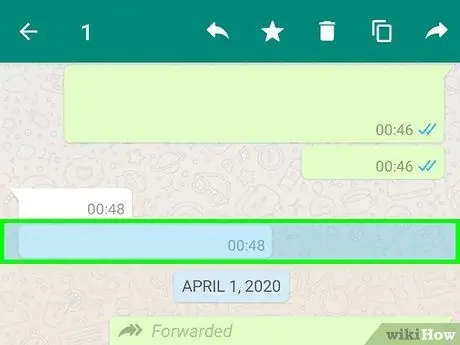
Step 3. Touch and hold the message you want to copy
The message will be highlighted in blue and the message options will be displayed in the toolbar at the top of the screen.
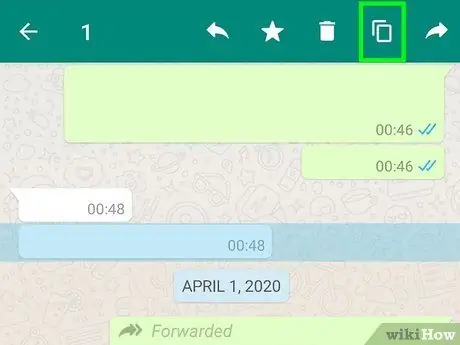
Step 4. Touch the “Copy” icon on the toolbar at the top of the screen
This icon looks like a square in front of another square, next to the icon
in white in the upper right corner of the screen. The selected message is copied to the device clipboard.
- You can paste the copied message into another chat or any text field on your phone.
- To paste a copied message, touch and hold the text field, then select “ PASTE ” on the pop-up menu.






