After using your browser for a long time, you may feel that your bookmarks list might be getting unkempt or you just want to edit it. You can easily delete a single bookmark from the Firefox window, or multiple bookmarks via the bookmarks library (“Bookmarks Library”).
Step
Method 1 of 2: Deleting One Bookmark
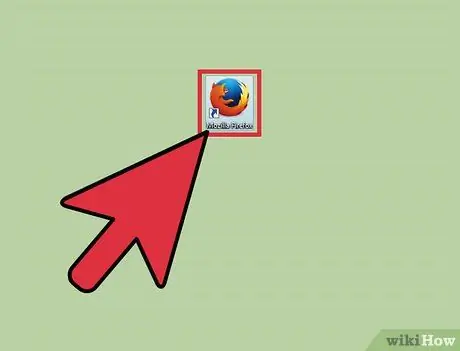
Step 1. Open Mozilla Firefox browser
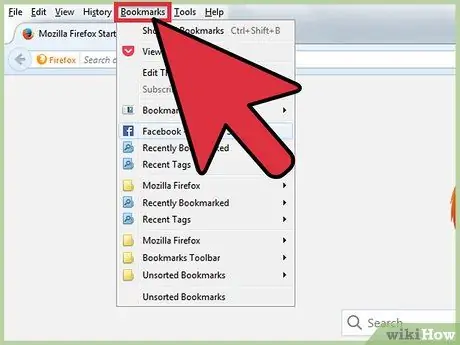
Step 2. Select the " Bookmarks " button on the menu bar
After that, visit the bookmark you want to delete.
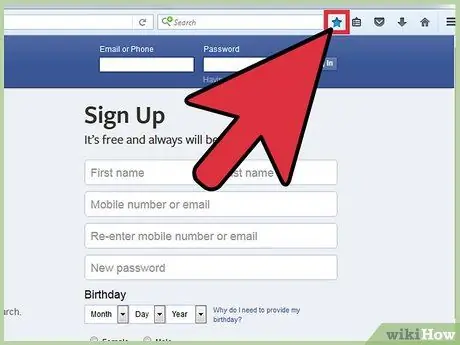
Step 3. Select the star icon
It's in the upper-right corner of your browser, to the right of the search bar. A menu titled " Edit your Bookmarks " will be displayed.
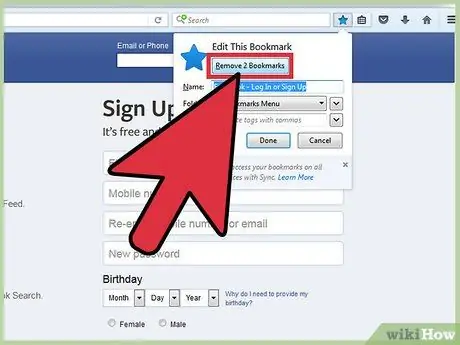
Step 4. Click the box labeled “Remove Bookmark“
To find out if the bookmarks have been removed, reopen your browser and look for the bookmarks under the " Bookmarks " icon on the toolbar.
Method 2 of 2: Deleting Multiple Bookmarks at Once
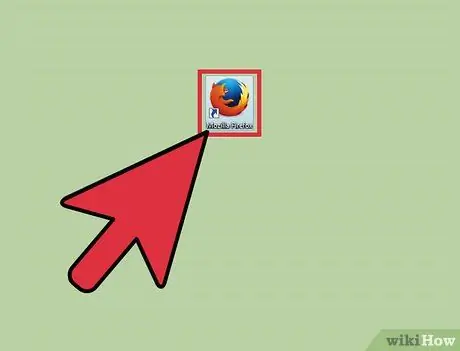
Step 1. Open Mozilla Firefox browser
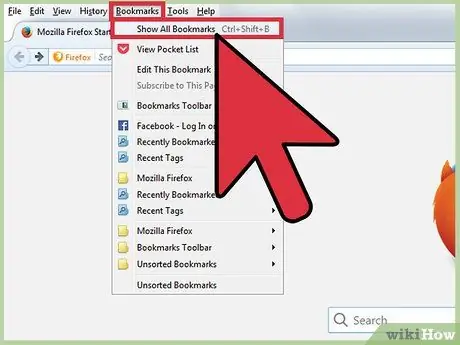
Step 2. Click the “Bookmarks” button on the toolbar
From here, a drop-down menu will be displayed and you can select the “Show All Bookmarks” option. After that, the bookmark library window will open.
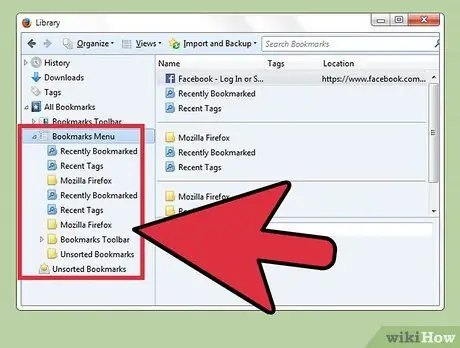
Step 3. Click the folder you want to edit
Select a folder from the left pane. The contents will be displayed on the right side of the window.
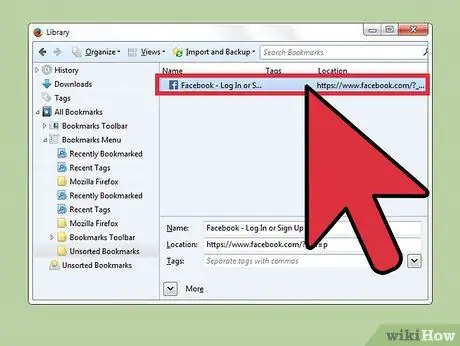
Step 4. Select the bookmarks you want to delete
Click the bookmark file you want to delete or hold down Command while selecting the other bookmarks you want to remove.
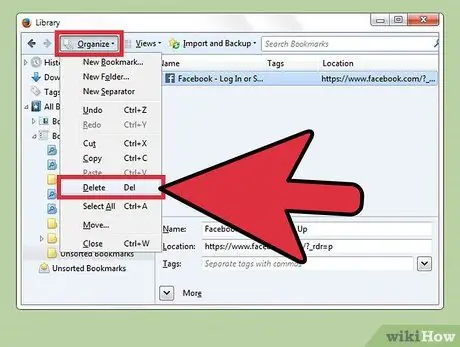
Step 5. Select the gear icon
It's in the upper-left corner of the window. A drop-down menu will appear after that. Select "Delete" from the menu that opens.
Tips
- If you accidentally delete a bookmark, you can open the bookmark manager window (“Organize Bookmarks”) and press the “control “and “z” key combination.
- You can remove bookmarks from Mozilla Firefox, even when your computer is not connected to the internet.






