This wikiHow teaches you how to create two- or three-letter text abbreviations to enter complete phrases or sentences on your Android device.
Step
Method 1 of 2: Using Android Oreo
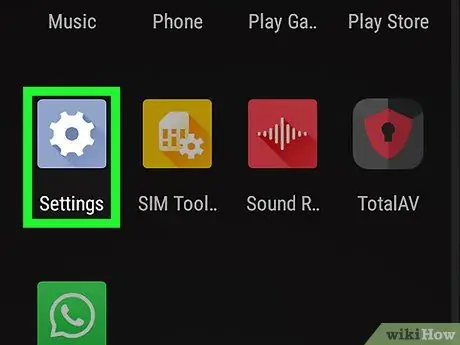
Step 1. Open the device settings menu or “Settings”
This menu is indicated by a bluish-gray gear icon that appears on the page or app drawer. Swipe up from the bottom of the screen to access the app drawer.
You can also swipe down from the top of the screen and tap the gear icon
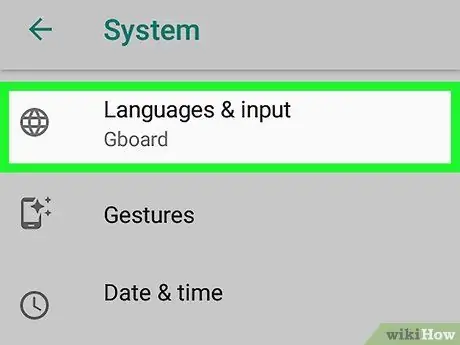
Step 2. Scroll to the third option group and touch Language & Input
This option is the language and input settings menu (“Language & Input”).
On some phones, you may need to touch “ System ” first to access the “Language & Input” menu.
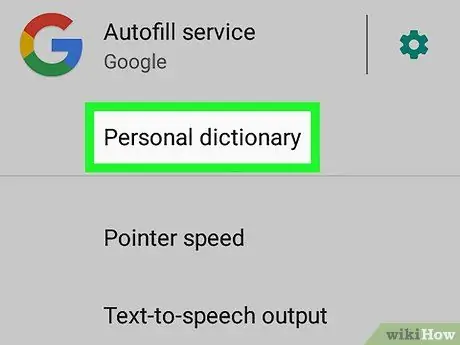
Step 3. Select Personal Dictionary
This option is the third option in the “Language & Input” segment.
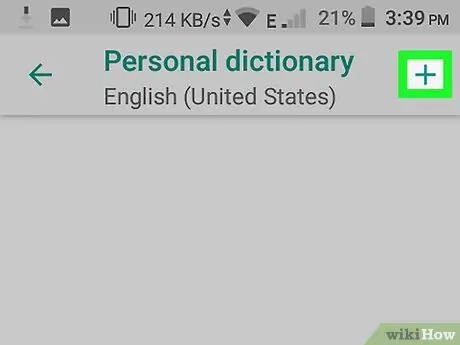
Step 4. Select +
It's in the upper-right corner of the screen.
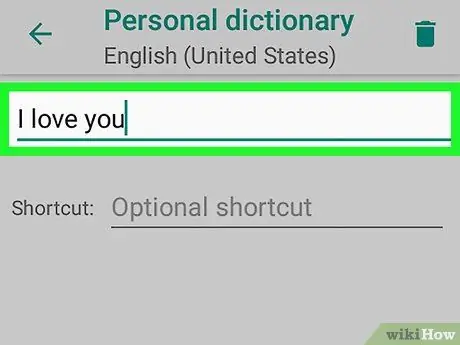
Step 5. Type in a word or phrase
Touch the field at the top of the screen and type a word or phrase that corresponds to the abbreviation or shortcut you want to create. For example, you could type "I love you".
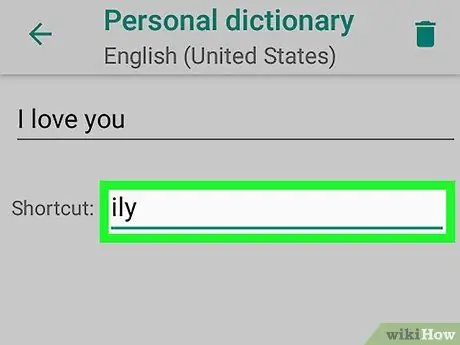
Step 6. Type in the abbreviation or shortcut
Touch the field next to " Optional shortcut " and type in the abbreviation you want to use to enter the previously added phrase. For example, if the selected phrase was "I love you", you could type "ily". After that, a shortcut or abbreviation will be added to the keyboard.
Method 2 of 2: Using Samsung Galaxy
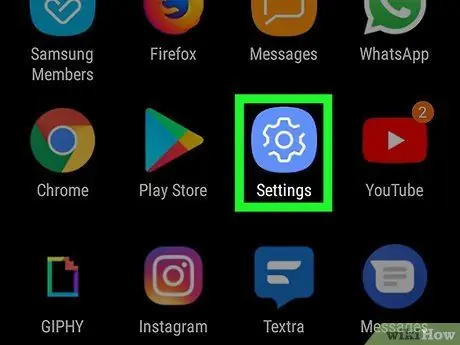
Step 1. Open the settings menu or “Settings”
This menu is indicated by a gear icon in the page/app drawer. Swipe up from the bottom of the screen to access that page/drawer.
You can also swipe down from the top of the screen and tap the gear icon
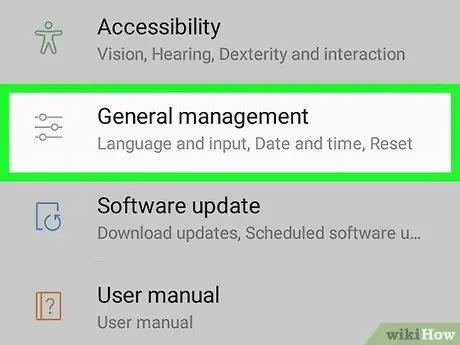
Step 2. Scroll down and tap General management
This option is at the bottom of the settings menu or “Settings”. You can see it next to the slider bar icon.
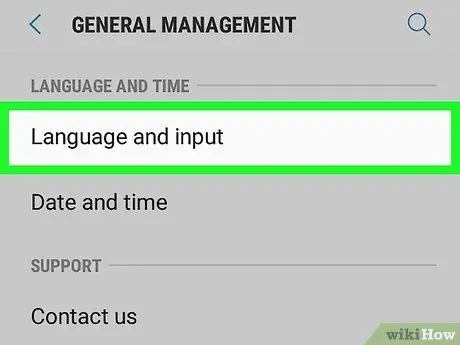
Step 3. Touch Language and input
This option is the first option at the top of the “General Management” menu.
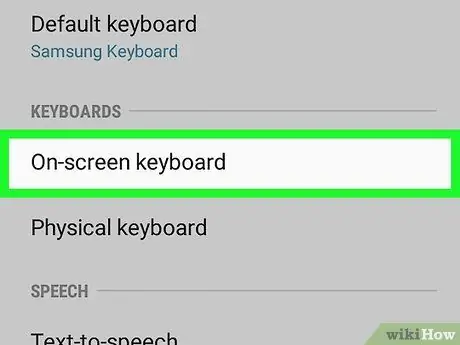
Step 4. Select On-screen keyboard
This option is the first option under the " Keyboards " heading.
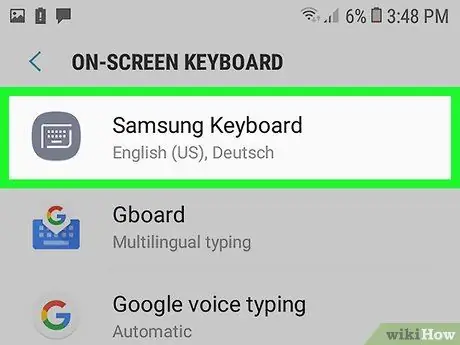
Step 5. Touch Samsung Keyboard
The Samsung keyboard is the primary keyboard for Samsung Galaxy devices. If you use this keyboard, the name of the keyboard will be displayed at the top.
If you are using a keyboard other than Samsung's built-in keyboard, other menu options will be displayed for that keyboard

Step 6. Touch Smart typing
This option is the second option on the “Samsung Keyboard” menu.
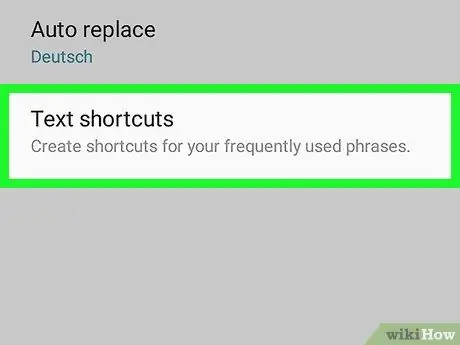
Step 7. Touch Text Shortcuts
This option is the third option on the “Smart Typing” menu.
If this option appears blurry and untouchable, tap the switch next to " Predictive text " to activate the text prediction feature.
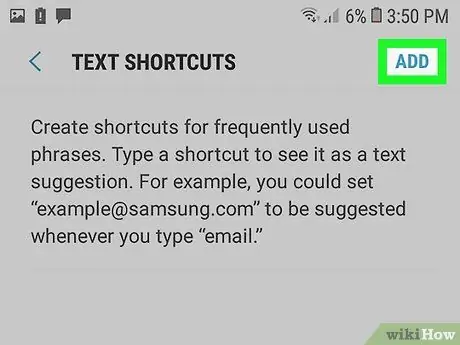
Step 8. Touch Add
It's in the upper-right corner of the "Text Shortcuts" menu. A pop-up window will appear and you can add a shortcut or text abbreviation after it.
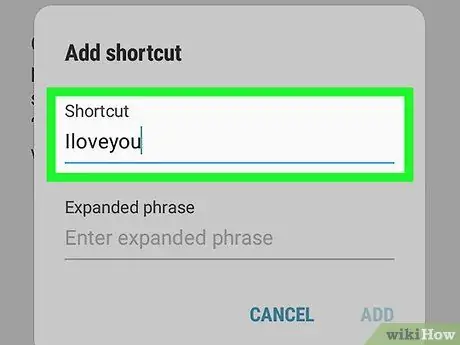
Step 9. Enter the shortcut
Touch the field labeled " Shortcut " and type in the shortcut you want to use for a specific word or phrase. For example, you could type "ily" for the phrase "I love you."
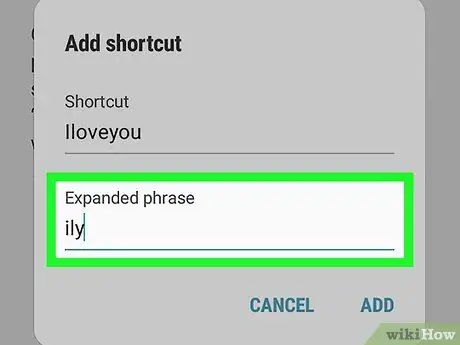
Step 10. Type in a phrase
Touch the field labeled " Expanded phrase " and type in the full word or phrase that you want to associate with the shortcut.
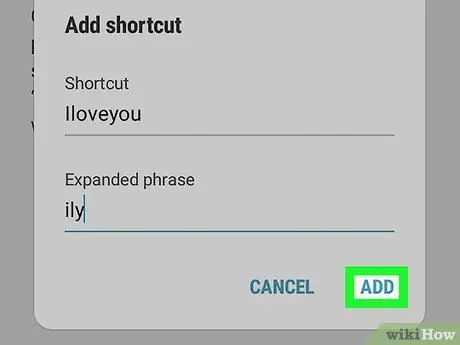
Step 11. Touch Add
It's in the lower-right corner of the “Add” shortcut pop-up window.






