- Author Jason Gerald [email protected].
- Public 2024-01-19 22:11.
- Last modified 2025-01-23 12:04.
Transparency is used to convey a better explanation to a group of people about what the speaker is trying to convey. Teachers, students, entrepreneurs, and other professionals use transparencies on an overhead projector (OHP) to make words and pictures appear on screens and walls. Transparencies can also be used in screen printing to help create t-shirt screen printing. You can print transparencies yourself at home as long as the correct transparency film is available for your printer.
Step
Method 1 of 3: Setting Up the Printing Machine
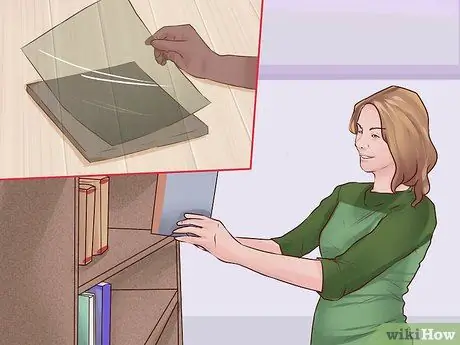
Step 1. Set up transparency
Transparencies are plastic films that you have to prepare or buy. If you print for school or work, they may have transparencies that you can use for business or school purposes. If not, you'll need to buy it from a stationery and office supply store.
Make sure you have the right type of printer. We recommend that you do not use laser paper on inkjet printers and vice versa

Step 2. Clean the printer
Transparency packages come with a cleaning sheet to help clean ink from the printer before printing transparencies. Because ink tends to spill over on transparencies, never attempt to print transparencies without cleaning the printer first.
- All you need to do is take the cleaning sheet out of the case. Run through the printer using the printer's feed button or software. You should not try to print anything on it.
- You can save the sheet for later use.

Step 3. Place one sheet of transparency in the printer
You should be more careful putting this special paper. In other words, you have to lay them out one piece at a time. Otherwise, you run the risk of jamming the printer or wasting expensive paper by not printing correctly.
- Also, make sure you print on the rough side of the transparency.
- If you're not sure how to lay the paper to print on the rough side, make a mark on a piece of plain paper and watch how you load it on the printer. Print the page to find out how to place the transparencies to print on the correct side.
Method 2 of 3: Printing Transparencies

Step 1. Check the image
Before printing, think about the purpose of your image. For example, if you use transparencies in OHP, you have a fair amount of freedom in printing anything. On the other hand, if you are using transparencies for purposes such as screen printing, you need to make sure that the image has clear outlines and is black and white in color, to make it easier to print on the screen.
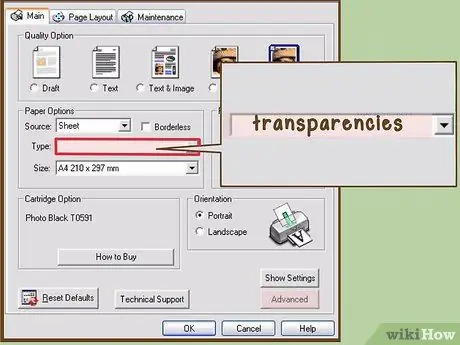
Step 2. Change the paper type
When printing, you need to change the type of paper that is being printed. Usually, you'll find it under printing preferences. Look for something like "paper quality" or "paper type". Select "transparency" under paper type.
If your printer does not have a transparency setting, use the glossy paper setting

Step 3. Print the page
Once you have everything set up, print the page as usual. If printing in black and white, you may want to set the printing at the darkest setting. That way, the contrast will look better, whether you're using transparencies for the projector or for screen printing.
All you need to do to print is just click "File" and "Print". After entering the "Print" menu, you can change some settings. However, you may need to go into "Printing Preferences" to change some settings
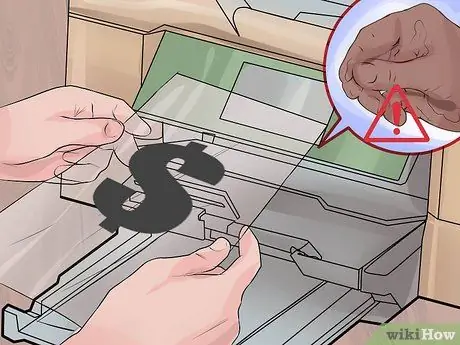
Step 4. Use your transparency with care
While you can use these transparencies like any other, you should be aware that transparencies that you print at home will not last as long as professionally printed transparencies. Be careful with the oil from your hands, and don't let the transparencies get wet as the ink may run off.
Method 3 of 3: Printing on a Print Service
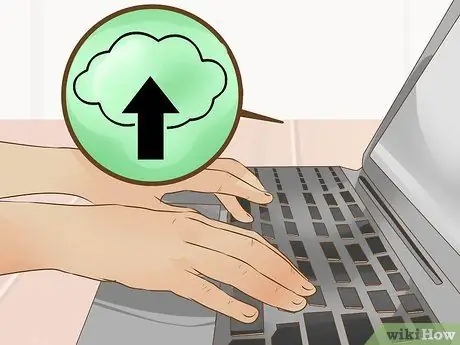
Step 1. Save your file
Usually, you can print at a print service. However, you will need to bring the file in a certain format. For example, you can save the file on a flash drive. Alternatively, some stores will let you print from the cloud.
- To save to a flash drive, insert the flash drive into a USB port on your computer. Find the flash drive under "My Computer". Open the "File" menu on the document. When you save the file, save it in the flash drive folder.
- To save on a cloud service, just save it to a folder on your computer for the cloud service you use. Make sure you are connected to the internet so that the file uploads to the cloud.
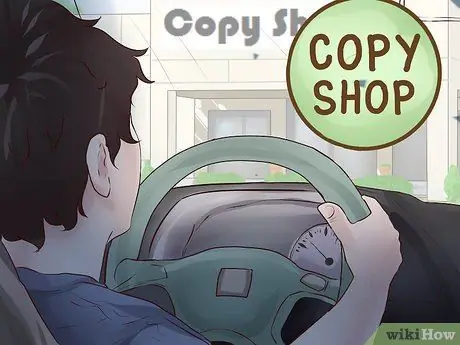
Step 2. Take it to a print service
Most printing services will print transparencies for you at a low cost. Using a printing service to do so can simplify the printing process. Plus, it saves money by not having to buy a box of transparencies if you only need to print a few pages.
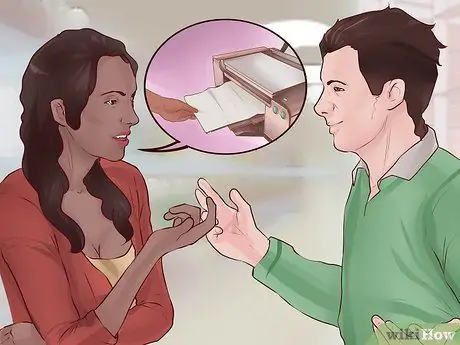
Step 3. Print the file
Many places have a self-contained area where you can print yourself. However, you may need to talk to someone to print transparencies as that is a special service not standard printing. In general, the fees to be paid are calculated per sheet.






