This wikiHow teaches you how to block websites on an Android device. You can block websites using the BlockSite app. You can download this free application from the Google Play Store.
Step
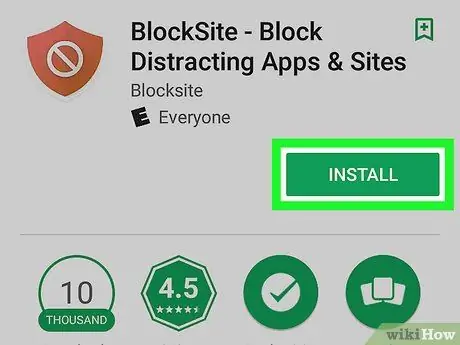
Step 1. Download and install BlockSite
This application can be downloaded for free from the Google Play Store by following these steps:
-
open Google Play Store'
- Type BlockSite into the search bar.
- Touch the app icon” Block Site ”.
- Touch the button “ Install ”.
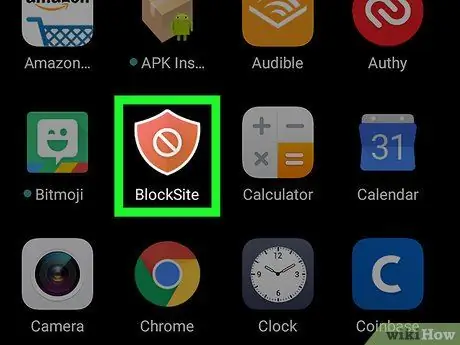
Step 2. Open the BlockSite app
On the page/app drawer, tap the orange shield icon with the white “No” symbol in the center. If you recently installed the app from the Play Store, tap the green "Open" button to launch the app.
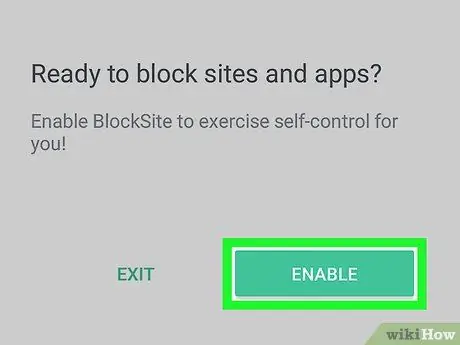
Step 3. Touch Enable
It's a green button at the bottom of the app when it's first opened. Once the button is touched, permission will be granted so that BlockSite can block the website on the device's web browser.
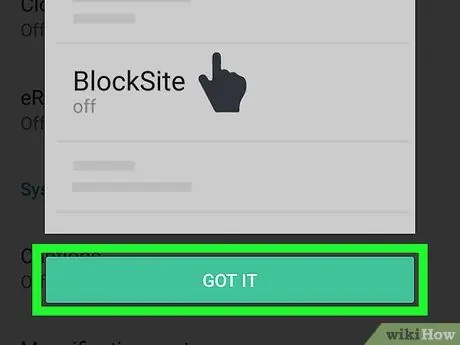
Step 4. Touch Got it
It's at the bottom of the pop-up screen. On this page, you are asked to enable accessibility features. After that, the device's accessibility settings will be opened.
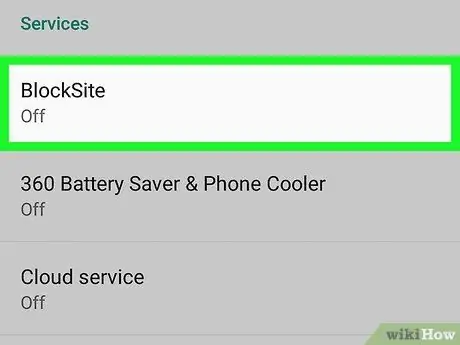
Step 5. Touch BlockSite
This option is under the “Accessibility” settings menu in the “Service “section.
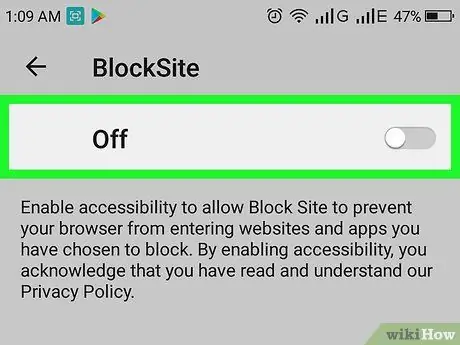
Step 6. Touch the switch
and move it from the “OFF” position to the “ON” position
If the switch is grayed out, the accessibility options for BlockSite are turned off. If the switch is blue, the accessibility options are already enabled. Once activated, a pop-up window will be displayed.
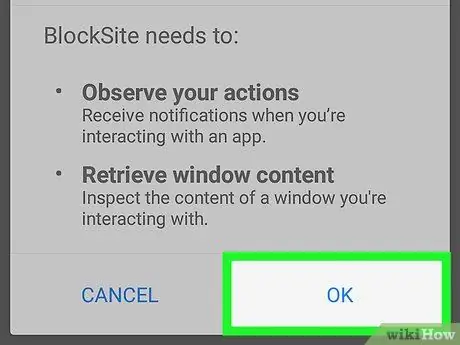
Step 7. Touch Ok
It's in the lower-right corner of the pop-up window. After that, BlockSite will monitor the applications that are used and the windows of the sites that are accessed so that they can block the desired sites. You will be taken back to the BlockSite application window.
You may be asked to enter your phone's PIN code or scan your fingerprint before proceeding
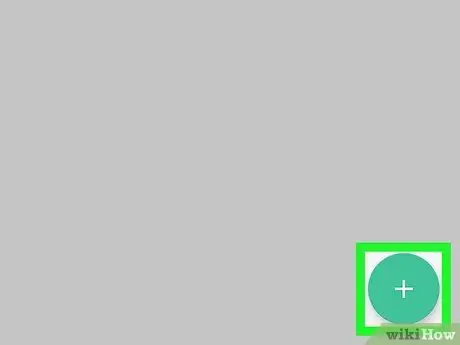
Step 8. Touch
It's a green button marked with a "+" in the lower-right corner of the app window.
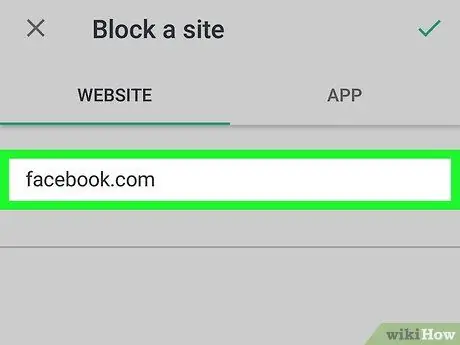
Step 9. Enter the website URL
Type in the primary web address of the website you want to block. For example, if you want to block Facebook, type in facebook.com.
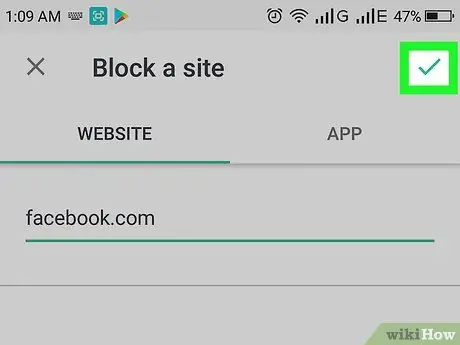
Step 10. Touch
It's a checkbox in the upper-right corner of the window. All web browsers installed on the phone cannot access websites that are added to the block list. If you or anyone else tries to access the site, you'll see a message indicating that the site has been blocked.
-
To remove a website from the block list, open BlockSite and tap the trash icon
next to the website you want to delete.
- You can also tap the " Block Adult Websites " switch to block all websites that contain adult content.






