- Author Jason Gerald [email protected].
- Public 2024-01-19 22:11.
- Last modified 2025-01-23 12:04.
This wikiHow teaches you how to turn on iPhone.
Step
Method 1 of 2: Using the Lock Key

Step 1. Press and hold the Lock button on the phone
This is a physical button located on the top right of the iPhone case.
On iPhone 5S and earlier, this button is at the top of the iPhone case

Step 2. Wait until the white Apple logo appears
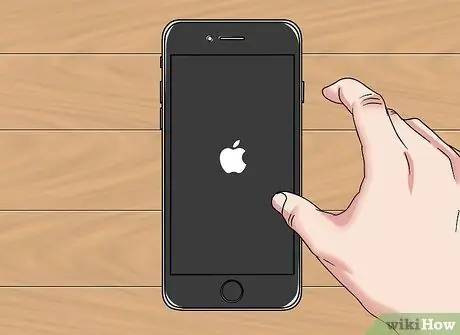
Step 3. Release the Lock button
Do this as soon as the Apple icon appears. The phone will turn on fully within 1 minute.
Method 2 of 2: Using a Charging Cable

Step 1. Unplug the charger from the wall outlet
You can turn on your phone without the Lock button by connecting the charger to your phone, then plugging the charger (and the connected phone) into a power outlet.
Skip this step if the charger is not already connected

Step 2. Make sure the charging cable is connected properly
The large end of the USB cable must be plugged into the rectangular port on the charging case.
If the USB cable cannot fit into the rectangular port, turn the end of the cable 180 degrees

Step 3. Plug the small end of the charging USB cable into the iPhone
The charging port is on the bottom of the device.

Step 4. Plug the other end of the charger into an electrical outlet
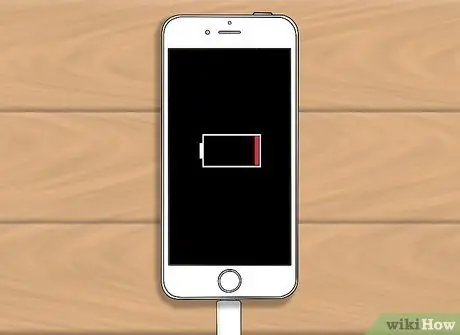
Step 5. Wait for the phone screen to turn on
If the battery is dead before you connect the charger to the phone, the device's screen will show a silhouette of an empty battery with a red line inside.
If the phone does not turn off, the Apple logo will appear on the screen
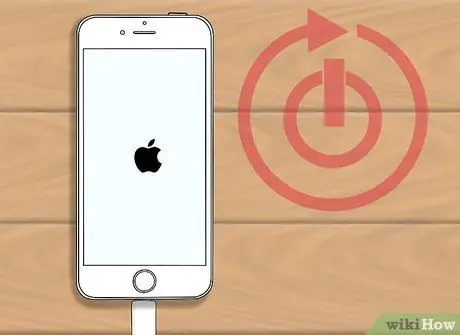
Step 6. Wait for the phone to finish restarting
If the battery dies, this can take up to 1 hour. If it's still on, the phone will turn on within 1 minute.






