You can buy things on iTunes, such as music, apps, games, and movies. Free files are also available on iTunes, but Apple makes them a little hard to find. Every week, Apple releases a free single that you can download and own. Thousands of free apps are also available on the App Store. If you like movies, iTunes is one of the largest collections of trailers on the internet.
Step
Method 1 of 3: Finding Free Music and TV Shows
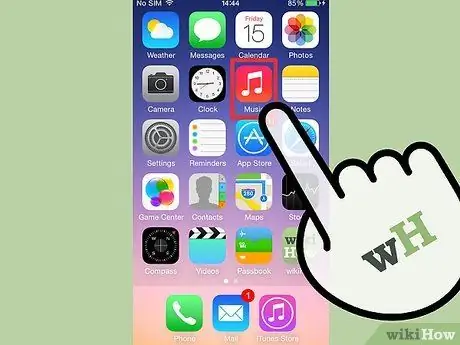
Step 1. Open the Music section of your iTunes library by clicking the musical notes button in the upper left corner of the iTunes 12 screen
If you're using iOS, tap the iTunes Store app
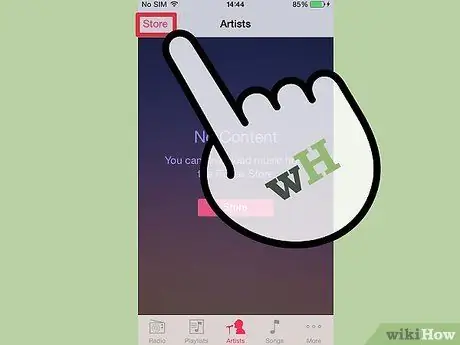
Step 2. Click the iTunes Store tab to open the iTunes store
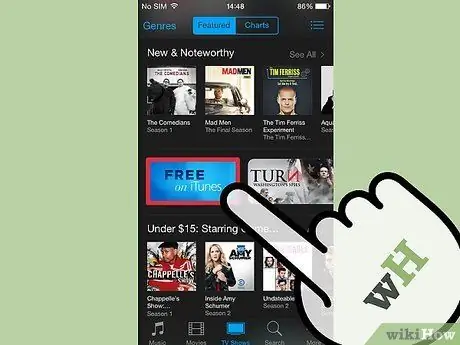
Step 3. Click the Free on iTunes link in the right menu of the screen
You may need to swipe to find the link.
If you're using the iTunes Store on iOS, swipe to the bottom of the iTunes Store page, then tap Free on iTunes in the Music Quick Links section
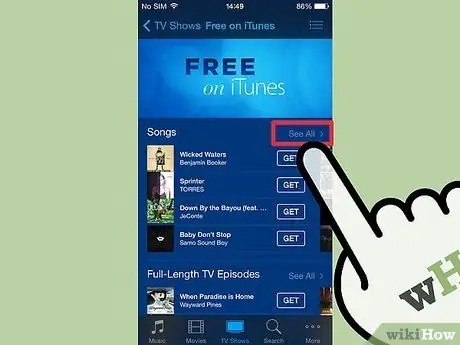
Step 4. Browse free music and TV shows
You can click the See All link in each category to see all the available titles.
Apple changes titles that are available for free every week

Step 5. Tap or click the "Get" button to start downloading the content
You may need to go to albums or TV seasons to find free songs or episodes, as generally only one album or episode is free from each album/series.
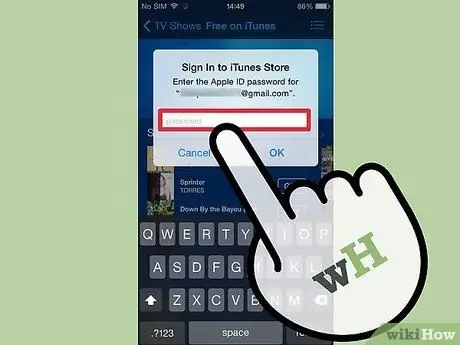
Step 6. Sign in with your Apple ID when prompted
If you don't have an Apple ID yet, you can tap or click "Create Apple ID" to create an Apple ID without a credit card.
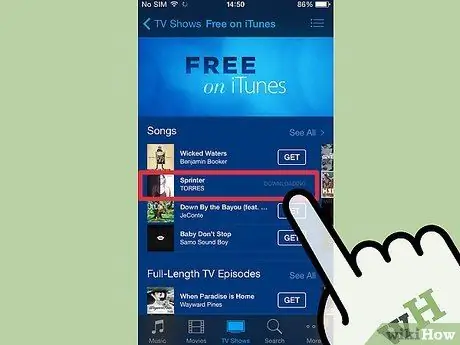
Step 7. Wait for the content to download
Once you tap Get and sign in with your Apple ID, the content will be downloaded to the device you're using.
Method 2 of 3: Finding Free Apps

Step 1. Open the App Store on your iOS device, or open iTunes on your computer
If you're using a computer, click the "…" button in the top right corner, select Apps, then click the App Store tab.
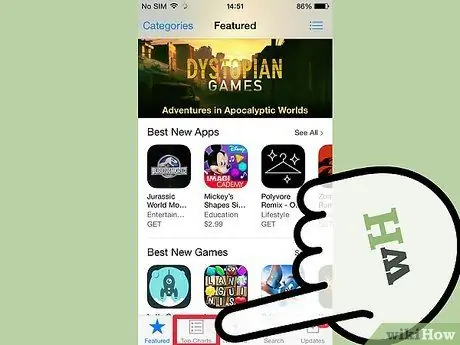
Step 2. Tap Top Charts at the bottom of the screen to load a list of the most popular apps in the App Store
If you're using iTunes on a computer, click Top Free Apps on the right side of the window. You may need to swipe to find this menu
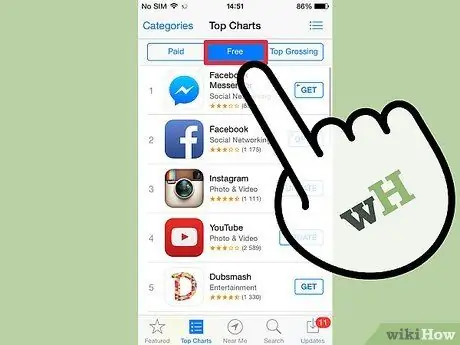
Step 3. Explore the Top Free option for a list of the most popular free apps
If the app offers a purchase feature, a description of In-App Purchases will appear below the Get button
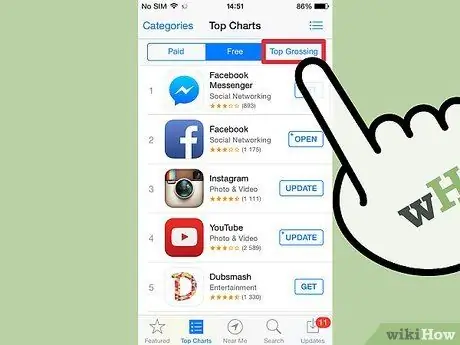
Step 4. Browse different categories of apps
Free applications can not only be found in Top Free, but can also be found in various categories in the App Store.
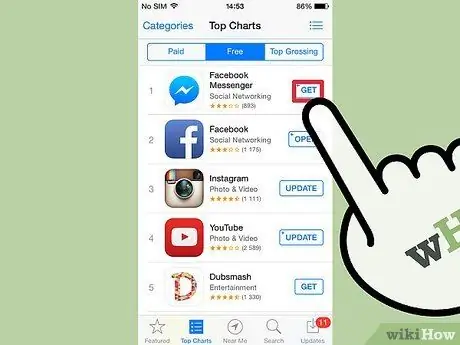
Step 5. Tap or click the Get button to start downloading the free app
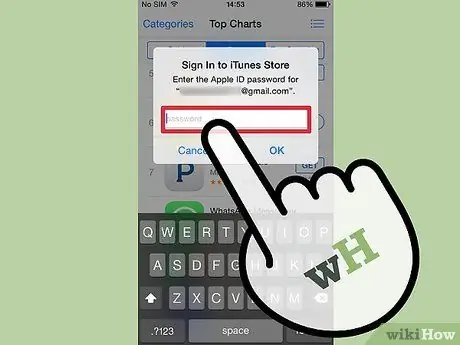
Step 6. Sign in with your Apple ID when prompted
If you don't have an Apple ID yet, you can tap or click "Create Apple ID" to create an Apple ID without a credit card.
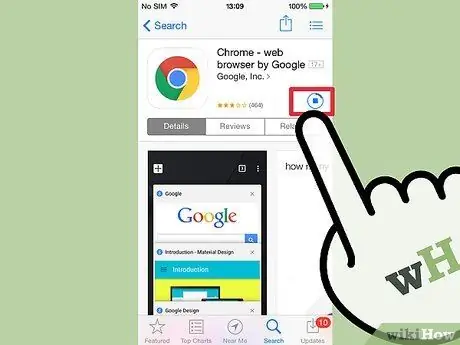
Step 7. Wait for the app to download
Once you tap Get and sign in with your Apple ID, the app will download to the device you're using.
Method 3 of 3: Finding Free Movie Trailers
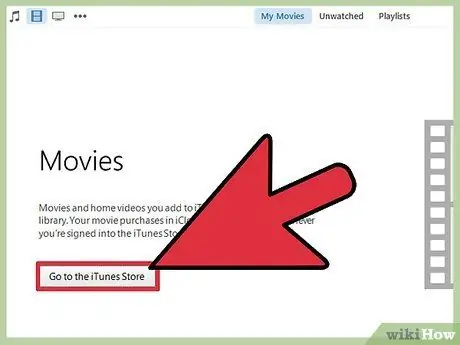
Step 1. Open iTunes, then select Movies by clicking the film strip button in the upper left corner of the iTunes 12 window
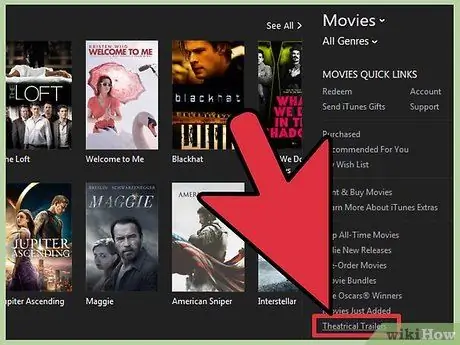
Step 2. Click Theatrical Trailers in the Movies Quick Links section on the right of the screen
You may need to swipe to find the link.
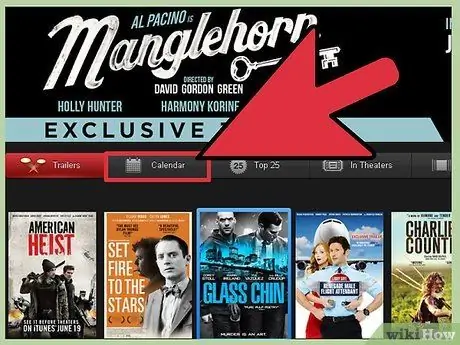
Step 3. Browse the trailer list to find the trailer you want to watch
The front page will display all suggested trailers.
- You can click the Calendar button to view trailers by release date.
- The Top 25 section will feature the 25 most viewed trailers. This section will also feature trailers from box-office films, and the most-reviewed films on Rotten Tomatoes and iTunes.
- The Browse section will allow you to view all available trailers, by genre and studio.
- The In Theaters section will use your location to show movie trailers at the nearest theaters.
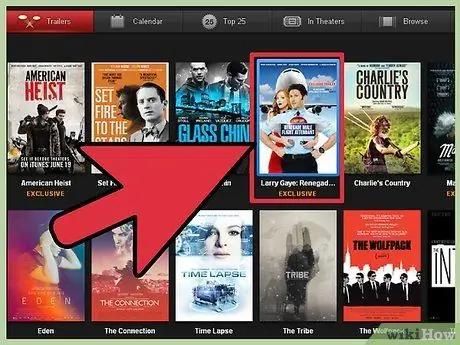
Step 4. Open the trailer you want to download
Depending on the movie you choose, you can choose from several trailers and video clips.
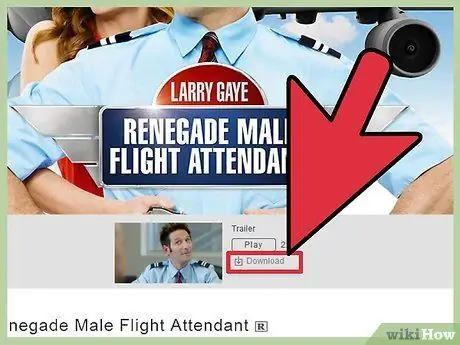
Step 5. Click "Download" under the Play button on the trailer you want
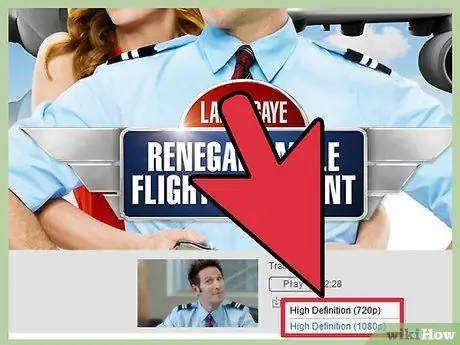
Step 6. Select the quality of the trailer
You can usually choose between 720p and 1080p. Both sizes are high definition, but 1080p offers the best quality with larger file sizes.
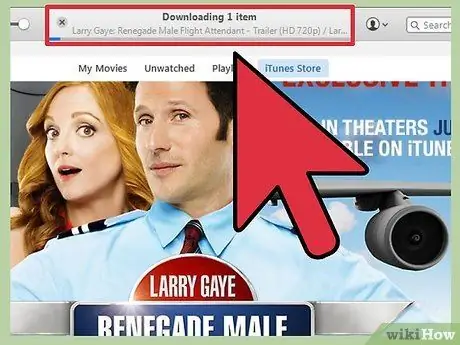
Step 7. Wait for the trailer to finish downloading
You can see the progress of the download at the top of the iTunes window.
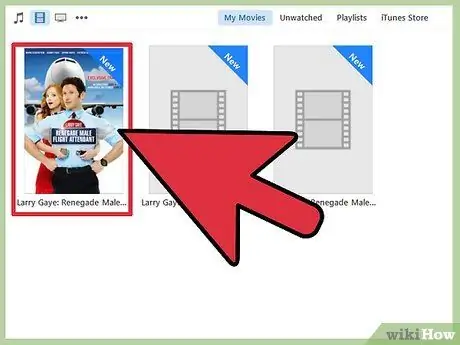
Step 8. Watch the trailer
You can find the trailer you just downloaded in the My Movies library.






